
L'app Foto predefinita di Windows 10 può gestire con facilità la maggior parte delle attività di fotoritocco.
Se utilizzi un PC Windows 10, potresti essere tentato di installare e utilizzare uno dei tuoi programmi di fotoritocco preferiti 10 Programmi di fotoritocco facili da usare per i fotografi principianti 10 Programmi di fotoritocco facili da usare per i fotografi principianti Alcuni le foto danno il meglio di sé solo dopo un po 'di editing. Se Photoshop e Lightroom sembrano troppo complessi per te, dai un'occhiata a queste alternative facili da usare. Leggi altro e impostalo come programma predefinito Come modificare le app e le impostazioni predefinite in Windows 10 Come modificare le app e le impostazioni predefinite in Windows 10 Windows 10 prende molte decisioni per l'utente pigro. Se preferisci essere il tuo padrone, puoi impostare le tue preferenze. Ti mostriamo come. Leggi di più .
Prima di installarli, dovresti innanzitutto dare l' app di Windows 10 Photos predefinita perché contiene alcune funzioni meno conosciute dei programmi a cui potresti rivolgerti. Molte di queste funzionalità possono essere facilmente trascurate, a meno che non si sappia dove trovarle.
Scopri i nostri suggerimenti utili per migliorare le tue foto 13 Suggerimenti per migliorare rapidamente le tue foto 13 Suggerimenti per migliorare rapidamente le tue foto Buone foto e cattive foto non sono determinate dalle fotocamere ma dai fotografi. Ecco 13 suggerimenti che miglioreranno rapidamente le tue foto. Leggi di più .
1. Aggiungi altre cartelle all'App
Cerca e apri l'app Foto sul PC Windows 10. Per impostazione predefinita, l'app contiene tutte le foto nella cartella Immagini, nonché le foto salvate nel tuo account OneDrive.
Per aggiungere foto salvate su un'altra cartella sul PC, fai clic su Impostazioni in basso a sinistra, fai clic su + Aggiungi una cartella in basso, seleziona la cartella che desideri aggiungere all'app, quindi fai clic su Aggiungi questa cartella a Immagini .
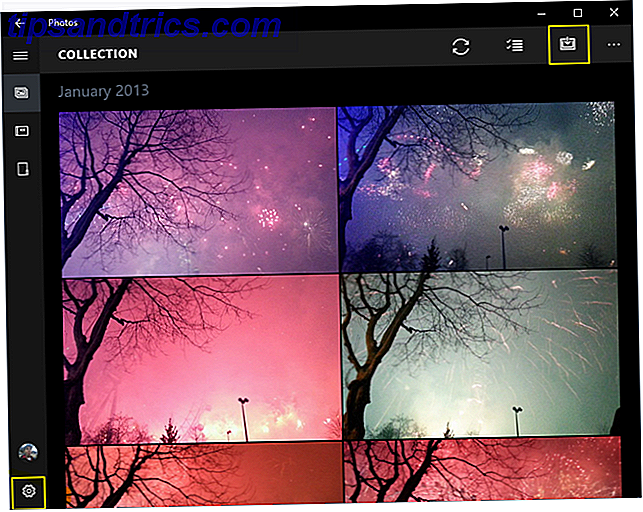
2. Importa file da un'unità esterna
Spesso è necessario aggiungere foto da una fonte esterna, ad esempio una scheda di memoria o una pen drive. Per fare ciò, inserisci l'unità nel tuo PC, fai clic sull'icona Importa in alto a destra. L'app rileverà il tuo disco e tutte le sue foto saranno spuntate di default. Fai clic su Continua per importarli. Nella schermata seguente, vedrai l'opzione per eliminare le foto dall'unità.
3. Individua rapidamente le foto che desideri
L'app salva tutte le tue foto in base alla data in cui sono state scattate (utilizzando i dati EXIF delle foto Quali sono i dati fotografici EXIF, come trovarli e come comprenderli Cosa sono i dati fotografici EXIF, come trovarli e come comprenderli Praticamente tutte le fotocamere digitali disponibili oggi registrano i dati EXIF all'interno di ciascuna immagine acquisita, i dati sono utili per migliorare la tua fotografia e possono anche essere piuttosto interessanti, soprattutto se sei un fanatico. La sezione Raccolta in alto contiene tutte queste foto organizzate per data (in ordine cronologico inverso). Fai clic sulla data in alto per vedere altri mesi in cui puoi fare rapidamente clic per passare a.
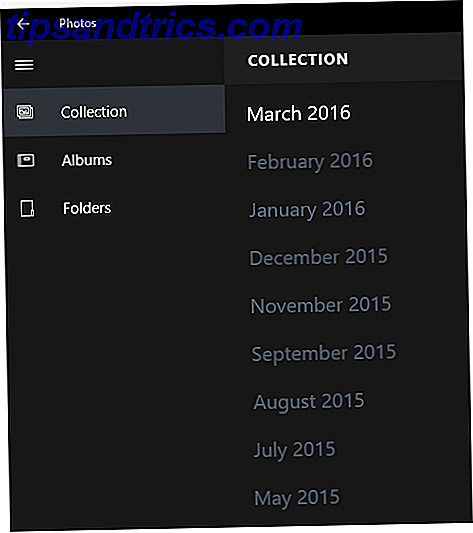
Per trovare le foto che hai caricato di recente, fai clic sulla sezione Album, quindi fai clic su Ultima importazione .
4. Elimina, copia o condividi più foto in un unico passaggio
L'utile funzione di selezione batch consente di eliminare, copiare o condividere più foto in una volta sola. Seleziona tutti i file a cui vuoi eseguire un'azione, quindi seleziona l'opzione pertinente in alto a destra. Per condividere le foto, devi assicurarti di aver installato e connesso le app compatibili, tra cui Outlook, Facebook o Twitter.
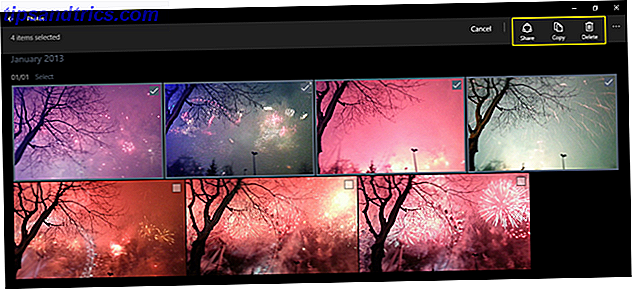
Le foto cancellate per errore possono essere ripristinate dal Cestino del PC.
5. Riproduci le immagini in una cartella come una presentazione
Per questo punto, chiudi l'app Foto.
Per riprodurre tutte le tue immagini in una cartella come una presentazione, apri la prima immagine. Se vedi un popup che ti chiede quale programma vuoi usare, seleziona Foto, quindi fai clic su OK . Ora premi il tasto F5 sulla tastiera e tutte le tue foto inizieranno a essere riprodotte come una presentazione. Puoi anche utilizzare i tasti freccia sinistra e destra per navigare tra i file.
6. Migliora la tua foto con un clic
I migliori programmi di fotoritocco (anche le app) hanno opzioni di correzione con un clic. Questo fondamentalmente analizza la tua immagine e applica correzioni di base ad essa. Questi includono rendere più nitida un'immagine sfocata, migliorando la luminosità, il contrasto e così via della foto.
Per applicare queste correzioni usando l'app Foto, apri le foto che vuoi migliorare, quindi fai clic sull'icona Modifica in alto a destra. Qui è dove si trovano le migliori funzionalità di modifica dell'app. Fai clic sull'opzione Migliora in alto a destra per aggiungere la correzione con un clic alla tua foto.
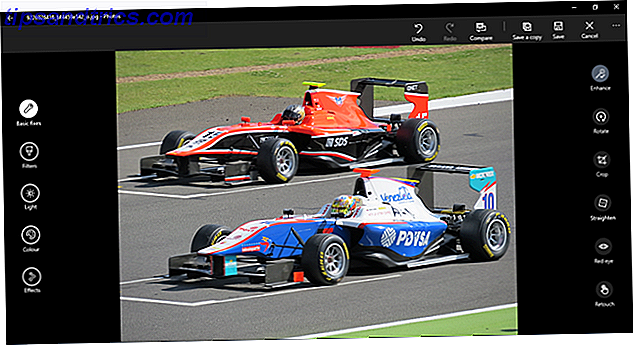
Come con tutte le altre funzionalità nella sezione Modifica, usa le opzioni in alto a destra se vuoi annullare qualsiasi modifica, salvare la tua immagine o salvarne una copia. Puoi anche confrontare gli effetti prima e dopo di una modifica mantenendo l'opzione Confronta selezionata. Se non si utilizza un mouse, quindi premere e tenere premuto i tasti CTRL + / per confrontare l'ultima modifica.
7. Ritaglia, ruota e rimuovi gli occhi rossi
Le opzioni sotto Migliora (in alto a destra) ti consentono di apportare modifiche di base rapide, tra cui la rotazione, il ritaglio e il raddrizzamento della foto. Abbiamo incluso strumenti gratuiti per la rimozione degli occhi rossi RediGone: Strumento gratuito per la rimozione degli occhi rossi online RediGone: Strumento per la rimozione degli occhi rossi online gratuito Ulteriori informazioni, ma l'app Foto ti consente di fare ciò con un solo clic. Ritocca consente di rimuovere rapidamente imperfezioni o brufoli e uniformare le strade.
8. Aggiungi filtri
L'app Foto non è Instagram quando si tratta di aggiungere filtri, ma contiene un discreto mix di sei filtri che può rendere le tue foto più dinamiche. Fai clic su Filtri a sinistra per accedervi.
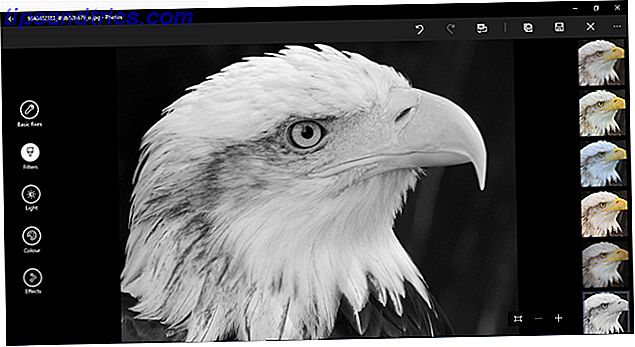
Dai un'occhiata a questi siti Web gratuiti per aggiungere effetti alle tue foto 10 Siti per aggiungere effetti sorprendenti alle tue foto 10 siti per aggiungere effetti sorprendenti alle tue foto Negli anni passati, dovevi essere un utente esperto di Photoshop se volevi aggiungere effetti sorprendenti a le tue fotografie Non più, dai un'occhiata a queste 10 grandi app web. Leggi di più .
9. Aumenta luminosità, contrasto e temperatura
Fai clic sulla sezione Luce a sinistra. Da qui, puoi regolare luminosità, contrasto, luci e ombre della foto facendo clic e spostando ciascuna opzione a sinistra o a destra (come un cursore circolare). Allo stesso modo, fai clic su Colore a sinistra per modificare la temperatura, la tonalità, la saturazione e l'intensità del colore.
10. Aggiungi fuoco selettivo
L'attenzione selettiva è un brillante strumento di fotoritocco ed è il dominio principale delle fotocamere DSLR. Per chi non sa cosa sia, ti consente di mettere a fuoco un oggetto in primo piano / sfondo, sfocando leggermente il resto dell'immagine. Leggi una versione più approfondita di come funziona la messa a fuoco Come funziona l'autofocus? Come funziona l'autofocus? L'autofocus è una funzionalità di fotocamere moderne facile da dare per scontata, ma hai mai smesso di chiedervi come funziona? Come fa il tuo smartphone a farlo così facilmente? Leggi di più .
Per utilizzare questa funzione nell'app Foto, fai clic su Effetti in basso a sinistra, quindi fai clic su Messa a fuoco selettiva a destra. Vedrai un semicerchio con quattro punti sulla tua immagine. Puoi riposizionare questo semicerchio e fare clic e trascinare i quattro punti per rimodellare la tua area nella messa a fuoco. Per impostare l'aspetto sfocato del resto dell'immagine, fai clic sull'icona circolare Sfocatura in alto a destra, quindi seleziona una delle cinque opzioni (Da più forte a più debole).
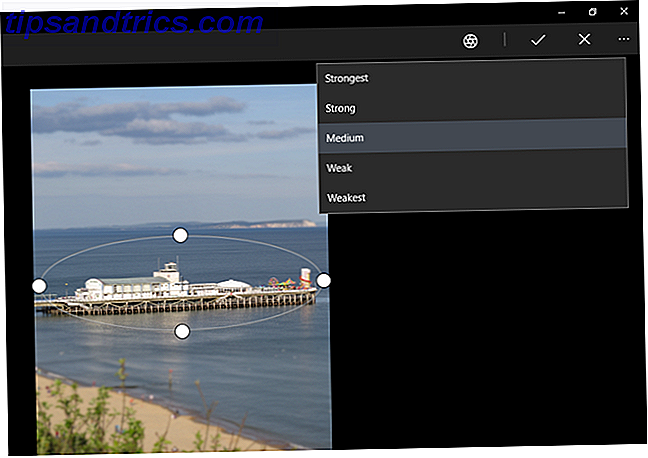
Utilizzando questi strumenti, è possibile apportare quasi tutte le modifiche fotografiche necessarie senza installare programmi di terze parti.
Ci sono delle funzionalità che vorresti vedere aggiunte all'app Foto nel prossimo aggiornamento di Windows? Quale programma di fotoritocco preferisci usare e perché?



