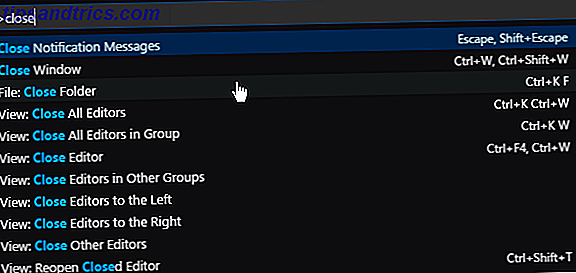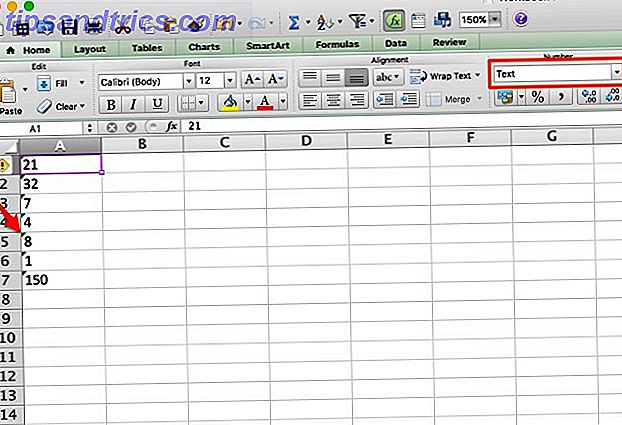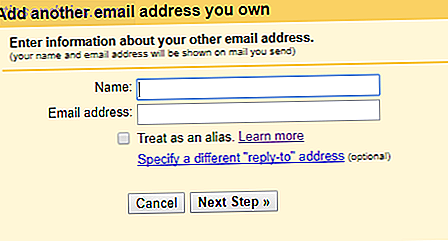Outlook è uno dei client di posta elettronica desktop più popolari 5 dei migliori client di posta elettronica per desktop che non costano un Dime 5 dei migliori client di posta elettronica desktop che non costano un centesimo È necessario un client di posta elettronica desktop per gestire la posta in arrivo? Ti mostriamo i migliori client di posta elettronica desktop che puoi ottenere gratuitamente. Leggi di più in uso oggi, e se sei uno di quei tanti utenti di Outlook, le scorciatoie da tastiera seguenti ti faranno risparmiare un sacco di tempo.
Senza dubbio, ci sono troppe scorciatoie da tastiera di Outlook per i dettagli in un singolo articolo. Puoi trovare tutti quelli elencati nel sito di supporto di Office.
Quello che vedremo oggi sono le scorciatoie da tastiera di Outlook che possono aiutarti a ridurre i clic del mouse, risparmiando così il tuo tempo.
Lavorare con i messaggi
Outlook è uno dei client di posta elettronica desktop più funzionali Microsoft Outlook Web vs. Desktop: qual è il migliore per te? Microsoft Outlook Web vs. Desktop: qual è il migliore per te? Outlook.com è un potente client di posta elettronica online che viene fornito gratuitamente con Office Online. Ma Outlook sul Web può competere con la sua controparte desktop? Il nostro confronto con Outlook ti aiuterà a decidere da solo. Leggi di più, ma questa complessità rende anche piuttosto fastidioso dover cercare le voci di menu con un elenco di diverse opzioni disponibili.
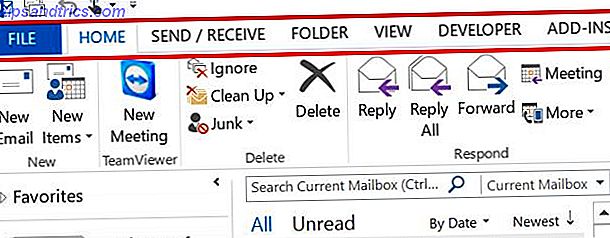
Con le scorciatoie da tastiera, non devi dipendere dalla tua memoria per nulla. In effetti, puoi semplicemente stampare una scheda con tutte le scorciatoie e averla a portata di mano.
La cosa più importante da notare è che, se un sito web afferma che è possibile utilizzare un comando da tastiera che inizia con "Alt", ricorda che questo di solito dipende dalla finestra in cui ci si trova e queste cose possono cambiare facilmente da una versione di Outlook al prossimo. È preferibile utilizzare le nuove icone di collegamento rapido che Microsoft fornisce ora in Outlook. Questi ti mostrano quale lettera o numero da usare per attivare quella voce di menu.
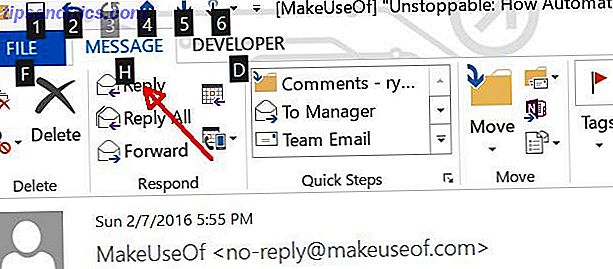
Per questo motivo, ci concentreremo sui comandi non-Alt, poiché quelli sono i più utili. Ecco alcuni esempi.
CTRL + Q / CTRL + U: contrassegna messaggio selezionato come letto o non letto
A volte, quando stai attraversando un lungo elenco di nuovi messaggi Come far saltare le e-mail in Microsoft Outlook Come far saltare le e-mail in Microsoft Outlook Non lasciare che le tue email monopolizzino la tua giornata, usa questi suggerimenti di Outlook per riprendere il controllo della tua casella di posta. Per saperne di più, è bello organizzare messaggi importanti come non letti, in modo che ti ricorderai di tornare indietro e gestirli successivamente. In Outlook, puoi farlo rapidamente quando il messaggio viene evidenziato premendo CTRL + Q.
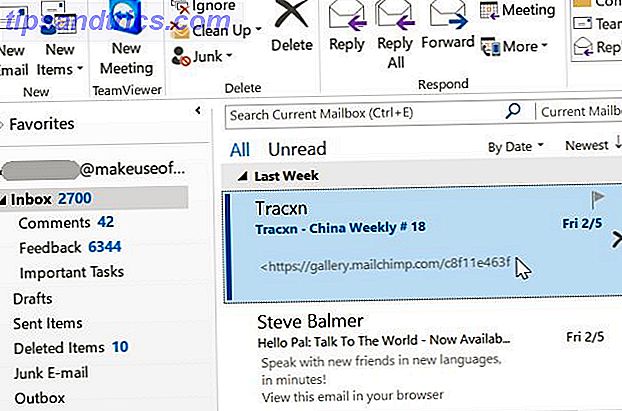
Ciò è particolarmente utile quando Outlook è configurato con un riquadro di anteprima, perché basta fare clic su un'e-mail e visualizzarne l'anteprima per cambiare lo stato da leggere. CTRL + Q lo cambierà a non letto. CTRL + U cambierà lo stato di nuovo in lettura, se necessario.
CTRL + MAIUSC + F: finestra di ricerca avanzata
Se gestisci molte email, la funzione di ricerca avanzata può essere un vero risparmio di vita. Toccando CTRL + MAIUSC + F da qualsiasi posizione si aprirà la finestra.
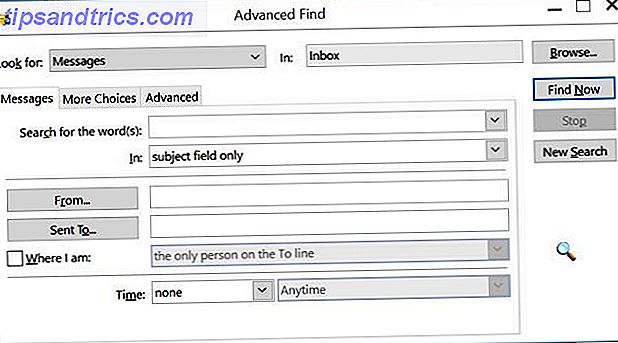
Questa finestra ti consente di filtrare attentamente la Posta in arrivo Come configurare i filtri email in Gmail, Yahoo Mail e Outlook Come impostare i filtri email in Gmail, Yahoo Mail e Outlook Il filtro email è lo strumento migliore per mantenere la tua casella di posta ordinata e organizzata . Ecco come impostare e utilizzare i filtri e-mail in Gmail, Yahoo Mail e Outlook. Leggi altro per trovare e-mail con determinati argomenti, da o verso persone specifiche, stato segnalato, sensibilità e molto altro.
INSERISCI: Segnala email
Un'altra funzionalità rapida che può farti risparmiare un sacco di tempo mentre rivedere le tue nuove e-mail è la possibilità di contrassegnare rapidamente i messaggi importanti per dopo. Questo è per quando una e-mail è troppo importante per lasciare la marcatura semplice come "non letto".
Quando hai evidenziato una di queste email, tocca il tasto INSERT e lo stato passerà da non contrassegnato a flaggato (o viceversa se è già contrassegnato).
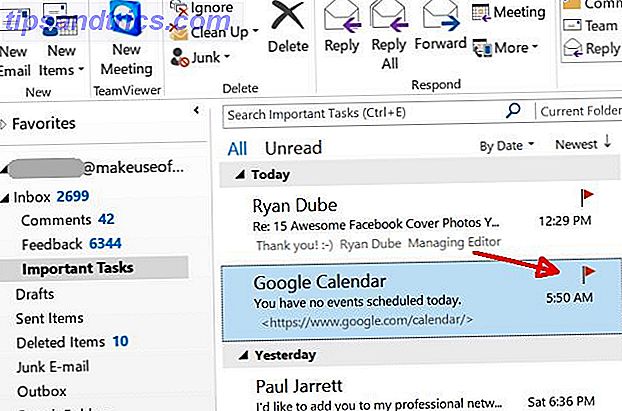
CTRL + MAIUSC + G: Segna per il follow-up
C'è un passo sopra la semplice segnalazione di un messaggio di posta elettronica, e questa è la possibilità di "contrassegnare in modo personalizzato" un'e-mail con una data specifica (e un promemoria, se lo desideri) quando stai per seguire realmente. Puoi attivarlo premendo CTRL + MAIUSC + G.
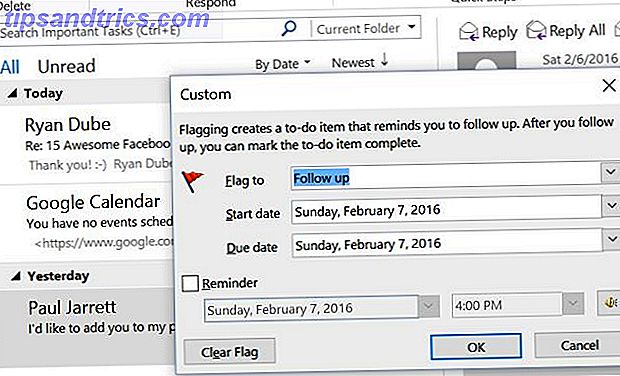
Digita il motivo per cui stai segnalando il messaggio, la data in cui desideri assicurarti di rispondere o di follow-up e imposta un trigger del promemoria, se ritieni di averne bisogno.
Navigazione in Outlook
Oltre alla gestione dei messaggi, esistono molte scorciatoie da tastiera aggiuntive di Outlook che consentono di avviare funzionalità di Outlook senza dover cercare e fare clic con il mouse.
CTRL + MAIUSC + M: Apri nuovo messaggio
Uno dei comandi più usati in Outlook è l'apertura di una nuova email. Non perdere tempo a trovare e fare clic sul pulsante "Nuova email". Basta toccare CTRL + MAIUSC + M e sei a posto.
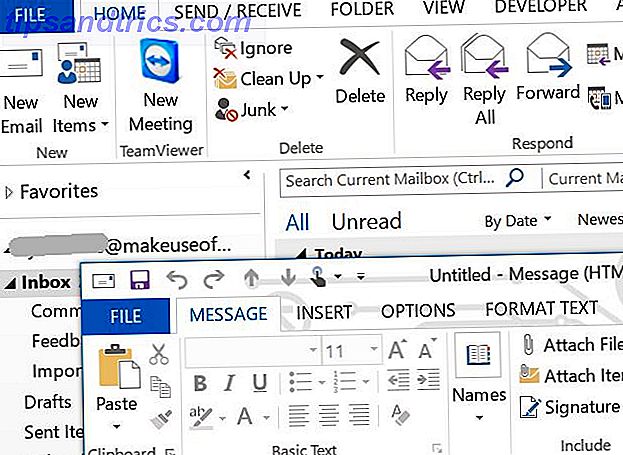
CTRL + MAIUSC + Q: apre una nuova riunione
Puoi effettivamente fare la stessa cosa quando vuoi creare una nuova riunione. Basta digitare CTRL + MAIUSC + Q e si aprirà la nuova finestra della riunione in cui è possibile impostare l'ora e il luogo.
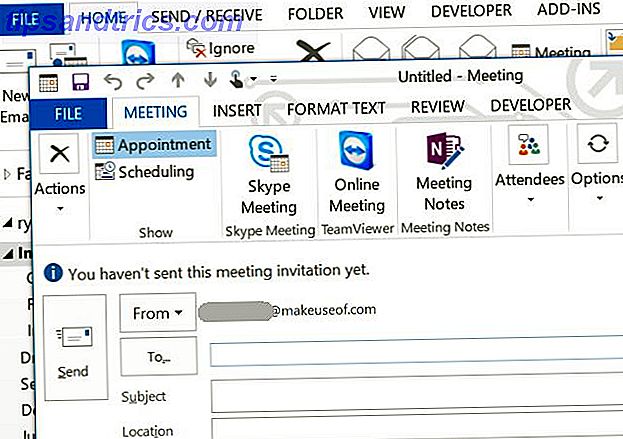
F7: controllo ortografico
A proposito, quando scrivi la nuova email o il nuovo invito alla riunione, assicurati sempre di premere F7 prima di inviarlo. Questo dà il via alla funzione di controllo ortografico integrato Migliora la tua grammatica e ortografia con queste Free Office ed estensioni del browser Migliora la tua grammatica e ortografia con queste estensioni gratuite per browser e Office I correttori ortografici predefiniti ti possono preparare per il fallimento epico! Immagina come un errore grammaticale su un'applicazione di lavoro possa funzionare contro di te. Ecco tre strumenti che possono controllare sia l'ortografia che la grammatica. Leggi di più in Outlook, che può aiutarti a sembrare molto più professionale e ben lucidato.
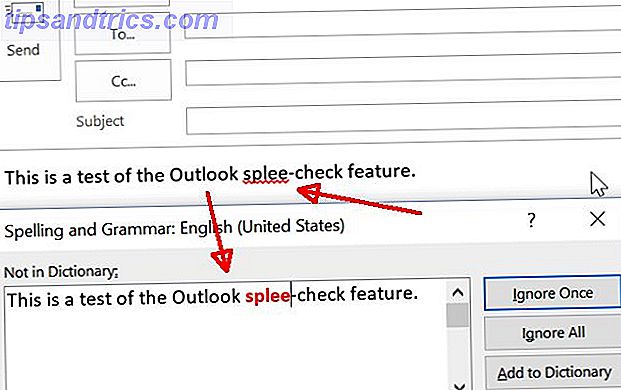
Ovviamente, anche mentre stai digitando il tuo messaggio in Outlook, vedrai una linea rossa ondulata ogni volta che c'è una parola errata, ma premere F7 prima di inviarlo è un ottimo modo per assicurarti di aver puntato i tuoi e di aver incrociato le tue .
CTRL + Y: vai a un'altra cartella
Se gestisci molti account email diversi utilizzando un singolo client desktop Outlook, probabilmente apprezzerai la scorciatoia CTRL + Y, che apre la finestra "Vai alla cartella".
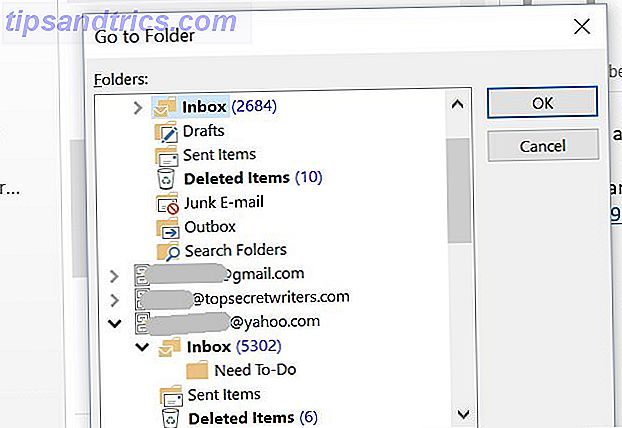
Ciò ti consente di passare da una cartella di posta a un'altra, rapidamente e facilmente.
F3 / CTRL + E: casella di ricerca
Parlando di semplice e veloce, se hai solo bisogno di trovare quella e-mail da qualche settimana fa, e ti ricordi solo una parte della riga dell'oggetto dell'email, tocca F3 o CTRL + E per la casella di ricerca.
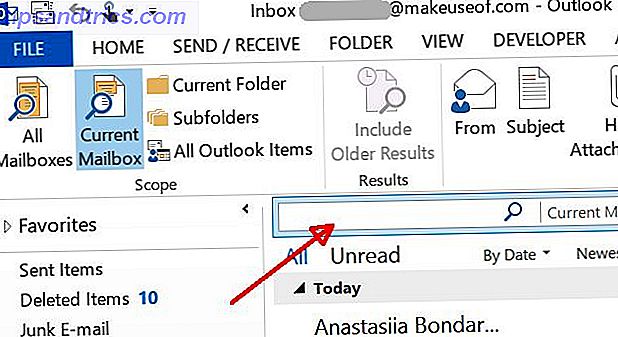 Utilizzando il menu a discesa accanto al campo di ricerca, puoi scegliere di cercare la vista corrente, tutte le caselle di posta contemporaneamente o solo le sottocartelle.
Utilizzando il menu a discesa accanto al campo di ricerca, puoi scegliere di cercare la vista corrente, tutte le caselle di posta contemporaneamente o solo le sottocartelle.
F9 / CTRL + M: cerca nuovi messaggi
In base alla frequenza con cui Outlook ha impostato la sincronizzazione con gli account di posta elettronica Come sincronizzare Windows Live e Google Calendar Come sincronizzare Windows Live e Google Calendar Sia i calendari di Google che Windows Live possono essere sincronizzati con l'altro servizio di calendario, consentendo di visualizzare i calendari in un posto. Questo può essere utile per una sincronizzazione senza sforzo, ad esempio, se tu ... Leggi altro, potresti non ricevere sempre nuovi messaggi e-mail immediatamente. Se sei preoccupato di non ricevere una nuova email, ad esempio quando hai reimpostato una delle tue password online e hai bisogno di ricevere un'email di conferma, ad esempio, puoi toccare F9 o premere CTRL + M per forzare l'invio / Ricevi il processo da tutti i tuoi account di posta elettronica.
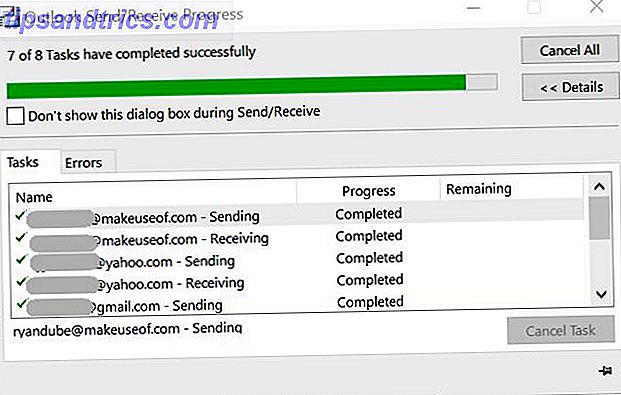
Questo è un modo semplice e veloce per assicurarsi che tutti gli account siano completamente sincronizzati e aggiornati in qualsiasi momento.
Freccia su / giù / sinistra / destra: naviga e comprimi
Un altro modo per accelerare la navigazione delle e-mail nelle varie caselle di posta è utilizzando i tasti freccia della tastiera. Ecco come funziona, a seconda del riquadro in cui ti trovi:
Utilizzare i tasti freccia Sinistra o Destra per comprimere o comprimere categorie specifiche: i raggruppamenti giorno / ora nel riquadro elenco e-mail o i gruppi Posta in arrivo e sottocartelle nel riquadro Posta in arrivo.
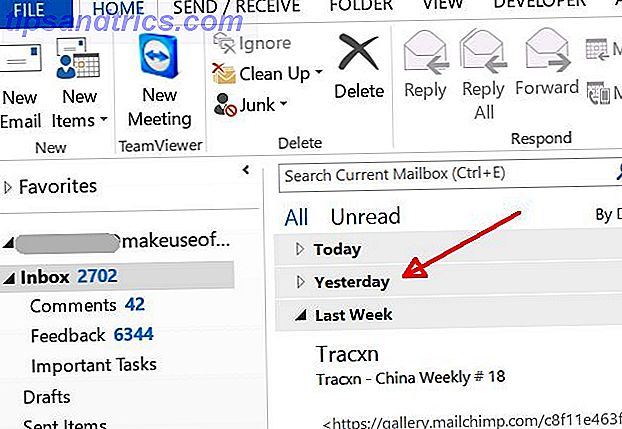
Utilizzare i tasti freccia Su e Giù per spostarsi su e giù tra gli elementi di ciascuna categoria.
CTRL + MAIUSCOLO + V: sposta l'email nella cartella
Quando hai bisogno di sistemare rapidamente le tue e-mail in diverse sottocartelle, ti consigliamo di usare la scorciatoia da tastiera CTRL + MAIUSC + V per farlo.
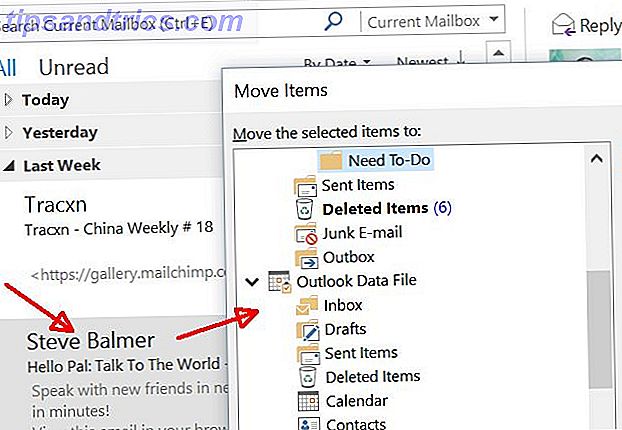
Quando hai un'e-mail evidenziata e usi questo comando, Outlook aprirà una finestra "Sposta elementi" in cui puoi scegliere la cartella in cui vuoi ordinare l'e-mail. L'email poi va lì. E 'così semplice.
Navigazione delle email
Oltre alla navigazione in Outlook, alcune scorciatoie da tastiera di Outlook ti consentono di navigare tra i messaggi di posta elettronica e gestire anche i messaggi di posta elettronica.
SPAZIO / MAIUSCOLO + SPAZIO: Pagina su o giù tra i messaggi
Quando ricevi email molto lunghe, o forse hai bisogno di leggere un lungo thread di posta elettronica, lo scroll può essere un vero dolore. Risparmia tempo quando apri quell'e-mail utilizzando Spazio e MAIUSC + SPAZIO per scorrere in alto o in basso tra questi messaggi.
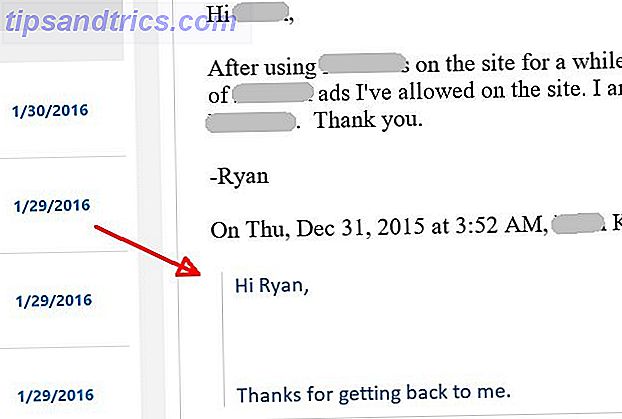
Lo scorrimento con il mouse o la tastiera può essere lento a volte, quindi utilizzare la pagina su o la pagina giù può far risparmiare tempo.
CTRL +. / CTRL +, : Scorri le e-mail
Molte persone preferiscono utilizzare un riquadro di anteprima perché basta scorrere le e-mail e visualizzare rapidamente i messaggi per vedere se sono importanti prima di aprire e rispondere. Bene, se sei su uno schermo in cui non disponi di molti immobili, potresti non voler utilizzare un riquadro di anteprima extra.
In questi casi, puoi semplicemente aprire la prima email nella Posta in arrivo, quindi utilizzare CTRL +. e CTRL +, scorciatoie da tastiera per scorrere verso l'alto e verso il basso le e-mail nella cartella Posta in arrivo o nella cartella, e il messaggio e-mail aperto passerà a quello successivo.
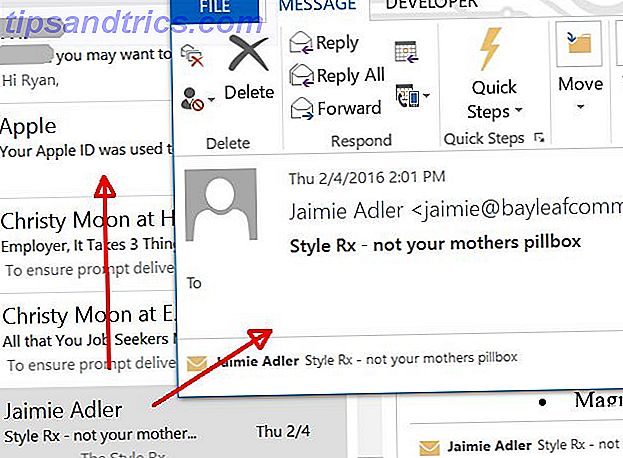
Questo è un trucco davvero utile per avere una finestra di "anteprima" della posta elettronica, senza occupare effettivamente spazio aggiuntivo sullo schermo. È solo una finestra pop-up che mostra la prossima e-mail a cui sei passato, usando questa scorciatoia da tastiera.
F12: Salva messaggi
A volte potresti trovare un'email che è così importante che non vuoi rischiare di perderla. In questi casi, è possibile salvare singoli messaggi come file .msg premendo il tasto F12 con il messaggio aperto.
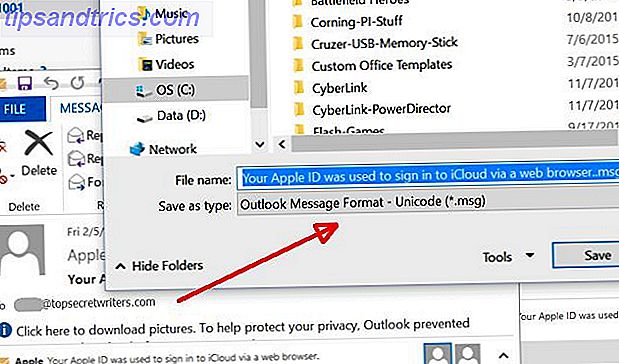
Se si tratta di un'e-mail davvero importante, potresti prendere in considerazione di salvarla su un dispositivo di archiviazione esterno Le 8 migliori unità disco portatili che puoi acquistare in questo momento Le 8 migliori unità disco portatili che puoi acquistare in questo momento Leggi di più per essere sicuro di non perdere esso, anche se alla fine qualcosa va storto con l'unità disco.
Formattare le email
Outlook offre anche numerose comode scorciatoie da tastiera per la composizione di e-mail.
CTRL + K: Inserisci collegamento ipertestuale
Spesso, mentre scrivi un'email a qualcuno, potresti voler inserire un collegamento ipertestuale a una risorsa web. Certo, potresti evidenziare il testo e quindi trovare la voce di menu per inserire un collegamento ipertestuale, ma perché non risparmiare invece il tempo premendo CTRL + K ?
Si apre la finestra "Inserisci collegamento ipertestuale" in cui è possibile incollare l'URL a cui si desidera collegare.
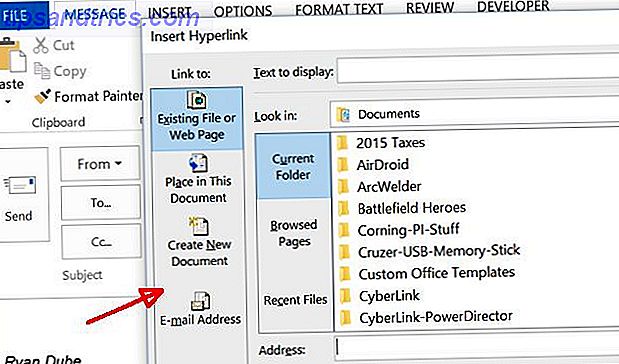
CTRL + MAIUSC + P: finestra di dialogo dei caratteri
La formattazione del testo nella finestra di composizione della posta elettronica è in genere facile come fare clic sulle icone in grassetto, in corsivo o sottolineato nella barra dei menu. Ma cosa succede se si desidera definire una formattazione più complessa, come la dimensione del testo o il testo barrato? In questi casi, è molto più veloce usare la scorciatoia CTRL + MAIUSC + P.
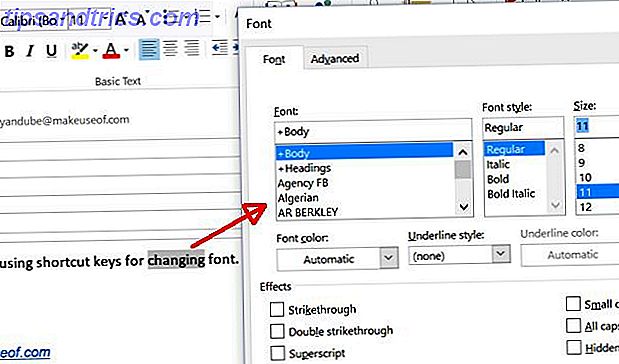
Questo è un risparmio in tempo reale rimuovendo la necessità di navigare attraverso i menu di formattazione. Con la scorciatoia da tastiera, è tutto a portata di mano.
Naturalmente puoi anche eseguire semplici formattazioni come grassetto, corsivo e sottolineatura usando le scorciatoie CTRL + B, CTRL + I e CTRL + U.
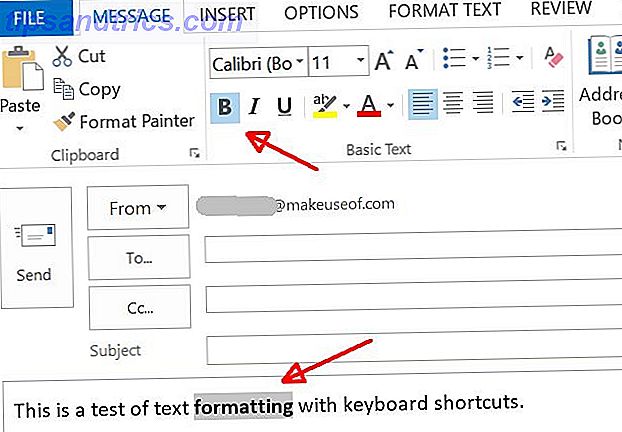
CTRL + MAIUSC + L: Aggiungi elenco puntato
Un'altra scorciatoia per la formattazione veramente veloce è CTRL + MAIUSC + L, che consentirà di proiettare rapidamente qualsiasi elenco di elementi nella tua e-mail che hai evidenziato.
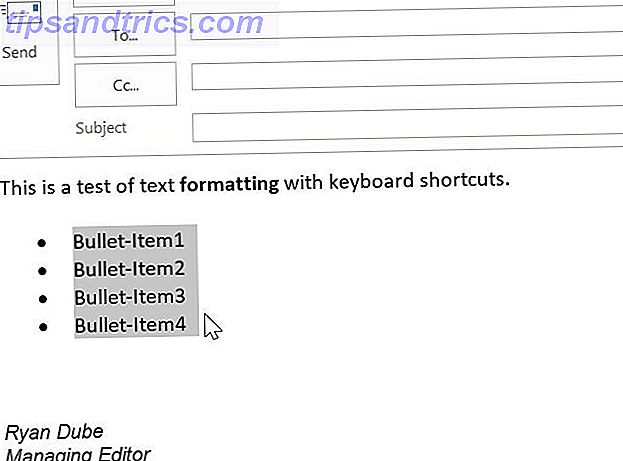
Puoi anche formattare il modo in cui il testo è allineato all'interno dell'e-mail utilizzando le scorciatoie CTRL + L, CTRL + R e CTRL + E per allineare il testo evidenziato a sinistra, a destra o al centro.
CTRL + T / CTRL + MAIUSC + T: aumenta o diminuisce il rientro
A volte, può essere davvero utile per indentare rapidamente articoli o paragrafi nella tua email. Per questo, basta usare CTRL + T o CTRL + MAIUSC + T per aumentare o diminuire il rientro del testo evidenziato.
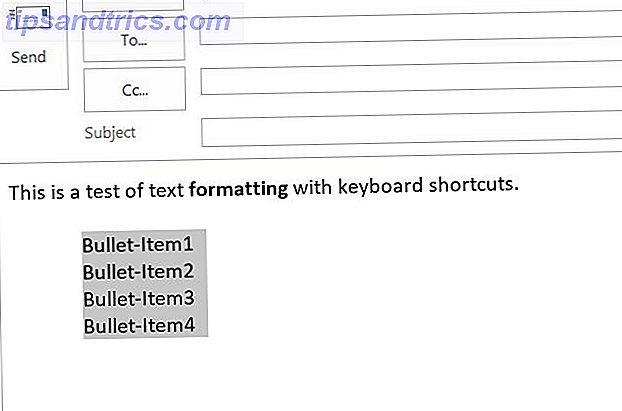
CTRL + MAIUSC + H: elimina la parola successiva
Un'altra utile scorciatoia di formattazione, in particolare per quando si modifica un messaggio di posta elettronica, è CTRL + MAIUSC + H, che consente di eliminare l'intera parola successiva dopo il cursore. Ciò consente di risparmiare un po 'di tempo piuttosto che utilizzare i tasti Canc o Backspace per eliminare ogni carattere, uno alla volta.
Altre scorciatoie da tastiera
Certo, c'è di più in Outlook che solo e-mail. Ci sono attività, note e il calendario per la gestione della pianificazione Come creare l'ultimo sistema di gestione perfetta del tempo che userai mai Come creare l'ultimo sistema perfetto di gestione del tempo che userai mai La produttività è una ricerca costante di più organizzazione con meno lavoro. Un modo per realizzare tutto quello che sogni di realizzare, senza perdere il sonno. Questo sistema di gestione del tempo automatizzato può fare tutto? Leggi di più . Queste aree vengono anche con un sacco di scorciatoie.
CTRL + G: vai alla data
Se si desidera verificare se si dispone di un appuntamento in una data specifica, è possibile utilizzare la scorciatoia CTRL + G per passare rapidamente a quella data sul Calendario.
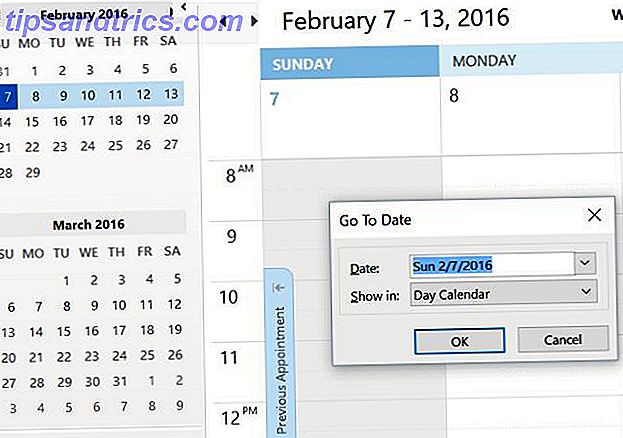
All'interno del Calendario puoi scegliere tra diverse visualizzazioni, ad esempio giorno, settimana o mese. A volte, può essere piuttosto utile passare da una visualizzazione all'altra, soprattutto se stai pianificando un viaggio o un evento lungo la strada.
Un modo rapido per passare da una vista all'altra è usare CTRL + Alt + il numero che rappresenta la vista desiderata.
- 1 = giorno
- 2 = Settimana lavorativa
- 3 = settimana intera
- 4 = mese
- 5 = Vista pianificazione
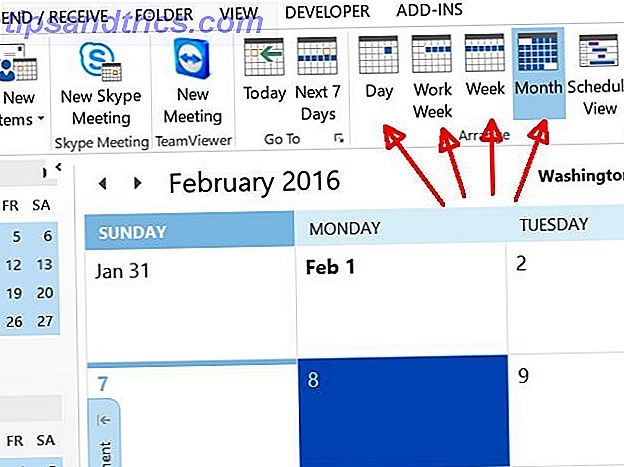
CTRL + MAIUSC + K: crea una nuova attività da qualsiasi luogo
Un'altra caratteristica interessante di Outlook è la possibilità di creare attività da qualsiasi punto dell'applicazione, semplicemente premendo CTRL + MAIUSC + K.
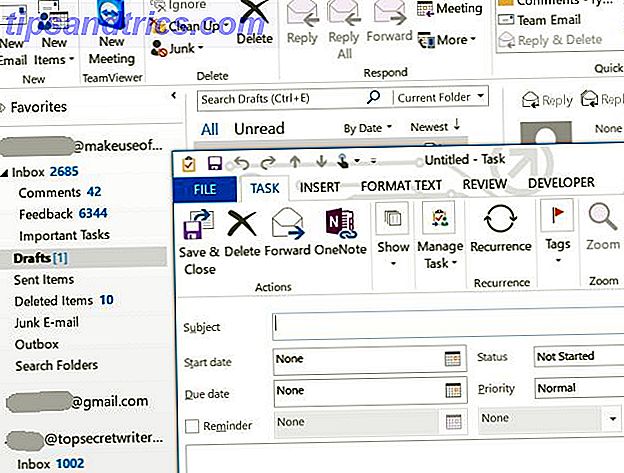
La possibilità di farlo è utile perché potresti scrivere nel mezzo di una mail, rivedere il tuo calendario o scrivere una nota personale e l'ispirazione potrebbe colpire per una nuova attività. Puoi ottenerlo senza perdere un battito con questa scorciatoia da tastiera.
Lo stesso vale per la scorciatoia CTRL + N, che ti consente di creare un nuovo appuntamento da qualsiasi posizione in Outlook.
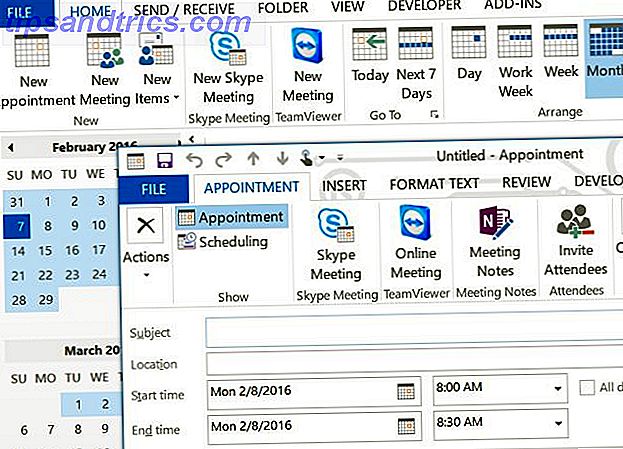
E passare da una qualsiasi delle viste di Outlook - Calendario, Email, Note e Attività - è solo questione di cliccare CTRL seguito dal numero che rappresenta quella vista.
Perché usare le scorciatoie da tastiera di Outlook?
Outlook è un potente client di posta elettronica desktop, ed è per questo che così tante aziende e persone in tutto il mondo continuano a usarlo sia per uso personale che per lavoro.
È logico che un software pensato per renderti più produttivo sia pieno di scorciatoie da tastiera che ti rendano ancora più produttivo. Come trovare tutti i tasti di scelta rapida di Microsoft Office che potresti mai avere come trovare tutti i tasti di scelta rapida di Microsoft Office che potresti mai trovare un elenco completo di scorciatoie da tastiera può essere un lavoro ingrato. Lascia che Word generi automaticamente un elenco di tutte le sue scorciatoie! Troverai anche scorciatoie da tastiera per altre applicazioni di Office. Leggi di più ed efficiente di quello che sei oggi.
Ci sono scorciatoie da tastiera che conosci e che ritieni debbano essere presenti in questa lista? Ci sono alcune scorciatoie sopra elencate nella tua lista dei preferiti? Condividi i tuoi pensieri e feedback nella sezione commenti qui sotto!