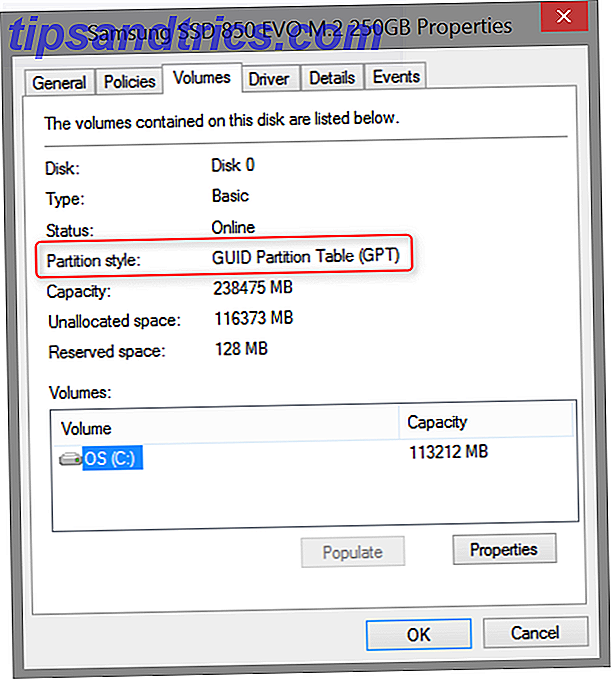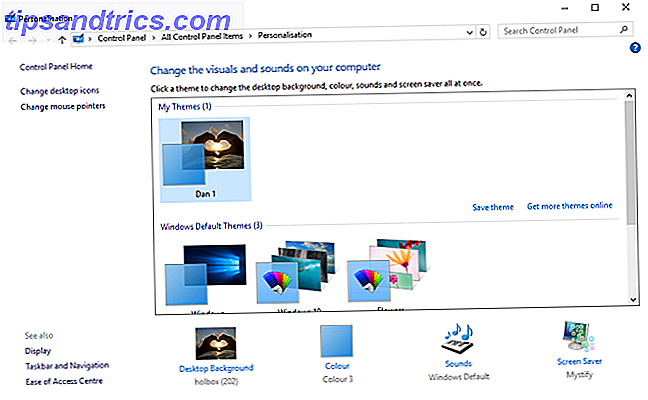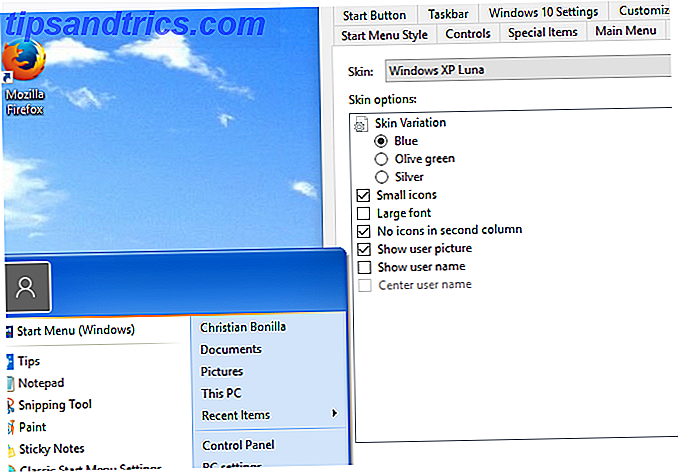Non usi il menu Start Windows 10 Start Menu Not Working? Ecco come risolverlo! Il menu Start di Windows 10 non funziona? Ecco come risolverlo! Il menu Start di Windows 10 non funziona? Ti aiuteremo a risolvere e risolvere il problema. Per saperne di più molto, vero?
Oltre alla ricerca casuale di un programma, la maggior parte degli utenti non lo fa. Invece, rimane discretamente annidato nell'interfaccia utente di Windows per non soddisfare il suo pieno potenziale. Cioè, fino ad ora! Continua a leggere per trasformare il tuo menu Start in un repository unico per quasi tutto ciò che avresti bisogno di sapere dal tuo PC.
Se non hai mai modificato prima il menu Start, apprendi le nozioni di base sulla personalizzazione del menu di avvio di Windows 10 qui 6 modi per hackerare e personalizzare il menu Start di Windows 10 6 modi per hackerare e personalizzare il menu Start di Windows 10 Il menu Start di Windows 10 combina elementi classici con piastrelle moderne. Le piastrelle possono aggiungere molta libertà creativa. Ti daremo consigli e sveleremo trucchi per personalizzare l'intero menu Start in base alle tue preferenze. Leggi di più .
1. Assistente abilitato alla voce
Per prima cosa, abilita Cortana. Nel tempo, Microsoft ha sviluppato Cortana 6 Le cose più belle che puoi controllare con Cortana in Windows 10 6 Le cose più interessanti che puoi controllare con Cortana in Windows 10 Cortana può aiutarti a navigare a mani libere su Windows 10. Puoi farle cercare i tuoi file e il web, effettuare calcoli o visualizzare le previsioni del tempo. Qui trattiamo alcune delle sue abilità più interessanti. Leggi di più per diventare il pratico strumento di Windows, completamente utilizzabile dal menu Start. Non puoi utilizzare appieno il menu Start senza Cortana, quindi attivalo facendo clic sul menu Start, digitando cortana e selezionando le impostazioni Cortana e Ricerca .
Dall'invio di promemoria a guardare The Office su Netflix, Cortana non è più un fronzolo di Windows 10. Si preannuncia come un programma davvero impressionante che può teoricamente inviare una e-mail, programmare un promemoria, trovare indicazioni, scrivere una nota, inviare un messaggio SMS, identificare una canzone, convertire i tassi di cambio e impostare un allarme senza digitare un tasto.
Non devi usare Cortana, ma aggiunge sicuramente un'altra dimensione al tuo menu Start tipico. Non ho nemmeno iniziato a ripetere tutta la nuova caratteristica interessante che Microsoft ha in programma di mettere in valigia in Cortana, quindi provalo tu stesso.
2. Cartella e organizzatore del programma
Le persone guardano in alto e in basso per modi di organizzare i loro programmi. Modifiche alla barra delle applicazioni La barra delle applicazioni di Windows deve essere verticale, ecco perché la barra delle applicazioni di Windows deve essere verticale, ecco perché la posizione predefinita della barra delle applicazioni di Windows è nella parte inferiore dello schermo. Ma una barra delle applicazioni verticale potrebbe essere migliore per te. Scopriamo perché. Ulteriori informazioni, banchine di terze parti, sezioni di sfondi e cartelle possono fare molto. Perché non mettere tutti i programmi più utilizzati nel tuo arsenale direttamente nel menu Start? Ci vogliono solo pochi minuti e sicuramente farai un sacco di tempo a rintracciare quei programmi e file importanti.
Per bloccare un programma o una cartella, fai clic con il pulsante destro del mouse sull'Esploratore file e seleziona Aggiungi a Start .
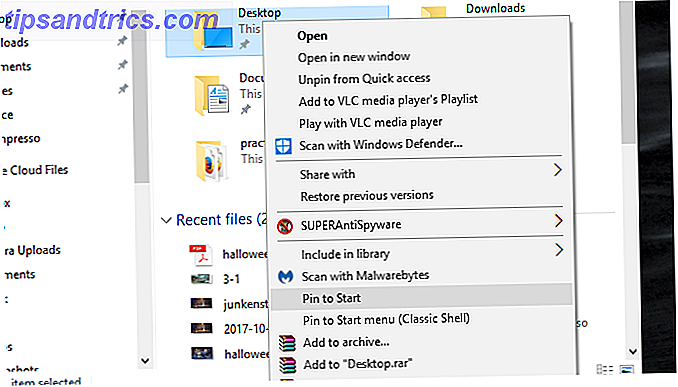
Una volta posizionata la tessera, puoi passare il mouse sopra il piccolo spazio predefinito leggermente sopra la tessera. Fai clic su questo spazio e potrai assegnare un nome alla categoria di tile. Funzionerà allo stesso modo per programmi e cartelle, insieme alle icone delle unità.

Puoi anche ridimensionare le icone facendo clic con il pulsante destro del mouse sulle icone, passando il mouse su Ridimensiona e selezionando le dimensioni. Questo ti permetterà di creare icone più piccole, che ridurranno la tessera e visualizzeranno solo l'icona.

Prenditi il tempo per posizionare le tue cartelle e i tuoi programmi più preziosi nel menu Start. Una volta fatto, non te ne pentirai.
3. Previsioni meteorologiche e di notizie
Non so voi, ma la mia routine mattutina non cambia mai: bevete un caffè, controllate il tempo e leggete le notizie. Ora, tuttavia, non dovrai più passare attraverso le battute dei pannelli per le notizie importanti.
Vai al Windows Store e scarica un'applicazione meteo insieme ad alcune app di notizie. Ho scelto l'applicazione Meteo per tempo, per esempio. Dopo aver scaricato l'applicazione, fare clic con il pulsante destro del mouse nell'elenco nei programmi del menu Start e selezionare Aggiungi a Start . Quando vedi l'applicazione nel menu Start, fai clic con il pulsante destro del mouse sul quadrato e seleziona Ridimensiona per aggiungere o sottrarre spazio dall'applicazione. Quindi, fai nuovamente clic con il tasto destro del mouse sull'applicazione e seleziona Altro, quindi Attiva il riquadro dinamico per ottenere il testo tidbit relativo alla storia principale della giornata.

Questo è tutto, ora hai le notizie e il meteo ogni mattina schiaffo dab sul menu Start.
4. Cassetto del gioco
Mettere i tuoi giochi direttamente sul tuo PC non solo aggira le fastidiose ricerche del menu Start, ma ti consente anche un menu esteticamente gradevole. Per aggiungere i tuoi giochi, in particolare i giochi Steam, nel menu Start, è facile come scaricare l'applicazione Steam Tiles da Windows Store .

Quando si accede per la prima volta all'applicazione, immettere l' ID Steam nella voce fornita e selezionare Aggiorna . I tuoi giochi Steam verranno automaticamente caricati nel programma.

Tieni presente che questo non funzionerà per tutti i giochi sul PC: solo i giochi collegati al tuo account Steam. Se desideri aggiungere le tessere del menu di avvio per qualsiasi gioco o programma disponibile sul tuo PC, consulta il seguente articolo per imparare come creare le tue tessere del menu di avvio Come creare le piastrelle del menu di avvio personalizzato in Windows 10 Come creare un avvio personalizzato Menu Tiles in Windows 10 Windows 10 è pieno di opzioni di personalizzazione, ma alcune funzionalità sono trascurate. Come il menu Start. Ti aiuteremo a trasformare il semplice menu Start di Windows 10 in una console di comando nitida e bellissima! Leggi di più .
5. Calendario e Note Taker
A volte, ti piacerebbe avere tutto ciò che devi fare per il giorno previsto per te. Il menu Start può farlo. Dovrai solo aggiungere alcune applicazioni, ad esempio: posta, calendario, sveglia e orologio e cesoie. Tutti, ad eccezione di Snips, dovrebbero essere disponibili sul PC per impostazione predefinita.

In questo modo, non dovrai più occuparti di più applicazioni contemporaneamente per visualizzare i tuoi programmi giornalieri più importanti. Con Live Tiles attivato, puoi anche visualizzare il testo dei tuoi appunti, e-mail e voci del calendario 5 Strumenti di gestione calendario e pianificazione per l'anno 5 Gestione calendario e strumenti di pianificazione per l'anno Mantieni aggiornato tutto nella tua pianificazione. Ecco cinque strumenti gratuiti che possono essere particolarmente utili per mantenere in ordine il tuo calendario. Leggi di più per tenere traccia di ciò che è pianificato in avanti con un solo clic della tastiera!
6. Menu Start a schermo intero
Ora che sai come usare ciò che il menu Start ha da offrire, puoi utilizzarlo a schermo intero per creare una console di comando di sorta. È anche molto semplice da fare. Fai clic sul menu Start e digita start . Quindi selezionare l'opzione Avvia impostazioni e impostare l'opzione Usa Start a schermo intero su On nella seguente finestra.

Questo è tutto! Ora, quando si fa clic sul pulsante Start o si seleziona il tasto Windows sulla tastiera, sarà possibile visualizzare il menu Start in completo 1080p (o qualunque sia la risoluzione).
Naturalmente, questa funzione funziona meglio con le interfacce touchscreen che in altro modo. Tuttavia, una volta compilato il menu Start con utili applicazioni, cartelle e tessere gioco, il menu Start a schermo intero diventerà una seconda natura.
Sembra che l'utility sia tornata sul menu!
Non lasciare che il tuo Start Menu vada sprecato. Dopo alcuni minuti di configurazione, è possibile ricavare dal menu di avvio qualche utilità di cui si ha bisogno. Dopo averlo impostato, dimenticalo e goditi l'utilità del menu Start, una volta ignorato. Le 7 migliori opzioni e sostituzioni del menu Start di Windows Le 7 migliori opzioni e sostituzioni del menu Start di Windows Il menu Start di Windows 10 è un ottimo miglioramento rispetto a Windows 8, ma puoi renderlo ancora migliore Ecco i migliori strumenti per aggirare o sostituire il menu Start. Leggi di più ha da offrire!
Come hai personalizzato il tuo menu Start? Qualche altra funzionalità di Windows 10 che vorresti utilizzare di più? Fateci sapere nei commenti qui sotto!
Immagine di credito: kues / Depositphotos