
Sappiamo tutti come riavviare i computer dal menu Start 6 modi per hackerare e personalizzare il menu di avvio di Windows 10 6 modi per hackerare e personalizzare il menu di avvio di Windows 10 Il menu di avvio di Windows 10 combina elementi classici con riquadri moderni. Le piastrelle possono aggiungere molta libertà creativa. Ti daremo consigli e sveleremo trucchi per personalizzare l'intero menu Start in base alle tue preferenze. Per saperne di più, ma questa è solo la punta dell'iceberg. Esistono molti altri metodi che è possibile utilizzare per il riavvio, molti dei quali offrono molto più comodità e controllo.
È possibile, ad esempio, specificare un periodo di tempo fino al riavvio del sistema e persino impostarlo per farlo in un punto specifico ogni giorno. Questi sono suggerimenti che non avresti mai pensato, ma potresti ritrovarti a usare tutto il tempo, specialmente quando il riavvio risolve molti problemi Perché il riavvio del tuo computer risolve così tanti problemi? Perché il riavvio del computer risolve così tanti problemi? "Hai provato a riavviare?" È un consiglio tecnico che viene gettato molto, ma c'è un motivo: funziona. Non solo per PC, ma una vasta gamma di dispositivi. Spieghiamo perché. Leggi di più .
Assicurati di visitare la sezione commenti in seguito per farci sapere se hai mai provato qualcuno di questi o se hai il tuo consiglio migliore da condividere.
Usando un collegamento
Certo, puoi riavviare dal menu Start, ma facciamo un ulteriore passo avanti e riduciamo la quantità di clic che devi fare creando un collegamento di riavvio. In primo luogo, fare clic con il tasto destro sul desktop e selezionare Nuovo> Collegamento . Ti verrà chiesto il percorso del collegamento, quindi inserisci quanto segue: shutdown.exe -r -t 00 -f
Quel comando sta dicendo al sistema di riavviare (-r), di farlo immediatamente, senza alcun ritardo (t 00), e anche di forzare la chiusura delle applicazioni senza chiedere all'utente.
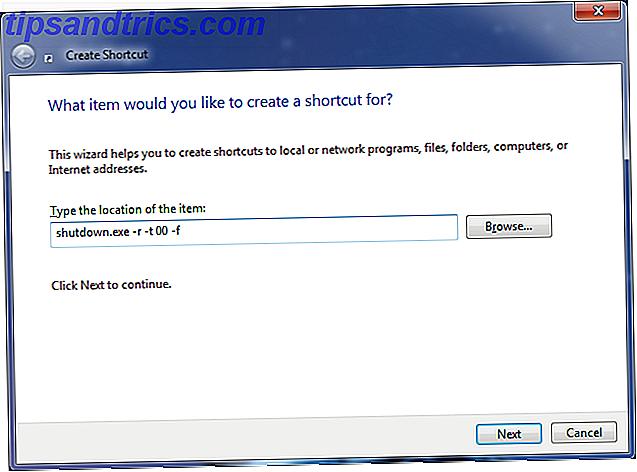
Fare clic su Avanti, dare un nome al collegamento e quindi fare clic su Fine . L'icona di riavvio è ora pronta, ma se vuoi renderla un po 'più carina, fai clic con il pulsante destro del mouse sull'icona, seleziona Proprietà, assicurati di essere nella scheda Collegamento e quindi fai clic su Cambia icona .... Qui puoi scegliere tra le icone di sistema predefinite o sfogliare il tuo computer per uno personalizzato.
Non dimenticare che non devi mantenere questa icona solo sul desktop. È anche possibile trascinarlo sulla barra delle applicazioni o sulla barra di avvio veloce 7 Barre degli strumenti utili che è possibile aggiungere alla barra delle applicazioni di Windows 7 Barre degli strumenti utili che è possibile aggiungere alla barra delle applicazioni di Windows Il desktop di Windows può essere uno spazio di lavoro superproduttivo. Le barre degli strumenti nativi possono aiutarti a renderlo ancora più efficiente mettendo scorciatoie e informazioni a portata di mano. Diamo un'occhiata più da vicino. Leggi di più, rendendolo una soluzione permanente e rapidamente accessibile con un clic per riavviare il sistema.
Direttamente al BIOS
Accesso al BIOS Come accedere al BIOS del computer Come accedere al BIOS del computer All'interno del BIOS è possibile modificare le impostazioni di base del computer, come l'ordine di avvio. La chiave esatta che devi colpire dipende dal tuo hardware. Abbiamo compilato un elenco di strategie e chiavi per accedere a ... Leggi di più per significare riavviare il computer e quindi toccare un tasto (di solito F2 o Elimina) per accedervi. Con Windows 8, tuttavia, questo processo è stato reso molto più semplice, consentendo agli utenti di riavviarsi direttamente nel BIOS. Ciò è dovuto al fatto che quei sistemi che utilizzano SSD avranno velocità di avvio estremamente elevate, dando un tempo molto limitato per toccare un tasto per accedere al BIOS.
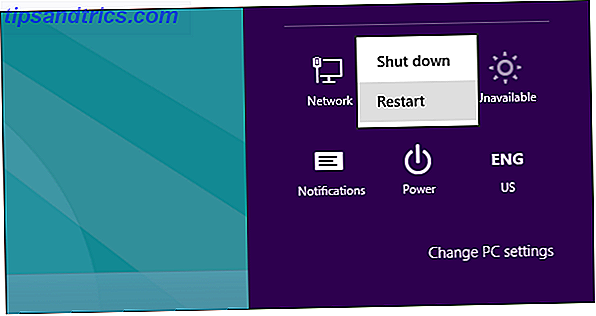
Premere CTRL + L per aprire l'accesso alle impostazioni, quindi fare clic su Alimentazione . Ora è necessario tenere premuto Shift mentre si fa clic su Riavvia per consentire al sistema di riavviarsi direttamente nel BIOS. È semplice e rinuncia alla frustrazione di combattere una rapida start-up per entrare nel BIOS.
Per ulteriori informazioni su questo suggerimento, insieme a un metodo aggiuntivo per raggiungerlo, assicurati di consultare la nostra guida sull'accesso al BIOS su Windows 8 Come accedere al BIOS su un computer Windows 8 Come accedere al BIOS su un computer Windows 8 Windows 8 ha semplificato l'accesso al BIOS. Non è necessario ricordare una combinazione di tasti, è sufficiente utilizzare il menu delle opzioni di avvio di Windows 8. Ti mostreremo come. Leggi di più .
Utilizzando l'Utilità di pianificazione
È possibile utilizzare l'Utilità di pianificazione 4 Attività noiose che è possibile automatizzare con l'Utilità di pianificazione di Windows 4 Attività noiose che è possibile automatizzare con l'Utilità di pianificazione di Windows Il tempo è troppo prezioso per essere sprecato con attività ripetitive. Lascia che ti mostriamo come automatizzare e pianificare le attività. Abbiamo anche alcuni grandi esempi. Leggi altro per impostare il riavvio del sistema in orari specifici. In primo luogo, eseguire una ricerca di sistema per l' utilità di pianificazione e selezionare il risultato pertinente. Seleziona Crea attività ... dalla barra di navigazione a destra e si aprirà una nuova finestra.
In secondo luogo, assegna un Nome all'attività e quindi seleziona la casella Esegui con i privilegi più alti . Passare ora alla scheda Trigger e fare clic su Nuovo .... Da qui, selezionare la frequenza con cui si desidera riavviare il sistema e utilizzare le impostazioni avanzate se si desidera eseguire operazioni come la scadenza dell'attività. Clicca OK .
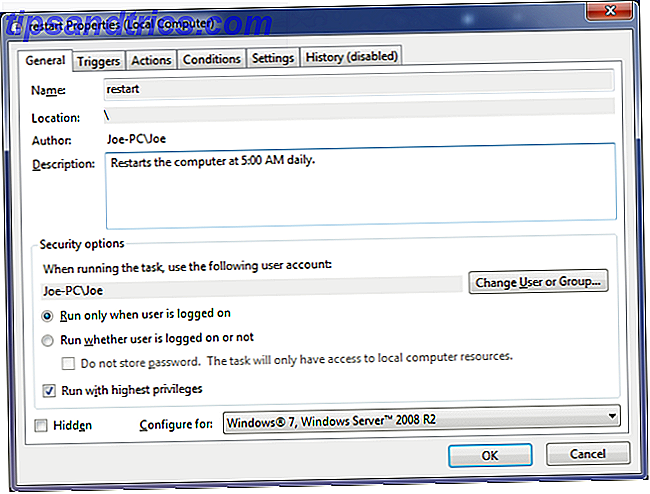
Passare ora alla scheda Azioni e fare clic su Nuovo .... Per Programma / script input shutdown.exe e per Aggiungi argomenti (facoltativo) input / r / f, quindi fare clic su OK .
Infine, passare alla scheda Condizioni in cui è possibile specificare se si desidera iniziare l'attività in base allo stato di inattività, alimentazione e rete del sistema.
Quando sei a posto, fai clic su OK per creare l'attività e il sistema verrà riavviato automaticamente in base alle tue specifiche.
Riavvio remoto
Se gestisci una rete locale Tutto ciò che c'è da sapere sulla rete domestica Tutto ciò che c'è da sapere sulla rete domestica L'impostazione di una rete domestica non è così difficile come pensi. Leggi di più sui computer, quindi potresti voler riavviare alcuni di essi in remoto. Innanzitutto, è necessario abilitare questa funzionalità su ciascun computer all'interno della rete. Per fare ciò, eseguire una ricerca di sistema per Servizi e selezionare il risultato pertinente.
Dalla finestra che si apre, trova Registro remoto nell'elenco principale, fai clic con il pulsante destro del mouse e seleziona Proprietà . Per impostazione predefinita, il tipo di avvio sarà impostato su Manuale, ma vogliamo cambiarlo in automatico . Clicca OK .
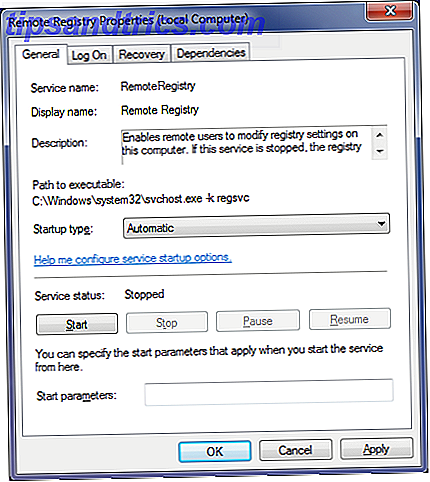
Ora esegui una ricerca di sistema per consentire il programma e seleziona il risultato pertinente per caricare una finestra che ti consentirà di specificare quali programmi e funzionalità devono comunicare attraverso il firewall. Fai clic su Modifica impostazioni se necessario, scorri verso il basso fino a Windows Management Instrumentation (WMI), seleziona la casella per attivarla sulla tua rete privata, quindi fai clic su OK .
Completata la configurazione, ricerca sistema per cmd e caricarlo. Digitare shutdown / i e premere Invio per visualizzare l'interfaccia grafica per lo spegnimento remoto. Fare clic su Aggiungi ..., digitare il nome dei computer che si desidera riavviare, quindi fare clic su OK .
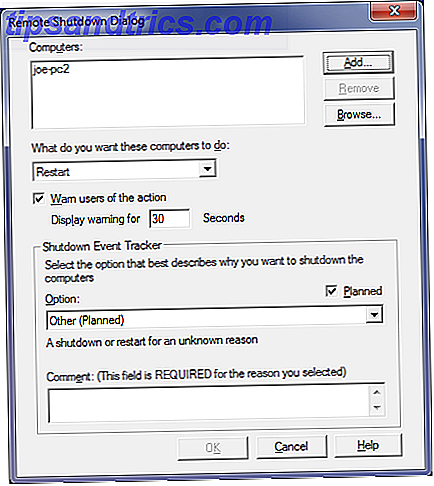
Infine, assicurati di aver selezionato Riavvia dal menu a discesa e quindi scegli tra le altre opzioni come desideri. Ad esempio, è possibile visualizzare un messaggio sugli altri computer per avvisare del riavvio imminente. Quando sei pronto, fai clic su OK per eseguire la procedura.
Assicurati di avere l'accesso come amministratore per tutti i tuoi sistemi prima di eseguirlo, altrimenti scoprirai che l'operazione non verrà eseguita a causa di permessi non corretti.
Prompt dei comandi
Utilizzo del prompt dei comandi 7 Attività comuni Il prompt dei comandi di Windows rende semplici e veloci 7 attività comuni Il prompt dei comandi di Windows rende rapido e facile Non lasciare che il prompt dei comandi ti intimidisca. È più semplice e più utile di quanto ti aspetti. Potresti essere sorpreso da ciò che puoi ottenere con pochi tasti. Leggi altro è un ottimo modo per riavviare il computer utilizzando una combinazione di opzioni. Fai una ricerca di sistema per cmd e lanciala . Immettere shutdown e premere Invio per ottenere un elenco di tutti i comandi che è possibile utilizzare e combinare per efficienza.
Ad esempio, se si desidera forzare un riavvio con un ritardo di 30 secondi, digitare shutdown / r / f / t 30 e premere Invio.
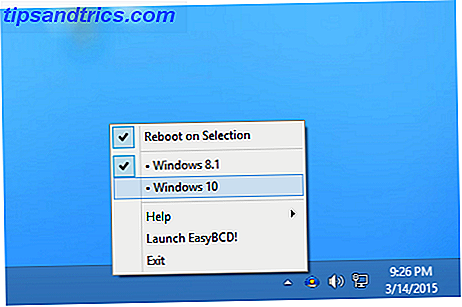
Il tuo comando rimarrà attivo solo per quella sessione corrente. Se, ad esempio, si imposta un ritardo di riavvio di 100 secondi e poi si riavvia manualmente, tale comando verrebbe rimosso.
Se sei appena dopo un semplice riavvio, il prompt dei comandi è meno utile, ma è grandioso se hai bisogno di un modo rapido per combinare diversi parametri.
Programmi di terze parti
Se non ti senti a tuo agio con alcuni dei suggerimenti sopra riportati, puoi anche utilizzare programmi di terze parti per ottenere risultati simili. Un'ottima opzione è iReboot, un piccolo programma che si posizionerà nella barra delle applicazioni e consentirà il riavvio con facilità. Se sono installati più sistemi operativi, il disegno principale qui è che ti permetterà di avviarli dal menu senza doverlo selezionare manualmente nel BIOS.
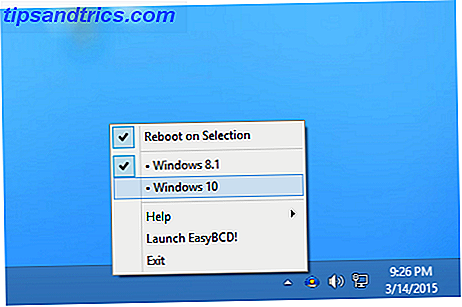
Altri programmi come Shutdown Timer (la nostra recensione Shutdown Timer Spegne automaticamente il computer con Shutdown Timer [Windows] Spegni automaticamente il computer con Shutdown Timer [Windows] Leggi altro) sono anche accattivanti, offrendo una semplice interfaccia grafica per aiutarti a riavviare programma, o Sleep Timer (il nostro Sleep Timer recensione Sleep Timer: spegnimento automatico o riavvio del computer quando ne hai bisogno per dormire Timer: spegnimento automatico o riavvio del computer quando ne hai bisogno per saperne di più) che è piccolo e può essere eseguito da un dispositivo flash per la vostra convenienza. Tuttavia, vale davvero la pena di padroneggiare i metodi sopra prima di trasformare questi ultimi strumenti di terze parti, semplicemente perché le loro funzioni possono essere ottenute all'interno del sistema operativo predefinito.
Riavvia come un professionista
Chi sapeva che il riavvio del computer avrebbe potuto avere così tante opzioni diverse? Puoi utilizzare scorciatoie, il prompt dei comandi, strumenti di terze parti e altro ancora per diventare un professionista al riavvio.
Tuttavia, se sei meno entusiasta del riavvio, consulta la nostra guida sulla disabilitazione dei riavvii forzati Come disattivare il riavvio forzato dopo un aggiornamento di Windows Disattivazione del riavvio forzato dopo un aggiornamento di Windows Sei stanco di Windows che ti chiede di riavviare il computer dopo gli aggiornamenti sono stati installati? Manca un pop-up e si riavvia automaticamente. Fermare questa follia e riavviare a vostro piacimento. Leggi di più . Insieme a questa guida, sarai sicuro di avere il controllo definitivo su quando e come il tuo sistema si riavvia. 10 Modi intelligenti per ottimizzare il processo di spegnimento di Windows 10 Modi intelligenti per ottimizzare il processo di spegnimento di Windows Gli arresti di Windows sono un calvario? È tempo di reprimere questo processo e risparmiare tempo. La maggior parte delle soluzioni è semplicissima e richiede solo pochi secondi, promesso! Leggi di più .
Hai mai usato qualcuno di questi suggerimenti prima? Hai i tuoi metodi di riavvio da condividere?

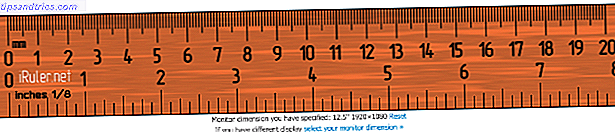
![Condivisione schermo rapido: Condivisione schermo senza software client o account utente [multipiattaforma]](https://www.tipsandtrics.com/img/internet/716/quick-screen-share-screen-sharing-without-client-software.png)
