
I computer sono essenziali per la produttività in quasi tutte le professioni - li usiamo per scrivere, inviare e-mail, lavorare su fogli di calcolo, fare le nostre operazioni bancarie e quasi tutto il resto. Ecco perché può essere davvero vantaggioso disporre di uno schermo di grandi dimensioni, o anche di più monitor, 6 modi per impostare due monitor per essere più produttivi. 6 modi per impostare due monitor per essere più produttivi Leggi di più - con cui lavorare.
Ma non tutti hanno il lusso di usare una tonnellata di spazio per il monitor. Cosa puoi fare per rimanere produttivo su un piccolo schermo?
Diventa bravo a cambiare app e Windows
In genere, quando lavori su uno schermo piccolo, avrai solo spazio sufficiente per visualizzare un'applicazione alla volta, quindi utilizza la scheda alt + Ulteriori informazioni su Windows 7 ALT + TAB App Commutazione: trucchi che non conoscevi Ottieni di più da Windows 7 ALT + TAB App Switching: trucchi che non conoscevi C'è molto di più in Alt + Tab della semplice pressione di Alt + Tab per passare da una finestra all'altra. Ci sono una varietà di scorciatoie da tastiera nascoste che rendono il commutatore Alt + Tab più veloce e facile da usare. Ci sono anche modi per ... Leggi di più (o comando + scheda su un Mac) per cambiare applicazione è importante. Sebbene command + tab non ti consenta di scorrere le singole finestre della stessa app, puoi usare il comando + ` (che è il pulsante tilde, nell'angolo in alto a sinistra della tastiera del MacBook) per fare la stessa cosa.
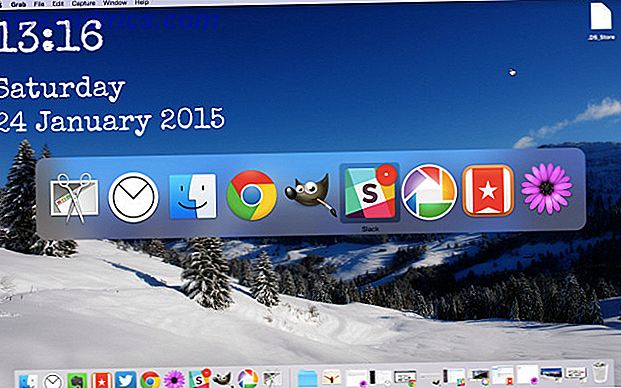
Puoi anche utilizzare una serie di applicazioni di terze parti che ti aiuteranno a gestire Windows: Witch, ad esempio, è un'app per Mac che ti mostra rapidamente un elenco di finestre aperte in ogni app e ti consente di utilizzare scorciatoie da tastiera per ottenere rapidamente quello che vuoi Un'app chiamata Switcher ti consente di personalizzare le visualizzazioni di commutazione delle app in Windows 8.1.
Usa lo spazio della finestra in modo efficiente
Abbiamo già coperto una serie di strumenti che ti aiutano a gestire le finestre nell'area di lavoro di Windows 5 Piccole applicazioni desktop da controllare se si Multitask 5 Piccole app desktop da controllare se si Multitask Leggi di più prima: KDE Window Resizer and Power Resizer per ridimensionare Windows, DeskTopMost per accedere al desktop senza perdere le finestre delle applicazioni, Window Hider per nascondere Windows e WindowTabs per la creazione di pile di finestre a schede consentono di configurare le app in modo che siano facilmente accessibili quando è necessario loro.

Un'applicazione simile per OS X è Moom, un'app che abbiamo esaminato prima di Gestire il tuo Mac Windows in modo efficiente con Moom Gestisci il tuo Mac Windows in modo efficiente con Moom Una delle cose più clamorose da fare su Mac OS X è la gestione di Windows. Di solito non guardo indietro ai miei anni di Windows con nostalgia, ma la gestione delle finestre è stata integrata molto meno su ... Read More, che ti dà un certo numero di scorciatoie da tastiera per spostare e ridimensionare le finestre; con pochi tocchi puoi impostare il desktop come preferisci.
Impostare le aree di lavoro
Avere tutte le app aperte nello stesso posto può creare uno schermo molto affollato, motivo per cui l'impostazione di più spazi di lavoro può essere così utile. Puoi tenere tutte le finestre relative al lavoro in uno spazio di lavoro, la tua musica e il tuo video in un altro, ei tuoi social media in un terzo. Oppure puoi usarne uno per i browser, uno per gli editor di testo e uno per le altre app. Esistono molti modi possibili per utilizzare le aree di lavoro.
I Mac dispongono di una funzione integrata per l'utilizzo di più spazi di lavoro Come organizzare il tuo Mac Desktop con gli spazi Come organizzare il tuo Mac Desktop con gli spazi Leggi di più chiamati, opportunamente, Spazi . È possibile creare fino a sedici aree di lavoro diverse mediante lo zoom su Controllo missione (F3 su una tastiera MacBook) e facendo clic sul segno più nell'angolo in alto a destra dello schermo. Per passare da uno spazio all'altro, scorrere verso sinistra o verso destra con quattro dita sul trackpad o utilizzare il controllo + [tasto freccia].
Dexpot, di cui abbiamo parlato in precedenza, è un'app che ti consente di ottenere la stessa funzionalità in Windows. Crea un numero di desktop virtuali Espandi l'area di lavoro del tuo desktop con Dexpot - Raffredda il software del desktop virtuale [Windows] Espandi il tuo spazio di lavoro del desktop con Dexpot - Cool Virtual Desktop Software [Windows] Stavo parlando con uno dei miei amici, che è un avido utente Linux . Mi ha detto che una delle funzionalità Linux di cui semplicemente non può fare a meno è "desktop virtuali". Ora posso dire ... Leggi altro, permettendoti di spostare finestre tra quei desktop e passare rapidamente da una all'altra. BetterDesktopTool fa la stessa cosa.

Alcune app hanno la loro capacità di creare anche spazi di lavoro. Alcuni prodotti Adobe, tra cui Photoshop e Illustrator, consentono di salvare e spostarsi tra gli spazi di lavoro che sono meglio impostati per l'esecuzione di determinate attività. Sono sicuro che ci sono altre app che ti permettono di farlo - se ne conosci uno, lascialo nei commenti!
Distrazione gratuita con app a schermo intero
In contrasto con i commutatori di app e imparando a spostarti tra le finestre il più rapidamente possibile, l'utilizzo di app a schermo intero ti aiuterà a rimanere concentrato sul compito da svolgere. Scrivener e la sua modalità di composizione sono uno dei miei modi preferiti di scrivere, in quanto mi permettono di impostare un'immagine di sfondo che trovo favorevole alla scrittura, e questo è tutto ciò che riesco a vedere - e non dimenticare gli altri modi in cui Scrivener può migliorare il tuo flusso di lavoro di scrittura Power Up Your Writing Flusso di lavoro: fai un uso migliore di Scrivener Power Up Your Workflow di scrittura: fai un uso migliore di Scrivener Quando si tratta di ottenere un documento di ricerca, ebook o romanzo completato, Scrivener può aiutarti a rimanere organizzato e motivato, se sai come usare alcune delle sue migliori caratteristiche. Leggi di più .

La maggior parte delle app di posta elettronica, tra cui Airmail, la migliore app di posta elettronica per OS X La ricerca del client Gmail perfetto per Mac La ricerca del client Gmail per Mac perfetto Hai bisogno di un client desktop per Gmail sul tuo Mac? Qui ci sono i migliori che abbiamo trovato. Leggi di più, disponi di modalità a schermo intero che ti terranno concentrato sulla gestione della posta elettronica e ti impediranno di distrarti su Twitter. Windows 'OmmWriter crea un ambiente di scrittura privo di distrazioni Incontra le scadenze di scrittura in un ambiente di scrittura privo di distrazioni con OmmWriter Incontra le scadenze di scrittura in un ambiente di scrittura privo di distrazioni con OmmWriter OmmWriter è un'applicazione di scrittura per Windows, Mac e iPad. È basato sulla filosofia che per concentrarci ed essere creativi abbiamo bisogno di un ambiente calmo e in gran parte privo di distrazioni. Sfortunatamente, il nostro ... Leggi di più, e il lettore di feed RSS NextGen ti aiuta a concentrarti sui tuoi feed Come utilizzare Google Reader, Metro-Style, con Nextgen [Windows 8] Come utilizzare Google Reader, Metro-Style, con Nextgen [ Windows 8] Aggiungi una bella app Google Reader in stile Metro a Windows 8. Se ti piace la tua esperienza di lettura pulita, veloce e fluida - e sei una recente conversione a Windows 8 - questo è il ... Leggi di più .
Ancora una volta, ci sono molte app che vanno a schermo intero per tenerti concentrato; facci sapere quali sono i tuoi preferiti nei commenti!
Nascondi barre e dock di menu
Quando lavori su un piccolo schermo, soprattutto se devi lavorare con più di un'app visibile, hai bisogno di tutta la stanza che puoi ottenere. La barra delle applicazioni di Windows ha una funzione di nascondimento automatico che puoi attivare attraverso il Pannello di controllo (vai su Aspetto e personalizzazione> Barra delle applicazioni e menu Start> Aspetto della barra delle applicazioni e seleziona Nascondi automaticamente la barra delle applicazioni ). Ora, quando non ne hai bisogno, non è lì che occupa spazio.
La stessa cosa può essere fatta con il dock OS X andando in Preferenze di Sistema / Dock> quindi selezionando Nascondi automaticamente e mostra il Dock .

Puoi anche utilizzare un'app chiamata Menu Eclipse per rendere la barra dei menu meno invadente, anche perché occupa meno spazio e può contenere molte cose utili, ma potrebbe non essere altrettanto utile. Se vieni distratto da tutto pulisci tutto e minimizza le distrazioni.
Avvia con la tastiera
Su un computer desktop, puoi avere una finestra o due aperte e avere ancora spazio per vedere alcune applicazioni o file avviati sul desktop. Su un piccolo schermo, sei più limitato e probabilmente utilizzerai il browser di file più spesso per trovare quello che stai cercando. Invece di navigare attraverso le cartelle, tuttavia, è possibile utilizzare app che trovano e lanciano programmi e file dalla tastiera.
OS X ha integrato Spotlight, che può essere avviato con command + space . Digita semplicemente quello che stai cercando: una volta che lo hai trovato, premendo Invio lo avvierà (puoi utilizzare i tasti freccia per navigare tra i risultati di ricerca). L'app Alfred fa lo stesso e può aiutarti a essere più produttivo con i flussi di lavoro Mac 6 Incredibili flussi di lavoro Alfred per renderti più produttivo 6 Straordinari flussi di lavoro Alfred per renderti più produttivo Ora che gli utenti e gli sviluppatori possono estendere le capacità di Alfred aggiungendo i propri flussi di lavoro definirlo un 'application launcher' sembra un po 'limitante. Leggi di più . È la scelta giusta per molti.
Launchbar 6 è un'altra grande opzione come alternativa a Spotlight Go Way Oltre lo Spotlight di Apple Con LaunchBar 6 per Mac Go Way Oltre i riflettori di Apple Con LaunchBar 6 per Mac Spotlight e Alfred non lo si taglia? LaunchBar mette a portata di mano applicazioni, ricerche sul Web e un intero carico di funzioni durante la digitazione. Leggi di più . Il video sopra confronta i due.
Funzionalità simile su Windows viene fornito con Launchy, un'app gratuita che ti permetterà di avviare programmi e file dalla tastiera Come essere più produttivo con Launchy Program Launcher Come essere più produttivo con Launchy Program Launcher Ulteriori informazioni. Può essere personalizzato con numerosi plug-in, rendendolo ancora più utile.
Executor e Keybreeze ti offriranno molte delle stesse funzionalità con alcune modifiche in termini di prestazioni.
Come rimani produttivo sui piccoli schermi?
I computer portatili sono ottimi per fare le cose in movimento, ma i piccoli schermi possono essere limitanti. Fortunatamente, con alcune scorciatoie, un paio di app e un'organizzazione adeguata, puoi rendere il tuo piccolo schermo tanto utile quanto ampio. Niente ti darà abbastanza spazio quanto una buona configurazione a doppio monitor, ma queste strategie sono un buon inizio!
Trovi che lavorare su un piccolo schermo sia limitante? Che cosa fai per assicurarti di poter accedere a tutte le cose che ti servono in modo rapido e semplice? Quali app ti piace usare sul tuo laptop per semplificare le cose? Condividi i tuoi pensieri qui sotto!
Crediti immagine: donna che lavora al laptop (a cura di) tramite Shutterstock.



