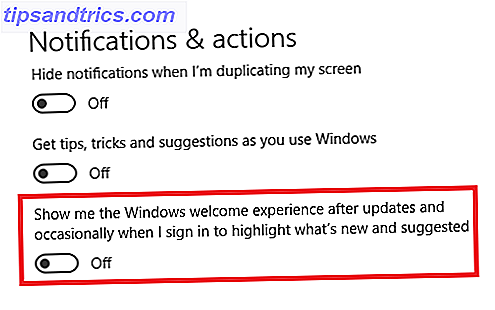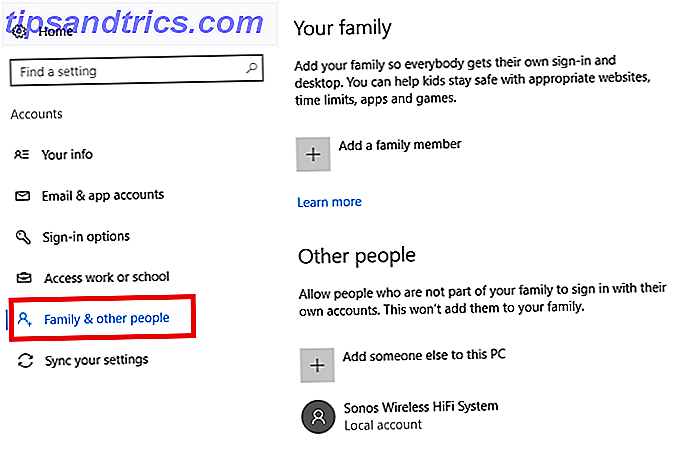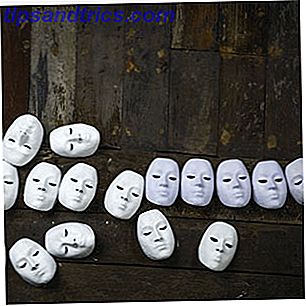Mentre il cambiamento è in genere una buona cosa, le modifiche a un sistema operativo (sistema operativo) possono essere difficili da gestire. I sistemi operativi come Windows tendono a cambiare radicalmente dalla versione alla versione, lasciando alcuni clienti a vagare attraverso il loro nuovo sistema operativo per programmi e cartelle.
Poiché questi spostamenti si basano in gran parte sull'interfaccia utente (UI), qualsiasi modifica delle dimensioni del riquadro della finestra a un pulsante di avvio mancante può lasciare gli utenti al buio. Non più! Ti mostreremo come trasformare Windows 10 nella versione per Windows di tua scelta!
Windows XP
Windows XP soffre di un problema insolito: è la più vecchia distribuzione del sistema operativo Windows che rimane familiare e persino popolare tra un'alta percentuale di utenti. Ancora più importante, coloro che utilizzano regolarmente Windows XP sono in genere più a proprio agio con la sua interfaccia utente. Ecco perché simulare un'interfaccia utente precedente mantenendo i moderni standard di sicurezza del sistema operativo Come sminuire Windows XP e smettere di preoccuparsi dell'Apocalisse Come modificare Windows XP e smettere di preoccuparsi dell'Apocalisse Sei costretto a stare con Windows XP? L'utilizzo di un sistema operativo non supportato è rischioso, ma non disperare! Vi mostriamo come è possibile continuare a eseguire Windows XP, se necessario. Leggi di più è della massima importanza.
Per convertire l'interfaccia utente di Windows 10 in XP, scarica Classic Shell. Una volta installato, digita Menu di avvio classico nel menu Start e fai clic su Impostazioni menu di avvio classico per aprire la finestra Impostazioni per il menu di avvio classico .
Classic Shell consente agli utenti di reskin, modificare o ricolorare il menu Start e il pulsante Start. Prima di continuare, scarica la suite di Windows XP per Classic Shell. Il contenuto di questo file ti consentirà di rivedere alcune proprietà di Windows, simulando l'interfaccia utente di XP. Estrai il contenuto in una cartella a tua scelta, ma tieni a mente la sua posizione.
Menu iniziale
Innanzitutto, seleziona l'opzione Mostra tutte le impostazioni situate nella parte superiore della finestra. Questo aprirà tutte le opzioni del programma. Quindi, vai alla scheda Stile menu Start . Fai clic sul pulsante di opzione Classificato con due colonne, quindi seleziona la skin di seguito. Fai clic sul menu a discesa accanto al parametro Skin e seleziona Windows XP Luna .
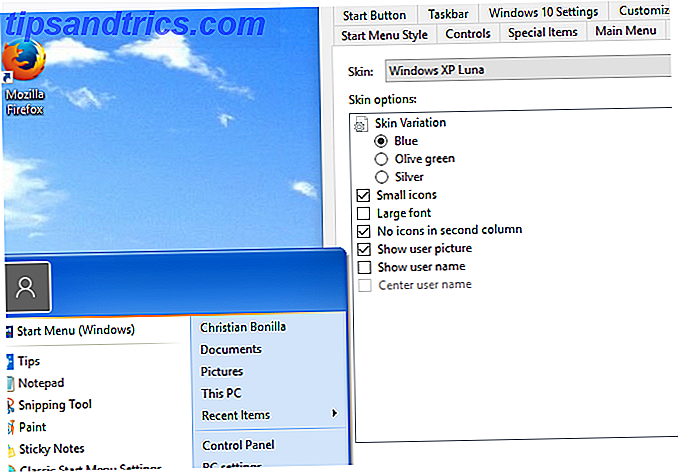
Configura le impostazioni in qualsiasi modo e fai clic su OK .
Barra delle applicazioni
Successivamente, vai alla scheda della barra delle applicazioni . Controlla l'opzione Personalizza barra delle applicazioni prima di continuare. Fare clic sulla struttura della barra delle applicazioni, quindi sul pulsante dell'ellisse ( ... ). Si aprirà un'opzione di file. Vai dove hai scaricato la tua suite XP e seleziona il tuo file xp_bg, che apparirà come un'immagine sottile. Classic Shell utilizzerà questo modello per ridisegnare la barra delle applicazioni.

Quindi fare clic sull'opzione di allungamento orizzontale per attivare la pelle. Selezionare Affianca per le opzioni di allungamento orizzontale e verticale .
Pulsante Start
Abbiamo leggermente modificato l'interfaccia utente per sembrare più intuitiva per XP, ma c'è una cosa che ci manca: il pulsante Start. Fortunatamente, Classic Shell ti consente di modificare anche queste opzioni. Vai alla scheda Pulsante Start e fai clic su Sostituisci pulsante Start . Quindi fare clic sul pulsante Personalizza, sull'immagine Pulsante e sul pulsante dell'ellisse ( ... ).

Individua l'immagine etichettata XPButton, che assomiglia a un'immagine impilata, e fai doppio clic sull'immagine. Ridimensiona l'immagine sulla barra delle applicazioni.
Finiture
Poiché Windows XP è una traccia di un tempo diverso, è necessario poco più per ottenere l'effetto desiderato. Basta attaccare sul classico sfondo Bliss e dovresti farlo!
Windows 7
Questo effetto richiederà molte delle stesse funzionalità presenti in Classic Shell.
Menu iniziale
Vai dove hai selezionato il precedente parametro Skin (precedentemente Windows XP Luna) e seleziona Windows Aero .

Modifica le impostazioni come meglio credi.
Barra delle applicazioni
Vai alla scheda della barra delle applicazioni di Classic Shell. Mentre Classic Shell non ha un clone di Windows 7 diretto per la tua barra delle applicazioni, ha un'opzione lucida che ricorda da vicino. Seleziona Personalizza barra delle applicazioni e attiva il pulsante di opzione Vetro .

Regola l'opacità e il colore come meglio credi.
Pulsante Start
Vai a questo post del forum e scarica l'immagine del pulsante Start di Windows 7. Classic Shell lo interpreterà come un pulsante di avvio interattivo.

Vai alla scheda Pulsante Start e procedi per sostituire il pulsante precedente con quello collegato sopra.
Tocchi finali: Windows Aero Glass
Aero Glass crea un bel bordo trasparente per le finestre del programma di sistema. Windows Aero Glass, anche se un aspetto importante del fascino di Windows 7, è misteriosamente scomparso da Windows 10. Detto questo, è possibile gestire il tema del vetro sul tuo 10 dispositivo.

Una fantastica applicazione che applica magnificamente Aero Glass è stata sviluppata da un utente Reddit, / u / HV250. È possibile abilitare e modificare il tema Aero, creando un ultimo tocco perfetto per l'aspetto generale di Windows 7. Se questo non funziona e ti piacerebbe scoprire altri metodi Aero Glass Come ottenere il tema Aero Glass su Windows 10 Come ottenere il tema Aero Glass su Windows 10 Era una delle funzionalità più richieste da Windows Insider. Ancora, Microsoft ha deciso di non aggiungere Aero Glass a Windows 10, dopo averlo rimosso in Windows 8. Ecco come è possibile ottenerlo ... Per saperne di più su Windows 10, abbiamo anche quello coperto.
Windows 8.1
Mentre Windows 8 non ha avuto lo stesso successo delle sue controparti, ha incorporato una nuova ed entusiasmante funzionalità: Modern UI (precedentemente Metro UI) Sei confuso dalla terminologia delle app di Windows? Sei confuso dalla terminologia delle app di Windows? Ti sei mai chiesto qual è la differenza tra un'applicazione, un programma o un software? O se l'app di Windows è metropolitana, moderna, universale o semplice? Non sei solo. Cerchiamo di chiarire le cose! Leggi di più . Anche se ampiamente propagandato come il tentativo di Microsoft di unire il mercato dei tablet e del sistema operativo desktop, Modern UI ha incorporato molte funzionalità utili per gli utenti con funzionalità touchscreen.
UI moderna
Ci sono due modi per incorporare l'interfaccia utente moderna in Windows 10: entrambi per impostazione predefinita! Il primo abilita la schermata iniziale che, a differenza del tipico menu di avvio, visualizzerà i programmi del menu Start appuntati sull'intero schermo. Per attivare, fare clic con il pulsante destro del mouse su uno spazio vuoto sul desktop e selezionare Personalizza .
Fare clic sull'opzione di avvio della finestra di personalizzazione e selezionare l'opzione Usa a schermo intero .

Questa opzione non ti fornirà un'interfaccia utente moderna completa. Invece, creerà semplicemente una versione a schermo intero del menu Start.

La seconda opzione predefinita per la simulazione dell'interfaccia utente moderna è una versione più completa dell'opzione precedente: utilizzando la modalità tablet di Windows 10, è possibile convertire il desktop tipico in un menu Start a schermo intero con funzionalità della barra delle applicazioni aggiuntive. Per attivare, dirigiti al tuo Centro operativo e seleziona la modalità Tablet.

Non solo queste opzioni predefinite sono utili, ma offrono una dinamica leggermente diversa al menu Start senza rimuovere la funzionalità che rende il menu Start di Windows così iconico. Ci sono, tuttavia, opzioni di terze parti che forniscono un aspetto più vicino a Windows 10. Omnimo è uno dei migliori.
Omnimo è un pacchetto Rainmeter completo dedicato alla simulazione del desktop di Windows 8. Basta installare e configurare. Se non hai molta familiarità con Rainmeter, non aver paura. Abbiamo una guida di Rainmeter Una semplice guida di Rainmeter: lo strumento di personalizzazione di Windows Desktop Una semplice guida di Rainmeter: lo strumento di personalizzazione di Windows Desktop Rainmeter è lo strumento ideale per personalizzare il desktop di Windows con sfondi interattivi, widget desktop e altro. La nostra semplice guida ti aiuterà a creare la tua esperienza desktop personale in pochissimo tempo. Ulteriori informazioni per aiutare.
Anche se limitato a Rainmeter, ti verrebbe difficile trovare un'alternativa così liscia e naturale come Omnimo. Meglio di tutti, è completamente gratuito!
Dobbiamo tornare (a volte)
Certo, ci sono alcune novità nella simulazione delle interfacce utente di Windows precedenti in Windows 10. Tuttavia, alcune di esse dipendono dalla familiarità delle precedenti versioni del sistema operativo per eseguire attività quotidiane sul proprio PC.
Se ti piacerebbe fare una passeggiata nella memoria, The Forgotten Retro Sounds of the Early Windows Era The Forgotten Retro Sounds of the Early Windows Era Quest'anno segna il rilascio della versione finale di Windows. 20 anni prima, Windows 95 è nato. Ti ricordi come suonava? Unisciti a noi su un nostalgico audio viaggio nella memoria. Leggi di più, o vuoi goderti la familiarità di un sistema operativo passato con la sicurezza di uno moderno, ora dovresti essere in grado di personalizzare in pochissimo tempo.
Quali altre funzionalità di Windows precedenti ti piacerebbe vedere in Windows 10? Fateci sapere nei commenti qui sotto!