
La riga superiore della tastiera del tuo Mac è sottoutilizzata ed è ora di ripararla.
macOS non ha assegnato alcuna azione ai tasti funzione da soli. Questo è tranne F11 (che mostra il desktop) e F12 (che mostra la Dashboard). Le chiavi da F1 a F10 non sono utilizzate a meno che non siano necessarie in combinazione con un tasto modificatore come Opzione o Comando . Questa è una risorsa non sfruttata proprio lì!
Puoi scattare alcune azioni utili sul tuo Mac in una volta sola se le mappi su tasti funzione. Oggi ti mostreremo come farlo. Elencheremo anche alcune azioni comuni che è possibile accelerare con queste scorciatoie a chiave singola.
Come assegnare un tasto funzione ad un'azione preimpostata
Assegnare un tasto funzione a una determinata azione è come creare qualsiasi altra scorciatoia da tastiera sul tuo Mac. Per prima cosa, accedi a Preferenze di Sistema> Tastiera> Scorciatoie . Successivamente, fai clic sulla scorciatoia da tastiera esistente per un'azione e premi un tasto funzione a tua scelta per assegnarlo come nuova scorciatoia per quell'azione. Se non è presente alcuna scorciatoia, fare clic sul testo segnaposto "nessuno" accanto all'azione per assegnarne uno.
Tieni presente che una scorciatoia è attiva solo quando hai selezionato la casella di controllo per l'azione corrispondente.

Potresti incontrare un problema se la combinazione di chiave o chiave che hai scelto è già assegnata a un'altra azione. In questo caso, puoi assegnare una combinazione di tasti diversa per l'altra azione o disattivare il suo collegamento deselezionando la casella di controllo accanto ad essa. Non avrai difficoltà a trovare quale azione corrisponde alla scorciatoia che hai inavvertitamente provato a riassegnare: entrambe le azioni coinvolte appaiono evidenziate.
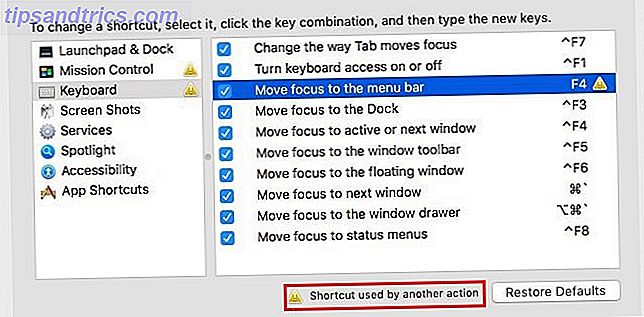
Ricorda che, per impostazione predefinita, i tasti funzione attivano le funzioni speciali stampate su di essi: luminosità, volume, controllo missione e così via. Per utilizzarli per le scorciatoie a tasto singolo che stiamo suggerendo, dovrai dire a macOS di usare i tasti F1, F2, ecc. Come tasti funzione standard. Per fare ciò, vai a Preferenze di Sistema> Tastiera> Tastiera e seleziona la casella di controllo Usa i tasti F1, F2, ecc. Come tasti funzione standard .
Senza il tweak di cui sopra, dovrai utilizzare il tasto modificatore Fn insieme ai tasti funzione per attivare le scorciatoie.
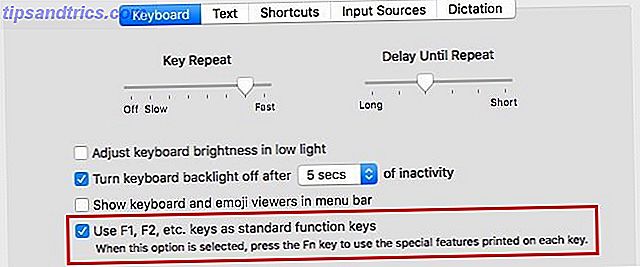
Nota: le azioni elencate in Preferenze di Sistema> Tastiera> Scorciatoie> Servizi non sembrano essere compatibili con i tasti di scelta rapida funzione, a meno che i collegamenti non includano anche uno o più tasti modificatori. Se si desidera utilizzare un tasto funzione da solo, sarà necessario creare scorciatoie personalizzate per questi servizi. La prossima sezione ti spiega come farlo.
Come assegnare un tasto funzione a un'azione personalizzata
Non troverai alcuna azione potenziale da ogni app sul tuo Mac elencata in Preferenze di Sistema> Tastiera> Scorciatoie . Ciò non significa che non è possibile creare scorciatoie per tali azioni. Hai bisogno dell'approccio che delineeremo di seguito.
Diciamo che vuoi bloccare le schede in Safari con un tasto funzione (useremo F6 ). Per programmare questa scorciatoia, vai prima a Preferenze di Sistema> Tastiera> Scorciatoie> Scorciatoie da app .
Quindi, fai clic sull'icona " + " più sotto il pannello a destra. Nella finestra di dialogo che appare, seleziona Safari dal menu a discesa Applicazione : .
Nel menu Menu: menu a discesa, digitare il comando del menu Safari per appuntare una scheda, esattamente come appare nel menu . Qui, quello sarebbe Pin Tab, come puoi vedere nello screenshot qui sotto. Non preoccuparti del nome del menu sotto il quale vive il comando. È irrilevante qui.
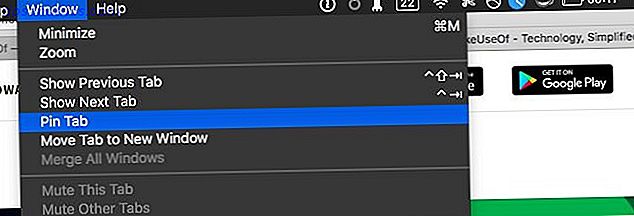
Ora, con il cursore nel campo Scorciatoia tastiera :, premi il tasto funzione che desideri attivare per attivare il blocco per la scheda attiva in Safari. Nel nostro esempio, sarebbe F6 . Premi il pulsante Aggiungi per completare la configurazione del collegamento. Ora puoi bloccare le schede in Safari premendo il tasto F6 . Dovrai comunque sbloccare le schede utilizzando il menu di scelta rapida Vai oltre scorciatoie da tastiera utilizzando i menu contestuali sul tuo Mac Vai oltre le scorciatoie da tastiera utilizzando i menu contestuali sul tuo Mac Le scorciatoie da tastiera assegnate sono tutte buone, ma gli utenti Mac avanzati conoscere la potenza dei menu contestuali quando si fanno le cose in OS X. Leggi di più, a meno che non crei una scorciatoia anche per questo.
Per alcune coppie di funzioni come Pin Tab / Unpin Tab e Enter Full Screen / Exit Full Screen, macOS consente di assegnare una scorciatoia comune.
Cosa puoi fare più velocemente con i tasti di scelta rapida delle funzioni
Ora è il momento di guardare quali funzioni comuni è possibile eseguire più velocemente sul tuo Mac con la pressione di un tasto funzione.
Naturalmente, non è possibile assegnare i tasti funzione a tutte le azioni che vengono elencate qui di seguito - ci sono solo 12 di quelle chiavi speciali dopo tutto. Partecipa alle azioni che avranno maggiore impatto sul tuo flusso di lavoro. Inoltre, sentiti libero di guardare oltre la nostra lista di azioni per trovare gli altri che consideri preferiti.
Prendi uno screenshot
Puoi scattare una foto della tua schermata corrente o una parte selezionata usando le scorciatoie predefinite ( Maiusc + Comando + 3, Maiusc + Comando + 4 ). Ma è come far suonare le dita con la callistenia dolorosa sulla tastiera. Terminare la lotta sostituendo le scorciatoie con un paio di tasti funzione.
Scelta rapida: Preferenze di Sistema> Tastiera> Tasti di scelta rapida> Colpi di schermo
totalmente in grado di memorizzare un brano musicale complesso. Totalmente incapace di ricordare la scorciatoia per fare uno screenshot su un mac.
- Derek Tywoniuk (@derderdebonair), 7 dicembre 2015
Aprire il Centro di notifica
È possibile aprire il Centro di notifica con un clic sull'icona della sua barra dei menu o con il tasto sinistro del trackpad dal bordo destro dello schermo. Se è necessario farlo spesso però, l'utilizzo di un tasto funzione sarebbe più conveniente. Che ne dici di usare F12, la chiave che Mac ha assegnato al Dashboard? Cioè, se i widget del Centro di notifica hanno reso irrilevante la Dashboard Questi widget del Centro di notifica Rendono irrilevante il Dashboard Questi widget del Centro di notifica Rendono il Dashboard irrilevante Il Dashboard sta morendo. La maggior parte degli utenti lo ignora e non molti sviluppatori stanno costruendo cose per questo. Sostituisci tutti i widget del Dashboard del tuo Mac usando la nuova vista Oggi in Yosemite. Leggi di più per te.
Scelta rapida: Preferenze di Sistema> Tastiera> Tasti di scelta rapida> Mostra Centro di notifica
Apri le app della barra dei menu
Le app di terze parti ti consentono spesso di accedere alle loro utilità della barra dei menu tramite i tasti di scelta rapida globali. Programmare tali app basate su menubar per far apparire alla pressione di specifici tasti funzione. Una volta fatto, puoi sbarazzarti dell'icona del dock (se possibile) senza perdere l'accesso rapido alle app corrispondenti. Ecco alcuni tipi di app che potrebbero beneficiare di questo approccio:
- App per prendere appunti
- App timer
- Responsabile degli appunti
- Email app
- App calendario
- Gestore di password
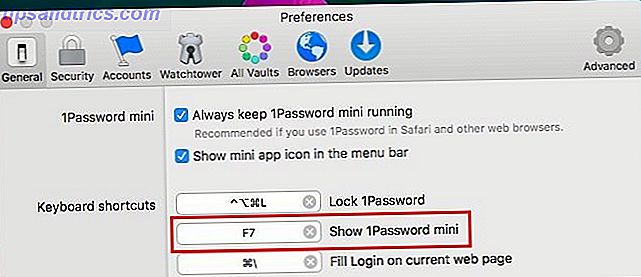
Entra ed esci dalla modalità Non disturbare
Un singolo ping che segnala una notifica è sufficiente per farti uscire dalla "zona" mentre lavori. Assicurati di attivare la modalità Non disturbare (DND) quando ti siedi al lavoro. Il modo più veloce per farlo è con una scorciatoia tasto funzione!
Scelta rapida: Preferenze di Sistema> Tastiera> Tasti di scelta rapida> Controllo missione> Attiva / disattiva Non disturbare
Cestino vuoto
Troverai il comando Vuota Cestino nel menu Finder quando hai il Finder attivo. La sua scorciatoia predefinita Command + Shift + Delete è piuttosto memorabile, ma se vuoi sostituirla con un tasto funzione, crea un collegamento personalizzato per esso.
Mostra il menu Aiuto
Se sei un utente MacBook per la prima volta Hai un nuovo Mac? Fai questo prima! Hai un nuovo Mac? Fai questo prima! Quindi hai comprato un nuovo Mac? Ora è il momento di installarlo e pronto per il rock! Per saperne di più, mantieni il menu Help a portata di mano con un tasto di scelta rapida, almeno fino a quando non avrai compreso le basi dell'utilizzo di macOS.
Scelta rapida: Preferenze di Sistema> Tastiera> Scorciatoie> Scorciatoie da app> Tutte le applicazioni> Mostra il menu Aiuto
Avvia e interrompi la conversione da testo a voce
Il tuo Mac leggerà il testo selezionato ad alta voce per te Il tuo Mac può leggere qualsiasi testo per te, Ecco come il tuo Mac può leggere qualsiasi testo per te, Ecco come se vuoi ascoltare un articolo mentre fai qualcos'altro o vuoi che un'altra voce legga il tuo rispondendo a te per la correzione di bozze, OS X viene fornito con tutto ciò di cui hai bisogno. Leggi di più (in alcuni programmi) facendo clic su Modifica> Voce> Avvia conversazione . Questa azione non ha una scorciatoia per impostazione predefinita. Se hai bisogno della funzione di conversione da testo a voce, imposta un paio di scorciatoie per attivarlo e terminarlo.
Cambia viste nel Finder
macOS ha già scorciatoie per le quattro viste del Finder: Icone ( Comando + 1 ), Elenco ( Comando + 2 ), Colonne ( Comando + 3 ) e Flusso di copertura ( Comando + 4 ). Se utilizzi sempre una o due di queste visualizzazioni e hai difficoltà a ricordare le scorciatoie, creane di nuove che è più probabile che tu ricordi.
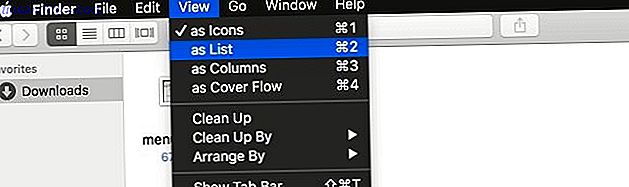
In Safari ...
Se Safari è il tuo browser principale, ti piacerebbe molto se crei scorciatoie personalizzate e assegni tasti funzione a:
- Ripulisci la cronologia del browser senza perdere login e altri dati del sito web.
Comando del menu: Cancella cronologia e Mantieni dati del sito Web (disponibile nei menu Safari e Cronologia, ma invisibile fino a quando non si tiene premuto il tasto Opzione ) - Attiva / disattiva visualizzazione lettore
Comando di menu: Mostra lettore / Nascondi lettore - Salva la pagina web attiva nella tua lista di lettura
Comando del menu: Aggiungi alla lista di lettura - Pin e sblocca le schede
Comando del menu: Pin Tab / Unpin Tab
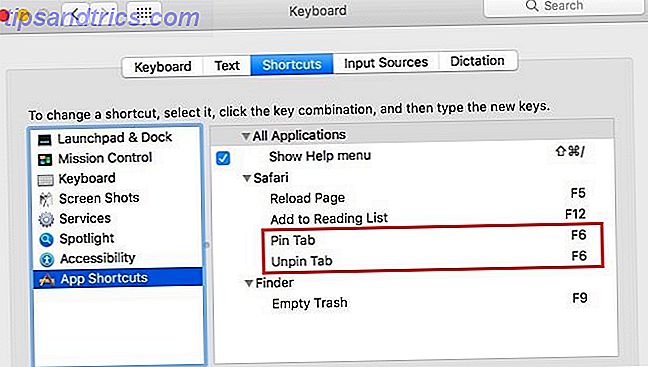
Indipendentemente dal browser che utilizzi, impostare scorciatoie per le voci di menu più utilizzate ti farà risparmiare tempo e fatica.
Tasti di scelta rapida per gli switcher Windows-to-Mac
Se ti sei appena trasferito da Windows a Mac 4 Cose su Windows che ti mancheranno su un Mac 4 Cose su Windows che ti mancheranno su un Mac Stai pensando di passare a un Mac? È facile trovare errori con Windows. Ma sei consapevole delle cose che ti mancheranno? Per saperne di più, aiuta a trasferire alcune delle scorciatoie più utilizzate da Windows per evitare di interrompere il flusso di lavoro. Potresti voler imparare le "regole" macOS prima o poi.
Quindi, quali scorciatoie di tasti funzione potrebbero fare con una ricomparsa su macOS? Ecco i nostri migliori suggerimenti:
- F1 - Per mostrare il menu Aiuto .
- F2 - Per rinominare file e cartelle.
- F5 - Per ricaricare le pagine Web.
- F6 - Per spostare il cursore sulla barra degli indirizzi in un browser.
- F10 - Per spostare lo stato attivo sulla barra dei menu
(Percorso di scelta rapida: Preferenze di Sistema> Tastiera> Tasti di scelta rapida> Tastiera> Sposta lo stato attivo sulla barra dei menu ). - F11 - Per entrare e uscire dalla modalità a schermo intero.
Mantenere le scorciatoie coerenti tra i sistemi operativi aiuta anche quando si deve passare da una sessione all'altra regolarmente, sebbene ci sia qualche merito all'apprendimento della complessità di ciascuna piattaforma, se possibile.
Passando dal laptop al Mac, dal Mac al laptop, premendo enter per rinominare i file sul PC e F2 sul cervello del Mac lol si sta sciogliendo, con i laptop accesi.
- Shane Hogan (@MusicalMoleDev) 17 settembre 2014
Svegliare quei tasti funzione
Mappare alcuni tasti per le funzioni desktop comuni potrebbe sembrare un banale cambiamento, ma può ridurre drasticamente l'attrito nel flusso di lavoro, e per questo è impagabile.
Quindi quale mappatura della tastiera ti ha salvato uno sforzo incalcolabile sul tuo MacBook? Parlaci!



