
Molte persone si affidano all'iPhone per girare video clip e foto nelle case, negli uffici e per strada. La semplicità di utilizzare un singolo dispositivo per scattare, modificare e caricare il tuo video è qualcosa che anche le ultime fotocamere non possono eguagliare.
Tuttavia, le riprese video non sono sempre pianificate e talvolta è necessario modificare, tagliare, capovolgere o manipolare in altro modo il video prima di poterlo caricare. Oggi vedremo come è possibile farlo utilizzando una combinazione di strumenti di modifica di Apple e alcune app di terze parti intelligenti. Che cosa puoi fare con Photoshop su un iPhone? Cosa puoi fare con Photoshop su un iPhone? Esistono tre app Adobe Photoshop iOS e ognuna di esse ha uno scopo specifico. Leggi di più .
Nota che molti di questi suggerimenti richiedono iMovie per iPhone, quindi dovresti installarlo prima di procedere.
Scarica: iMovie (gratuito)
Come modificare i video su iPhone
Per accedere agli strumenti di modifica di base del tuo iPhone, avvia l'app Foto e trova il video che desideri modificare nell'album Video o nel Rullino foto . Nell'angolo in alto a destra dello schermo, tocca Modifica per vedere le opzioni di modifica disponibili.
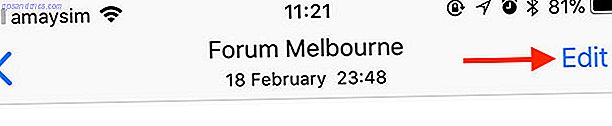
Vedrai due pulsanti nella parte inferiore dello schermo, appena sotto il rotolo di pellicola. Se tocchi l'icona con i puntini di sospensione (...), potrai apportare modifiche all'app Foto utilizzando qualsiasi strumento di modifica esterno (come iMovie).
Dopo aver apportato una modifica, tocca Fine e scegli se creare una nuova clip o sovrascrivere il tuo originale.
Come tagliare un video su iPhone

Puoi tagliare un video (riduci la sua lunghezza) usando gli strumenti integrati del tuo iPhone:
- Trova il video che desideri ritagliare nell'app Foto .
- Selezionalo e tocca Modifica nell'angolo in alto a destra.
- Sul rullo del film nella parte inferiore dello schermo, prendi il punto di partenza e trascinalo nel punto in cui desideri che il video inizi.
- Prendi il punto finale e posizionalo dove desideri che il video finisca.
- Visualizza l'anteprima delle modifiche utilizzando il pulsante Riproduci, quindi tocca Fatto e scegli di sovrascrivere o salvare il video come nuovo clip.
Come tagliare un video su iPhone

L'iPhone non ha uno strumento di modifica incorporato che ti consente di ritagliare i tuoi video, quindi dovremo rivolgerci all'App Store per questa attività. Molte app di social media come Instagram ti consentono di ritagliare il tuo video quando lo pubblichi e questo dovrebbe sempre essere il tuo primo punto di riferimento.
C'è una carenza di app di qualità che possono svolgere questa funzione, quindi abbiamo optato per un annuncio sponsorizzato da annunci chiamato Video Crop. Sfortunatamente, le pubblicità sono un po 'invadenti e non ci sono acquisti in-app per disabilitarli. Tuttavia, l'app è solida, con molti preset e una modalità di ritaglio gratuito.
Ecco come funziona:
- Avvia Video Crop e tocca l'icona di ritaglio, quindi concedi all'app l'accesso alla tua libreria di foto.
- Seleziona il video che desideri ritagliare dall'elenco, quindi fai clic sull'icona del segno di spunta nell'angolo in alto a destra.
- Scegli la coltura che desideri applicare nella parte inferiore dello schermo, quindi sposta la cornice dove vuoi.
- Premi Riproduci per assicurarti che il ritaglio sia adatto all'intera clip.
- Tocca l'icona Salva nell'angolo in alto a destra e attendi che l'operazione venga completata.
- Premi Salva per salvare il tuo video su Rullino foto o Altro per esportarlo in un'altra app.
Come capovolgere un video su iPhone

Il tuo iPhone non può capovolgere video con i suoi strumenti di modifica di base, quindi avrai bisogno di un'app di terze parti per raggiungere questo obiettivo. Abbiamo optato per un omaggio chiamato Rotate e Flip che è semplice ma fa il lavoro bene:
- Avvia Ruota e ruota, quindi tocca l'icona del video e scegli Video (puoi anche modificare le Foto Live con questa app).
- Concedi l'autorizzazione dell'app per visualizzare la tua libreria di foto, quindi seleziona il video che desideri modificare.
- Apporta le tue modifiche usando il pulsante 90 per ruotare il riquadro o i pulsanti specchio per specchiare l'immagine.
- Premi Salva e attendi il rendering del video. Puoi quindi trovare il video nella tua libreria di foto
Questa app ti consente di ruotare di 90 gradi e di specchiare il video sugli assi verticale e orizzontale.
Come aggiungere musica a un video su iPhone

Il modo più semplice per aggiungere musica al tuo video è usare iMovie gratuito di Apple Scarica iMovie, GarageBand, Pages e iWork Free per Mac e iOS Scarica iMovie, GarageBand, Pages e iWork Free per Mac e iOS Ogni utente Apple può ora scaricare Pages, Numbers, Keynote, Garageband e iMovie sono completamente gratuiti, ma a cosa servono? Leggi di più . La parte più difficile di questo processo è la musica salvata sul tuo dispositivo che puoi utilizzare, poiché le tracce di Apple Music e DRM non funzioneranno.
- Avvia l'app Foto e trova il video a cui desideri aggiungere musica.
- Tocca il pulsante Modifica nell'angolo in alto a destra, quindi premi il pulsante con i puntini di sospensione (...) nella parte inferiore dello schermo.
- Scegli iMovie e attendi che venga caricato l'editor (se non riesci a vedere iMovie, tocca Altro, quindi assicurati che l'interruttore accanto a iMovie sia attivo ).
- Tocca l'icona della nota musicale e trova una canzone che desideri utilizzare (puoi sempre utilizzare le tracce di Tema musicale gratuitamente).
- Trascina la forma d'onda per scegliere il punto di partenza per la musica scelta.
- Hit Done per salvare il tuo video.
Questo sostituirà il tuo film originale con una nuova versione che include una colonna sonora. Per recuperare la vecchia versione, trova il filmato nell'app Foto, tocca Modifica, quindi scegli Ripristina .
Come aggiungere il testo del titolo a un video su iPhone

Questo compito è anche meglio gestito con iMovie. Puoi usarlo per aggiungere il testo del titolo animato al tuo video e i risultati sembrano grandi.
- Avvia l'app Foto e trova il video a cui desideri aggiungere del testo.
- Tocca il pulsante Modifica nell'angolo in alto a destra, quindi premi il pulsante con i puntini di sospensione (...) nella parte inferiore dello schermo.
- Scegli iMovie e attendi che venga caricato l'editor (se non riesci a vedere iMovie, tocca Altro, quindi assicurati che l'interruttore accanto a iMovie sia attivo ).
- Tocca l' icona di testo che assomiglia a una grande T e scegli un effetto dall'elenco nella parte inferiore dello schermo.
- Tocca il testo per modificarlo e digita quello che vuoi. Hit Done per salvare il tuo video.
Questo sostituirà il tuo film originale con una nuova versione che include il testo del titolo. Non c'è modo di cambiare quando appare il testo. Per recuperare il video originale, trova il filmato nell'app Foto, tocca Modifica, quindi seleziona Ripristina .
Come combinare video su iPhone

iMovie è anche il modo migliore per combinare più di un video in una produzione finita. Puoi utilizzare altri editor video per completare l'attività, ma iMovie è facile da usare e gestito da Apple, quindi è un ottimo punto di partenza.
- Avvia iMovie quindi vai su Progetti e tocca il pulsante Nuovo progetto + .
- Scegli Film quando richiesto, quindi accedi ai tuoi video utilizzando il browser multimediale.
- Seleziona un film e tocca Riproduci per visualizzarlo in anteprima o il pulsante Più + per aggiungerlo al tuo progetto.
- Quando hai selezionato tutti i tuoi clip, tocca Crea film .
- Trascina verso sinistra e destra per visualizzare l'anteprima della timeline, tagliare i clip e apportare altre modifiche.
- Premi Fatto per salvare il tuo progetto, quindi esporta il tuo nuovo video utilizzando il pulsante Condividi nella parte inferiore dello schermo.
Dovresti scaricare iMovie!
Non c'è davvero alcuna scusa per non scaricare iMovie per iOS (e anche la versione gratuita per Mac), soprattutto considerando che una volta era un'app premium. Viene fornito con una serie di filtri di grande effetto e un divertente creatore di trailer cinematografici, e puoi persino usarlo per modificare il contenuto 4K sui nuovi modelli di iPhone e iPad. Regolari iPad o iPad Pro? Come scegliere il Tablet Apple giusto iPad o iPad Pro normale? Come scegliere il Tablet Apple giusto L'iPad Air non c'è più, lasciando solo il normale iPad e due modelli Pro. Quindi, quale dovresti comprare? Leggi di più .



