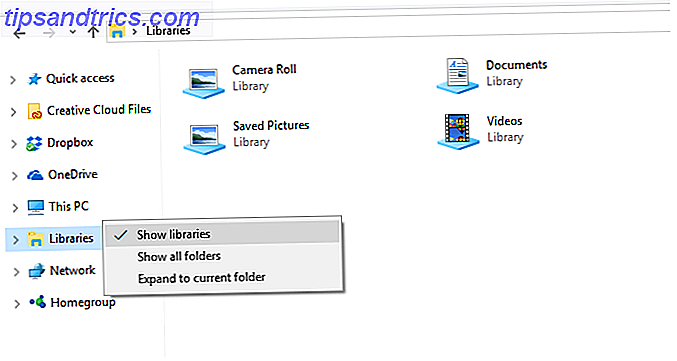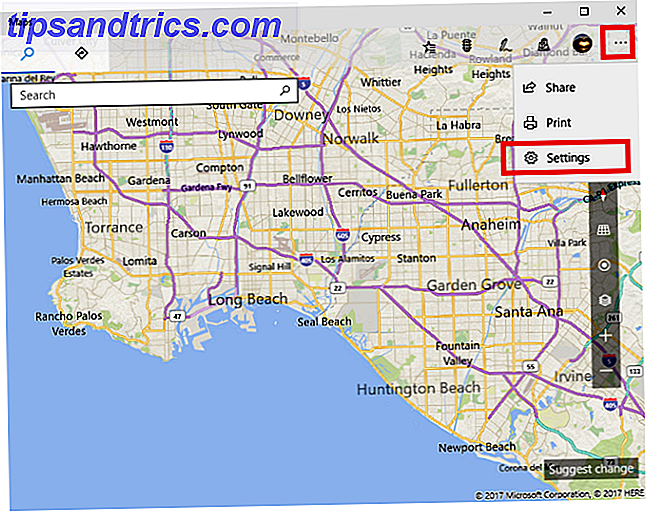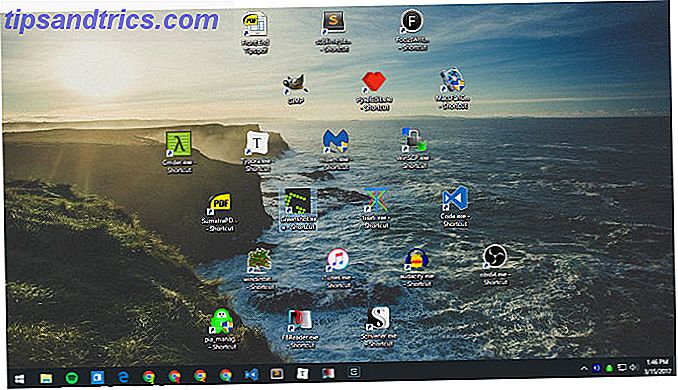La connessione a una rete wireless in Windows 8 è molto meno dolorosa di quanto non fosse in Windows 7. Tuttavia, alcune cose che dovrebbero essere semplici ed evidenti sono in realtà un po 'complicate.
Potresti avere problemi di connessione a una rete wireless in Windows 8 o scoprire che stai regolarmente inserendo le credenziali PEAP ogni volta che desideri accedere online. Potresti scoprire che il tuo dispositivo si connette alla rete wireless sbagliata o semplicemente vuoi utilizzarlo come hotspot wireless.
Mentre nessuna di queste cose è chiara dall'uso quotidiano di Windows 8, esse sono, tuttavia, facilmente realizzabili - una volta che sai come.
Connessione a una rete wireless in Windows 8
Inizieremo con le nozioni di base: come ti connetti a una rete wireless in Windows 8?
Per impostazione predefinita, la maggior parte dei nuovi computer Windows 8 verrà impostata per connettersi automaticamente alle reti wireless all'avvio del sistema operativo. Come tale, dovresti vedere un avviso che ti informa che è stata trovata una rete; una rete aperta sarà connessa a, con Windows che ti chiede come desideri trattare la connessione (come una rete "di casa" fidata o come un'opzione meno sicura, "lavoro"). Le reti sicure richiederanno l'autenticazione, ovviamente.
Cosa succede se WiFi non è già abilitato in Windows 8?
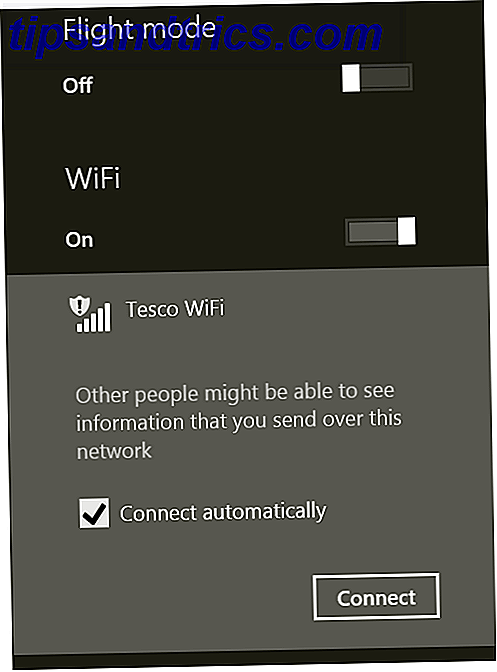
Inizia facendo scorrere da destra per aprire la barra degli accessi e selezionare Impostazioni . Qui dovresti vedere un'icona etichettata Non disponibile, con un cerchio rosso e una croce che accompagnano un tipico simbolo di rete wireless. Tocca questo e attiva WiFi su On per consentire al computer di controllare le connessioni di rete vicine. Quando sei pronto per andare online, tocca un nome di rete e poi Connetti, aggiungendo ulteriori informazioni (come l'autenticazione WEP, WPA o PEAP) quando richiesto.

Se preferisci fare le cose alla vecchia maniera, apri la vista desktop e vai a Pannello di controllo> Rete e Internet> Centro connessioni di rete e condivisione> Imposta una nuova connessione o rete> Connetti manualmente a una rete wireless .
Cambiare la priorità delle reti WiFi in modo nativo
Come forse avrai notato, ci sono varie cose da Windows 7 che non sono passate a Windows 8. Uno di questi era un gestore di rete wireless, che ti consente di dare la priorità a una particolare rete wireless a cui connettersi se ne sono elencati diversi. In Windows 8 questo non è possibile all'interno dell'interfaccia utente (né la visualizzazione desktop tradizionale guidata dal mouse, né il menu a sfioramento "Moderno"), quindi l'azione predefinita è di saltare toccando il Connect automaticamente, rendendo l'intera procedura di connessione molto più Manuale.
Fortunatamente, c'è un modo per aggirare ciò che non si basa su strumenti di terze parti (anche se alcuni sono disponibili).

Inizia passando alla schermata Start e digitando il comando per cercare lo strumento Prompt dei comandi (più semplice da usare di quanto si possa pensare Il prompt dei comandi di Windows: Più semplice e più utile di quanto pensi Il prompt dei comandi di Windows: più semplice e più utile di quanto pensi i comandi non sono sempre rimasti invariati, alcuni infatti sono stati trascinati mentre altri comandi più recenti sono arrivati, anche con Windows 7. Infatti, perché qualcuno dovrebbe desiderare di fare clic sull'inizio ... Leggi altro); in Windows 8, questo verrà elencato due volte, Prompt dei comandi e Prompt dei comandi come Amministratore. Scegli la seconda opzione, accettando l'avviso di accesso dell'utente. In Windows 8.1, i risultati della ricerca verranno semplicemente elencati prompt dei comandi una volta: sarà necessario fare clic con il pulsante destro del mouse e selezionare Esegui come amministratore per continuare.
Al prompt, inserire:
netsh wlan show profiles
L'elenco risultante mostrerà tutte le reti wireless rilevate fino ad oggi dal tuo computer con Windows 8, quelle a cui sei connesso e altre no. Probabilmente noterai anche che la tua rete preferita non è in cima alla lista.

Utilizzando l'interfaccia e i nomi dei profili, puoi risolvere questo problema.
netsh wlan set profileorder name = "[WIRELESS_NETWORK_NAME]" interface = "WiFi" priorità = 1
Ad esempio, se volessi che "cittadella" fosse la mia connessione preferita, inserirò:
netsh wlan set profileorder name = "citadel" interface = "WiFi" priorità = 1
Si noti l'uso della condizione di "priorità", che può essere utilizzata in tutto l'elenco per specificare una seconda, terza e quarta connessione preferita; quanti ne sono richiesti.
Per confermare che il tuo cambiamento ha funzionato, usa di nuovo il comando netsh wlan show profiles . Ora dovresti vedere che la tua rete preferita è elencata per prima.
Utilizzare strumenti di terze parti per impostare reti wireless preferite
Se i passaggi precedenti ti sembrano troppo simili a quelli delle arti oscure, allora potresti preferire l'app Donationware WiFi Profile Manager 8, disponibile gratuitamente online dal Windows Club. Se non sei sicuro di cosa sia Donationware, la nostra guida alla ricerca di software libero dovrebbe spiegare Come fare la tua ricerca prima di scaricare software libero Come fare la tua ricerca prima di scaricare il software gratuito Prima di scaricare un programma gratuito, dovresti essere sicuro che sia affidabile . Determinare se un download è sicuro è un'abilità di base, ma tutti hanno bisogno, in particolare su Windows. Utilizza questi suggerimenti per assicurarti che ... Leggi altro.

WiFi Profile Manager 8 offre strumenti che consentono di:
- Visualizza i profili di rete preferiti
- Modifica l'ordine della lista
- Esporta in XML
- Importa da XML
- Rimuovi profili
Questa app utile è un eseguibile e può essere eseguita rapidamente (anziché installata), consentendo di impostare un profilo wireless primario facendo clic con il pulsante destro del mouse e selezionando Rendi predefinito . Altri profili possono essere riposizionati nell'elenco utilizzando le opzioni Sposta in alto e Sposta in basso nello stesso menu e i profili meno recenti eliminati con Rimuovi .
Ricorda l'autenticazione PEAP in Windows 8
Protected Extensible Authentication Protocol è un protocollo di rete wireless moderno che offre maggiore sicurezza rispetto a WEP e WPA. È supportato in Windows 8, ma a differenza dei WEP e WPA più diffusi, la connessione a una rete wireless tramite PEAP richiede l'immissione del nome utente, della password e del dominio desiderato ogni volta che ci si connette.
Questo è, naturalmente, inopportuno. Fortunatamente, Windows 8 può essere configurato per salvare i dettagli della connessione WiFi PEAP.
Aprire il menu Accessi per iniziare, selezionare la connessione di rete PEAP e fare clic con il tasto destro per visualizzare il menu di scelta rapida; selezionare Visualizza proprietà di connessione per continuare, visualizzando Proprietà rete wireless. Da qui, apri Sicurezza> Impostazioni avanzate .
Nella scheda 802.1x, metti un segno di spunta nella casella per attivare Specifica modalità di autenticazione e assicurati che l' opzione Autenticazione utente sia selezionata, seguita da Sostituisci / Salva credenziali . Successivamente, inserisci le credenziali di rete, fai clic su OK e quindi riconnetti: non dovrai più aggiornare questi dettagli!
Trasforma Windows 8 in un Hotspot wireless
Che dire della condivisione della connessione Internet del tuo computer Windows 8? Riesci a trasformare un dispositivo Windows 8 in un hotspot wireless?
Beh, in effetti, si puoi. Usando Connectify - disponibile da www.connectify.me/download in versioni gratuite e premium ($ 25 / anno, $ 40 / lifetime) - puoi configurare il tuo computer Windows 8 come hotspot wireless, condividere Ethernet, WiFi o persino connessioni da un 3G / 4G dongle!

Una volta installato (sarà necessario riavviare il PC in seguito), tutto ciò che devi fare è creare un nome per l'hotspot, specificare la connessione che stai condividendo e generare una password, prima di fare clic su Avvia Hotspot . Chiunque nelle vicinanze sarà quindi in grado di utilizzare il computer come hotspot wireless per accedere a Internet. È inoltre possibile utilizzare Connectify per creare reti locali ad hoc per la condivisione di file tra computer!
Nota che ci sono altri strumenti; tuttavia, Connectify è la migliore opzione che abbiamo trovato finora.
Massimizza le capacità di rete wireless di Windows 8
Alcuni di voi leggendo questo potrebbero pensare "perché Microsoft non include tutti questi strumenti e funzionalità come standard nell'interfaccia utente desktop o moderna?" Dopo tutto, i dispositivi mobili possono essere trasformati in hotspot wireless 3 Modi infallibili per creare il proprio Hotspot Wi-Fi portatile per Tethering in Nord America 3 Modi infallibili per creare il tuo Hotspot Wi-Fi portatile per Tethering in Nord America Vuoi dare più dispositivi wireless all'accesso a Internet in movimento? Sei stufo di essere fregato dal tethering degli hotspot wireless? C'è una varietà di tecnologie che possono aiutarti - i due più ... Leggi di più con il software nativo, quindi perché non i PC?
La risposta, ovviamente, si trova a metà tra "non so" e "Microsoft fornisce una piattaforma per gli sviluppatori per colmare le lacune". Tuttavia, il fatto che Windows 7 includa la possibilità di dare la priorità a una particolare rete wireless rispetto ad altre, mentre la stessa funzionalità di Windows 8 è accessibile solo tramite la riga di comando, è una soluzione che può lasciare perplessi.
Fateci sapere nei commenti se avete provato uno di questi strumenti e metodi; inoltre, condividi eventuali alternative che potresti conoscere.
Immagine di credito: pagina Flickr ufficiale di Dell