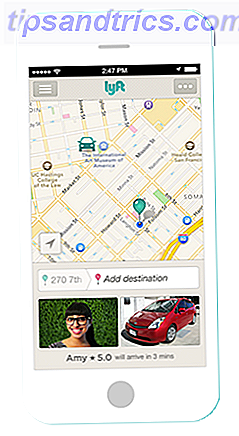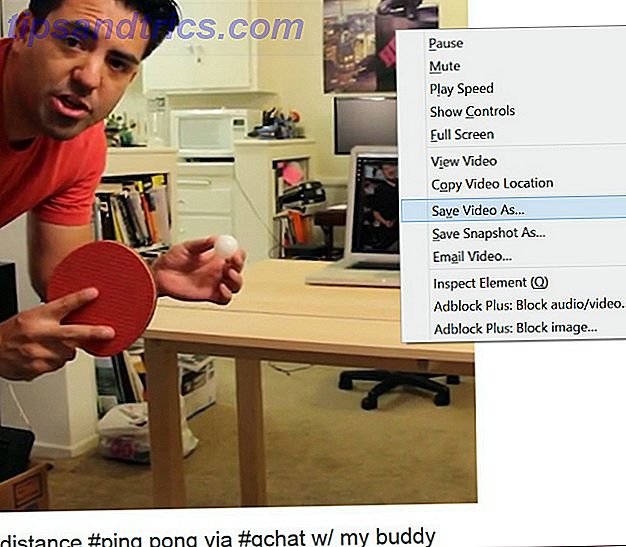Hai bisogno di un modo semplice e veloce per eseguire il backup e ripristinare Windows senza fare affidamento sugli strumenti di backup o sul cloud per i tuoi dati personali? Numerosi strumenti di backup e ripristino di Windows di terze parti 6 Modi più sicuri per il backup e il ripristino dei file in Windows 7 e 8 6 Modi più sicuri per il backup e il ripristino dei file in Windows 7 e 8 A questo punto, siamo sicuri di aver letto il consiglio più e più volte: tutti devono eseguire il backup dei propri file. Ma decidere di eseguire il backup dei file è solo una parte del processo. Ce ne sono così tanti ... Leggi di più sono disponibili, è ora di imparare come creare un'immagine ISO del tuo PC Windows.
Immagini vs Backup
Sappiamo tutti che il backup dei nostri dati è importante, soprattutto quando si esegue l'aggiornamento a una nuova versione di Windows. Ma piuttosto che giocherellare con le partizioni esclusivamente per i dati personali, o il cloud storage, che potrebbe essere lento per ripristinare i file e le cartelle vitali, non sarebbe bello poter semplicemente fare un backup dell'intera installazione di Windows?

Un backup di questo tipo potrebbe essere configurato per includere le tue cartelle personali, ma omettere app e giochi o potresti scegliere di creare un'immagine dell'intera unità di sistema. Naturalmente, è necessario un adeguato volume di archiviazione per tale backup.
Grazie al formato immagine ISO Come creare un USB, CD o DVD di avvio per installare Windows utilizzando un file ISO Come fare un USB, CD o DVD di avvio per installare Windows utilizzando un file ISO Avete bisogno di un supporto di installazione per reinstallare Windows? In questo articolo ti mostreremo dove trovare i file di installazione di Windows 7, 8, 8.1 e 10 e come creare una USB, un CD o un DVD avviabile da zero. Per saperne di più, è possibile eseguire il backup dei dati, in pratica creare una copia esatta dell'intero disco o delle directory selezionate, e ripristinarlo in tempi relativamente brevi in caso di disastro. I file ISO possono anche essere utilizzati per eseguire il backup di CD e DVD esistenti Cosa sono i file ISO e come è possibile creare, usarli e masterizzarli gratuitamente in Windows 7 Cosa sono i file ISO e come è possibile creare, usarli e masterizzarli gratuitamente in Windows 7 file ISO possono essere creati da qualsiasi CD o DVD che hai in giro. Si chiamano "immagini disco" perché sono l'immagine esatta di un disco. Un file ISO contiene una rappresentazione esatta del ... Read More, un mezzo utile per ridurre la dipendenza dai supporti fisici.
Immagini e aggiornamento o sostituzione del disco
Un uso popolare per le immagini del disco è la creazione di un clone del disco rigido (unità disco fisso o unità a stato solido), che potrebbe trovarsi alle sue ultime gambe.
DataNumen Disk Image è una di queste soluzioni, funziona su tutte le versioni di Windows ed è disponibile come freeware. Conosciuta come DDKI, questa soluzione è semplice. Dopo aver scaricato e installato l'utility, utilizzare la scheda Clone per selezionare l'unità di cui si desidera creare un'immagine; per clonare più unità, utilizzare la scheda Clone batch.

Selezionare la posizione di destinazione e assegnare un nome file nella casella Output image file as, dove è necessario selezionare l'unità disco di destinazione - il dispositivo acquistato per sostituire il vecchio HDD.
Inizia facendo clic su Inizia clonazione . Al termine, il disco verrà copiato sul dispositivo di destinazione, pronto per l'uso. Il nostro sguardo sulla clonazione dell'HDD Come clonare il disco rigido Come clonare il disco rigido Copia l'intero disco rigido su un altro. Si chiama clonazione, ed è un processo importante se si desidera sostituire o aggiornare il disco rigido primario del computer. La clonazione non è la stessa ... Leggi di più copre l'argomento in maggiore profondità.
Creare un ISO prima di eseguire l'aggiornamento a Windows 10
La creazione di un'immagine ISO per l'installazione di Windows rappresenta un'ottima soluzione per qualsiasi problema relativo all'aggiornamento a Windows 10.
Preoccupato il tuo PC potrebbe non avviarsi dopo l'aggiornamento? Ho sentito storie horror dei tuoi amici al lavoro? Mentre i problemi con un aggiornamento a Windows 10 sono inusuali, possono essere completamente frustranti 5 Impostazioni da verificare dopo Windows 10 Impostazioni di aggiornamento 5 di aggiornamento da controllare dopo l'aggiornamento di Windows 10 Fall Ad ogni aggiornamento, Windows 10 introduce nuove opzioni, cambia le impostazioni dell'utente e spinge le sue app predefinite. Ti mostriamo come ripristinare le modifiche dall'aggiornamento di novembre alle tue preferenze. Ulteriori informazioni, e spesso quando si esegue l'aggiornamento da Windows 7 e 8, non è possibile ripristinare automaticamente l'installazione.
Qui entra in gioco un'immagine ISO.
In alternativa, è possibile eseguire l'aggiornamento a Windows 10 e si desidera creare un'immagine ISO prima di eseguire il downgrade a Windows 7 o Windows 8.1 Come eseguire il downgrade da Windows 10 a Windows 7 o 8.1 Come eseguire il downgrade da Windows 10 a Windows 7 o 8.1 Windows 10 è qui e forse non è quello che ti aspettavi. Se sei già aggiornato, puoi eseguire un rollback. E se non lo hai ancora fatto, crea prima un backup di sistema. Ti mostriamo come. Leggi di più .
Creazione di un'immagine disco ISO in Windows 7
Mentre Microsoft potrebbe consigliarti di eseguire il backup dei tuoi file piuttosto che fare affidamento su immagini di sistema complete, non c'è motivo per non avere un'immagine ISO del disco pronta per uno scenario di disaster recovery. Potrebbe trattarsi di un'immagine del sistema nel suo stato attuale o di un Windows 7 appena installato, completo di tutte le app Come eseguire l'aggiornamento a Windows 10 e prendere le impostazioni e le app con te Come eseguire l'aggiornamento a Windows 10 e prendere le impostazioni e App con Windows 10 è in arrivo e hai una scelta da fare. O aggiorni l'installazione di Windows esistente o puoi installare Windows 10 da zero. Ti mostriamo come migrare a Windows 10 ... Leggi di più che ti servono regolarmente (come Microsoft Office, forse). Il backup su un'immagine disco ISO fa parte della funzionalità di backup e ripristino di Windows 7 Come configurare e utilizzare la funzionalità di backup e ripristino di Windows 7 Come configurare e utilizzare la funzionalità di backup e ripristino di Windows 7 Non è un segreto quando ti dico che prima o poi avrai bisogno di un backup dei tuoi dati personali. Ne hai uno adesso? Ciò che impedisce alla maggior parte delle persone di preparare backup regolari ... Ulteriori informazioni.
Per creare un'immagine di sistema in Windows 7, apri Start> Come iniziare e quindi Esegui il backup dei file . Nel riquadro di sinistra, fai clic su Crea un'immagine di sistema e seleziona la destinazione.

Potrebbe trattarsi di un disco rigido esterno o di un altro volume di grandi dimensioni. È possibile scrivere su più DVD, se necessario, o se si dispone di un masterizzatore Blu-ray, anche questa opzione dovrebbe essere un'opzione.
Avete un server di casa o qualche grande spazio di archiviazione sulla vostra rete, magari sotto forma di un NAS acquistato (o un dispositivo DIY, magari utilizzando un Raspberry Pi)? In tal caso, è possibile utilizzare l'opzione Su una posizione di rete . Se si desidera utilizzare un dispositivo flash USB, collegarlo in anticipo al computer e selezionarlo come destinazione, oppure utilizzare uno di questi strumenti USB avviabili 10 Strumenti per creare un USB avviabile da un file ISO 10 Strumenti per creare un USB avviabile da un file ISO Un USB avviabile è il modo migliore per installare un sistema operativo. Oltre all'ISO e un'unità USB, è necessario uno strumento per impostare tutto. È qui che entriamo. Per saperne di più.

Con la selezione effettuata, è giunto il momento di selezionare le unità da includere nel backup. È raro che siano richieste più unità, ma nella maggior parte dei casi è necessario assicurarsi che l'unità di sistema (di default l'unità C:) sia selezionata. Il dispositivo selezionato per il backup non verrà elencato qui.
La schermata di conferma indicherà quanto spazio sarà occupato dal backup. Controlla questo per garantire che la figura corrisponda allo spazio rimanente sul dispositivo di destinazione. Procedere con il backup e attendere fino al completamento; la durata sarà diversa, in base alle dimensioni del backup e alla velocità dell'unità.
Ripristino dell'immagine del disco di Windows 7
Una volta completato, Windows ti suggerirà di creare un disco di ripristino del sistema. Questa è una buona idea, quindi trova un disco vuoto e segui le istruzioni. È quindi possibile utilizzarlo per avviare il PC e selezionare l'opzione Ripristino immagine di sistema per ripristinare l'immagine disco ISO dell'installazione di Windows in seguito a uno scenario di emergenza.
Notare che sono disponibili altri dischi di ripristino del sistema 5 I migliori dischi di soccorso per un ripristino di sistema di Windows 5 migliori dischi di soccorso per un ripristino di sistema di Windows Ogni utente di Windows dovrebbe essere consapevole di almeno un disco di ripristino del sistema di ripristino di bacon. Può aiutarti ad accedere al tuo computer per effettuare riparazioni e backup, anche quando non si avvia. Ulteriori informazioni, sebbene al contrario questi potrebbero non avere la funzionalità di ripristino dell'immagine del disco.
Crea nativamente immagini disco ISO in Windows 8.1 e Windows 10
Lo stesso strumento per la creazione di un'immagine del disco è disponibile nelle versioni successive di Windows. È necessario aver aggiornato Windows 8 a Windows 8.1 prima di procedere qui.
Per trovare lo strumento di creazione dell'immagine del sistema, premere Start e digitare " cronologia file ". La ricerca automatica mostrerà prima la voce Cronologia file, quindi fai clic su questo per aprire lo strumento Cronologia file, quindi System Image Backup nell'angolo in basso a sinistra.

È quindi possibile procedere come descritto sopra. Con il backup ISO creato, utilizzare i passaggi per Windows 8.1, di seguito, per ripristinare l'immagine in Windows 10. In uno scenario di ripristino di emergenza, sarà necessario eseguire l'avvio in modalità Windows 10 equivalente alla modalità provvisoria Come avviare la modalità provvisoria di Windows 10 Come avviare la modalità provvisoria di Windows 10 La modalità provvisoria è una funzionalità integrata di risoluzione dei problemi che consente di risolvere i problemi alla radice, senza che le applicazioni non essenziali interferiscano. Puoi accedere alla Modalità provvisoria in vari modi, anche se Windows 10 non si avvia più. Leggi altro per ripristinare l'immagine.
Ripristino dell'immagine del disco di Windows 8.1
Se un aggiornamento a Windows 10 non funziona per te (forse avrai un ciclo di riavvio), avere un'immagine ISO su cui ricorrere è un enorme vantaggio. Puoi ripristinare l'immagine del disco di Windows 8.1 nella schermata delle opzioni avanzate di Windows, che troverai premendo F8 ripetutamente all'avvio del tuo PC (o tenendo premuto MAIUSC mentre fai clic su Riavvia ).
In Opzioni di avvio avanzate selezionare Ripristina il computer> Ripristino immagini di sistema e seguire le istruzioni, assicurandosi che Windows possa trovare il file ISO.

Si noti che anche se si dispone del supporto di installazione di Windows 8.1 è ancora possibile ripristinare l'immagine del disco. Nella schermata Installa ora, utilizza il link Ripara il computer e poi Ripara .
Da qui verrai reindirizzato al menu Avvio avanzato, quindi seleziona Risoluzione dei problemi> Opzioni avanzate> Ripristino immagine di sistema, seguendo le istruzioni per ripristinare l'immagine del tuo sistema operativo Windows.
ISO come questa soluzione!
Come puoi vedere, la creazione di un backup dell'immagine ISO dell'intero sistema Windows è perfetta per eseguire il backup in anticipo rispetto a un importante aggiornamento del sistema. Inoltre, la velocità con cui l'ISO può essere creata e successivamente ripristinata dovrebbe renderla un'opzione molto più attraente del semplice backup dei dati e sperando per il meglio.
Hai usato immagini di sistema ISO per il backup e il ripristino di Windows? Ti ha aiutato a evitare uno scenario di disastro di aggiornamento di Windows 10? Raccontaci tutto nei commenti.