
 La scorsa settimana ti ho presentato al server di casa Amahi Come configurare un server domestico con Amahi [Linux] Come impostare un server domestico con Amahi [Linux] Leggi di più e parla del motivo per cui potresti voler impostare un server di casa affatto e tutte le grandi cose che potrebbe fare sulla tua rete. Sfortunatamente, non abbiamo avuto il tempo di accedere ad alcune delle impostazioni avanzate e alle funzionalità aggiuntive, quindi diamo un'occhiata a quelle di oggi.
La scorsa settimana ti ho presentato al server di casa Amahi Come configurare un server domestico con Amahi [Linux] Come impostare un server domestico con Amahi [Linux] Leggi di più e parla del motivo per cui potresti voler impostare un server di casa affatto e tutte le grandi cose che potrebbe fare sulla tua rete. Sfortunatamente, non abbiamo avuto il tempo di accedere ad alcune delle impostazioni avanzate e alle funzionalità aggiuntive, quindi diamo un'occhiata a quelle di oggi.
Nello specifico, aggiungeremo un'unità o due nel server e modificando il tema orribile predefinito. Attenzione : c'è un minimo di lavoro da riga di comando, ma ho semplificato le cose e ho trovato un'alternativa alla GUI laddove possibile.
Modifica del tema del server principale con la Galleria app
Ammettiamolo: il tema di base integrato nell'installazione di Amahi è piuttosto brutto. Come tutte le cose grandi ( leggi: l'iPhone ) - c'è un'app per questo. Dai un'occhiata alla galleria delle app aprendo il tuo HDA tramite l'interfaccia web (http: // hda) o facendo clic sull'icona del dashboard di Amahi sul desktop del tuo server. Fai clic sul link App in alto a destra e verrai indirizzato direttamente alla scheda dell'app della pagina di configurazione. A meno che tu non abbia già esplorato la directory dell'app e te ne sia già andato, probabilmente sarai accolto da questo messaggio:
![Configurazione di un server Amahi Home - Aggiunta di un'unità al server [Linux] 1 installa le app](http://www.tipsandtrics.com/img/linux/718/setting-up-an-amahi-home-server-adding-drive-your-server.png)
Puoi fare clic sul link Disponibile o sull'icona blu + per sfogliare le app. Per ora, scegliamo il tema Agedashi, fai clic per espanderlo e fai clic sul grande pulsante di installazione:
![Configurazione di un server Amahi Home - Aggiunta di un'unità al server [Linux] 2 installa l'installazione del tema oldashi](http://www.tipsandtrics.com/img/linux/718/setting-up-an-amahi-home-server-adding-drive-your-server-2.png)
Dopo l'installazione, dovrebbe apparire un grosso collegamento a Gestisci temi : fai clic per accedere direttamente alla scheda di installazione appropriata. Dovresti vedere due miniature adesso, quindi fai clic sulla seconda per Agedashi e la tua dashboard si trasformerà immediatamente in qualcosa di un po 'più bello, in questo modo:
![Configurazione di un server Amahi Home - Aggiunta di un'unità al server [Linux] 3 selezionare la miniatura di aging](http://www.tipsandtrics.com/img/linux/718/setting-up-an-amahi-home-server-adding-drive-your-server-3.png)
Ti mostrerò alcune delle app più interessanti in un prossimo articolo, ma passiamo a cose più importanti.
Aggiunta di un disco rigido aggiuntivo
La prima cosa che volevo fare era aggiungere alcune montagne di unità di riserva che ho nel server e renderle utili. Sfortunatamente, il processo è lontano dal semplice plug-and-play. Prendi nota degli sviluppatori di Amahi: hai davvero bisogno di risolvere questo problema. L'utente medio potrebbe averlo fatto fino a questo punto, ma vista l'importanza della semplice funzione di gestione delle unità in un server, si spera davvero che sia più semplice. Ad ogni modo, ecco come sono riuscito:
- Spegnere e installare fisicamente l'unità nel sistema. Inserirlo correttamente è fuori dallo scopo di questo articolo, quindi suppongo che tu sappia come farlo.
- Riaccendi il sistema, assicurati che l'unità sia riconosciuta, quindi accedi al tuo server Amahi (non da remoto - usa la tastiera e il monitor effettivamente collegati al server). Sul desktop, fare clic su Applicazioni -> Utilità di sistema -> Utilità disco.
- Sul lato sinistro, dovresti vedere tutte le unità del tuo sistema. Fare clic sull'unità che si aggiungerà e, come mostra la schermata, l'icona di cancellazione piccola all'estremità destra della barra degli strumenti. Avrai bisogno di autenticarti con la tua password di root.
- Quindi, fai clic sull'icona dell'unità più piccola xxGB Non riconoscuta più piccola sotto l'unità principale che ora indica Sconosciuto o Inutilizzato . Dovresti vedere la seguente schermata:
- In basso, dove dice Crea tabella delle partizioni, seleziona il tipo Master Boot Record e fai clic sul pulsante Crea direttamente sotto.
- L'icona dell'unità principale ora dovrebbe indicare " Tabella partizione MBR ", ma al di sotto dirà xxGB Free . Fai nuovamente clic sull'icona più piccola sotto, e la schermata Crea partizione dovrebbe apparire come mostra la schermata qui sotto. Etichettalo come vuoi, seleziona il Tipo da Linux Ext4, assicurati che la proprietà Prendi possesso del filesystem sia spuntata, quindi fai clic su Crea
- A questo punto, potrebbe sembrare che non sia successo niente, ma al momento funziona. Se fai nuovamente clic sull'icona della piccola partizione, vedrai che è in corso la formattazione del disco come richiesto. Lascialo fare il suo lavoro.
- Quindi dovremo sporcarci le mani nel terminale. Lanciatelo da Applicazioni -> Strumenti di sistema -> Menu Terminale .
- Digitare su - (su spazio dash), Invio e digitare la password. Quindi, digita hda-diskmount (hda dash diskmount, senza spazi) e premi di nuovo Invio. Vedrai qualcosa di simile al seguente:
- Non chiudere la finestra, poiché è necessario modificare prima un piccolo file. Copia la riga che ho evidenziato sopra, quella che inizia con UUID . (Tasto destro -> copia). Non dimenticare che la linea continua sulla riga successiva e termina con " default 1 2 ". Devi copiare il tutto.
- Dal terminale, digita gedit e premi Invio. Questo farà apparire una finestra gedit standard, che è fondamentalmente un editor di testo. Usa il pulsante Apri, seleziona Filesystem dal lato sinistro, quindi apri la cartella " etc " e il file " fstab ".
- Incolla la linea che hai copiato sull'ultima riga del file. Puoi vedere nello screenshot qui sotto ne ho già fatto uno in precedenza, quindi ora ne ho due.
- Salva il file, chiudi gedit e riavvia il sistema da Sistema -> Spegni -> Riavvia.
![Configurazione di un server Amahi Home - Aggiunta di un'unità al server [Linux] 4 Cancella hd](http://www.tipsandtrics.com/img/linux/718/setting-up-an-amahi-home-server-adding-drive-your-server-4.png)
![Configurazione di un server Amahi Home - Aggiunta di un'unità al server [Linux] 5 creare una nuova tabella delle partizioni](http://www.tipsandtrics.com/img/linux/718/setting-up-an-amahi-home-server-adding-drive-your-server-5.png)
![Configurazione di un server Amahi Home - Aggiunta di un'unità al server [Linux] 6 di nuovo spazio non allocato](http://www.tipsandtrics.com/img/linux/718/setting-up-an-amahi-home-server-adding-drive-your-server-6.png)
![Configurazione di un server Amahi Home - Aggiunta di un'unità al server [Linux] 7 creazione del file system](http://www.tipsandtrics.com/img/linux/718/setting-up-an-amahi-home-server-adding-drive-your-server-7.png)
![Configurare un server Amahi Home - Aggiungere un'unità al server [Linux] 8 copia questa riga hda diskmount stuff](http://www.tipsandtrics.com/img/linux/718/setting-up-an-amahi-home-server-adding-drive-your-server-8.png)
![Configurazione di un server Amahi Home - Aggiunta di un'unità al server [Linux] 9 copia su fstab](http://www.tipsandtrics.com/img/linux/718/setting-up-an-amahi-home-server-adding-drive-your-server-9.png)
Ecco fatto: se vai nella scheda di archiviazione della pagina di configurazione di Amahi, dovresti vedere che la tua memoria totale è ora aumentata.
Nel mio prossimo articolo, ti mostrerò come configurare la duplicazione dei file utilizzando il pool di archiviazione Greyhole Amahi Home Server - Configurazione delle duplicazioni di file ed esplorazione dell'App Store Amahi Home Server - Configurazione delle duplicazioni di file ed esplorazione dell'App Store Leggi di più, che consente di duplicare determinati gruppi di file su 2 o più unità per il massimo della ridondanza: se un'unità si guasta, si avranno comunque copie del file su altre unità. Resta sintonizzato, e ricorda di chiedere se i commenti se stai avendo problemi e farò del mio meglio per aiutare.

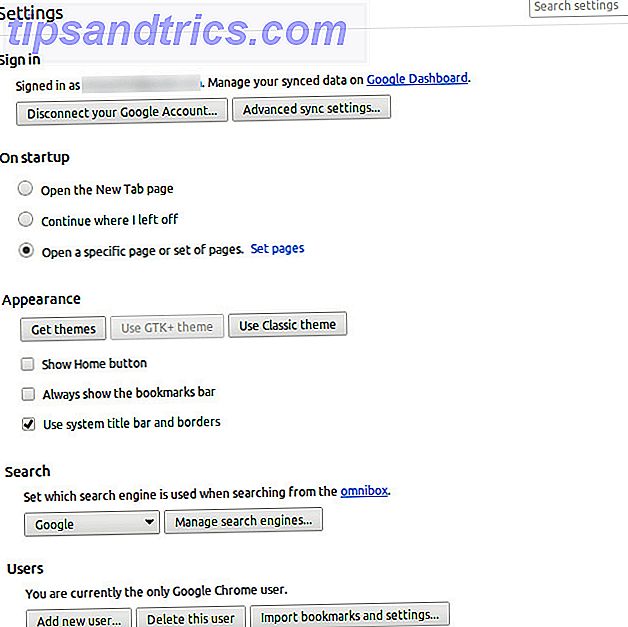
![Crea pagine Web cinque volte più velocemente usando l'editor di pesci blu [Cross-Platform]](https://www.tipsandtrics.com/img/linux/238/create-webpages-five-times-faster-using-bluefish-editor.png)
