
Parte della bellezza dei giochi con classificazione AAA è la quantità di attenzione rivolta al dettaglio del terreno di gioco, dei modelli di personaggi, degli shader e così via. Il problema? La maggior parte degli utenti non può abbracciare quella bellezza a causa delle piattaforme di gioco a prestazioni ridotte. Significa che sei bloccato nel limbo che è di 30 FPS (fotogrammi al secondo) di gioco? Ovviamente no!
Mentre più utenti che mai giocano su PC Windows 10, la maggior parte di questi utenti non sfrutta appieno i propri impianti. Alcuni processi di Windows, attivati per impostazione predefinita, possono seriamente limitare il potenziale delle prestazioni del tuo computer 5 Semplici abitudini per impedire al computer di rallentare 5 semplici abitudini per impedire al computer di rallentare Solo tre cose nella vita sono certe: morte, tasse e computer lenti dopo ore di navigazione in Internet. Lascia che ti mostriamo le abitudini per mantenere il tuo computer Windows così veloce come nuovo. Leggi di più quando giochi.
Non piu! Continua a leggere per liberare la vera potenza del tuo rig e guardare il tuo FPS salire.
The Bare Essentials
Ci sono alcune azioni essenziali che dovresti fare prima di avventurarti nella parte di potenziamento del FPS più potente. Prima di poter mettere a punto la relazione tra software e hardware, è meglio toglierli in modo tale da non solo ricevere un boost FPS, ma anche aggiornare il PC agli standard attuali.
Scarica driver aggiornati
Per dirla semplicemente, i driver stabiliscono la connessione tra il tuo software e il tuo hardware. I driver aggiornati includono le ultime innovazioni ufficiali nella tecnologia software dei produttori di hardware. Ci sono due driver principali da installare: GPU (unità di elaborazione grafica) e chipset.
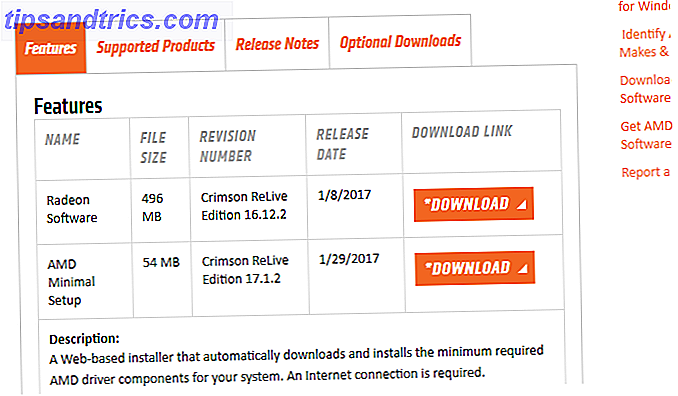
I driver GPU aggiornano le prestazioni di uscita della GPU di un PC. I driver del chipset consentono una comunicazione ottimale tra le diverse parti della scheda madre. Sebbene nessuno dei due sia assolutamente necessario per l'uso di ciascun componente hardware, scaricare driver aggiornati Come trovare e sostituire driver Windows obsoleti Come trovare e sostituire driver Windows obsoleti I driver potrebbero essere obsoleti e necessitano di aggiornamenti, ma come si fa a saperlo? In primo luogo, non aggiustarlo se non è rotto! Se i driver devono essere aggiornati, tuttavia, ecco le opzioni. Leggi di più consentirà alcune funzionalità utili non altrimenti presenti.
Per fare ciò, individuare la marca e il modello della scheda madre e della GPU, immettere questo parametro in un motore di ricerca con un tag driver aggiunto e individuare la scheda di supporto (se presente) in cui si trovano i driver.
Per identificare la marca e il modello della scheda madre, premere il tasto Win + R, immettere cmd e premere Invio per aprire il prompt dei comandi. Ora inserisci ed esegui il seguente comando per rivelare i dettagli sulla tua scheda madre:
wmic baseboard get product, Manufacturer, version, serialnumber Per la marca e modello della GPU, premere il tasto Win + R, immettere msinfo32 e premere Invio per aprire le Informazioni di sistema . Da lì, espandere Componenti e quindi Display . Dovresti vedere la tua GPU accanto al parametro Name .
Deframmentare il disco rigido
Nota: se si dispone di un Solid State Drive Strumenti principali per la gestione e il mantenimento dei SSD Strumenti principali per la gestione e il mantenimento dell'SSD Il proprio SSD ha avviato Usain Bolt velocemente, ma ora è in grado di zoppicare? Puoi rimettere in forma il tuo disco con una manciata di toolkit e software di ottimizzazione, ma caveat emptor: alcuni software di ottimizzazione SSD ... Read More (SSD), non devi mai deframmentare e saltare questo passaggio!
È diventato un punto fermo nell'ottimizzazione di Windows, tuttavia non può essere menzionato abbastanza: deframmentare il disco rigido. È possibile utilizzare il programma predefinito di deframmentazione che si trova in Windows o utilizzare un software di terze parti come Defraggler.
La deframmentazione del disco rigido non comporta un notevole aumento delle prestazioni del computer, ma consentirà un accesso più rapido ai file. Ciò potrebbe influire sulle prestazioni del gioco.
Chiudi programmi in background
La maggior parte dell'hardware moderno è in grado di gestire contemporaneamente sia i giochi con classificazione AAA sia alcuni programmi di background aperti. Hardware più datato sarà diviso tra il tuo gioco e il tuo programma. Per ridurre al minimo l'interferenza dello sfondo, chiudere i programmi e i processi in background facendo clic con il pulsante destro del mouse sulla barra delle applicazioni, selezionando Task Manager, facendo clic su CPU (unità di elaborazione centrale) per ordinare programmi dalla maggior parte al minimo utilizzo della CPU, facendo clic con il pulsante destro del mouse su un programma e selezionando Termina operazione .
Modifica delle opzioni di Windows
Il secondo stadio per perfezionare le prestazioni di gioco sta cambiando alcuni parametri predefiniti. Ciò libererà alcune risorse del computer altrimenti non disponibili per impostazione predefinita.
Opzioni di alimentazione
Le opzioni di risparmio energia di Windows consentono agli utenti di decidere le opzioni relative alla luminosità, le opzioni dei pulsanti di alimentazione, le impostazioni della scheda wireless, le impostazioni di alimentazione del processore e simili. Controllano anche come e quando attivare le prestazioni della CPU come Intel Turbo Boost o AMD Turbo Core. Ciò consente al processore di superare i limiti predefiniti in GHz per fornire prestazioni extra quando necessario.
Un punto fermo nel gioco su PC, è meglio passare da predefinito ad High Performance . Più di un semplice nome, l'opzione ad alte prestazioni consentirà al tuo PC di sfruttare appieno le prestazioni della CPU e della GPU in qualsiasi momento. Per abilitare l'opzione di alimentazione ad alte prestazioni, fare clic sul menu Start, immettere le opzioni di alimentazione, fare clic sulla selezione Opzioni risparmio energia e selezionare Prestazioni elevate .
ATTENZIONE: l' attivazione di queste opzioni aumenterà il consumo energetico del PC. Anche se questo è un problema minore per i PC desktop (anche se l'attivazione di queste opzioni comporta un leggero aumento della bolletta energetica), i PC laptop non direttamente connessi a un caricabatterie avranno una durata della batteria più breve. Come ottimizzare Windows 10 per la durata della batteria Ottimizza Windows 10 per la durata della batteria La durata della batteria è un fattore piuttosto importante per i dispositivi mobili. Mentre Windows 10 offre nuove funzionalità per gestire le impostazioni di alimentazione, le impostazioni predefinite non contribuiscono necessariamente alla durata ottimale della batteria. È tempo di cambiarlo. Leggi di più .
Opzioni di visualizzazione
Tutti noi adoriamo una bellissima interfaccia utente di Windows (UI). Eppure, le opzioni di visualizzazione predefinite di Windows, adattate per dare al tuo PC un aspetto originale, limitano le prestazioni del PC. Questo è in particolare il caso delle piattaforme PC più vecchie e di fascia bassa. Per correggere queste impostazioni, apri il menu Start, inserisci il pannello di controllo e fai clic sull'opzione Pannello di controllo .
Effettuare le seguenti operazioni: Sistema e sicurezza> Sistema> Impostazioni di sistema avanzate> Impostazioni delle prestazioni ... Nella finestra Opzioni prestazioni, selezionare Regola per le migliori prestazioni e OK . Questo è tutto! Questa opzione richiederà un po 'di tempo per essere messa in atto e la tua interfaccia utente potrebbe non sembrare attraente come in precedenza, ma le prestazioni del tuo PC saranno notevolmente migliori.
Registry Tweaks
Alcune modifiche del Registro di sistema rimuovono le variabili che potrebbero limitare le prestazioni di gioco. Mentre i tweak del registro sono spesso sicuri, e questo tweak è stato testato per sicurezza, il tweaking del registro è un po 'tabù per gli utenti di PC di fascia bassa. Usalo a tua discrezione.
Game DVR
Xbox Game DVR registra il gameplay di determinati giochi per condividerli. Per la maggior parte, tuttavia, questo non è necessario. Soprattutto considerando quanto sia diffuso e facile registrare i filmati di gioco. Per disabilitare Game DVR, apri l'editor del registro premendo il tasto Win + R e inserendo regedit .
Utilizzando il menu a discesa, vai su HKEY_CURRENT_USER \ System \ GameConfigStore . Fare doppio clic sul parametro GameDVR_Enabled nel menu a destra e inserire 0 nei dati Valore . Clicca OK .
Successivamente, vai a HKEY_LOCAL_MACHINE \ SOFTWARE \ Policies \ Microsoft \ Windows . Fare clic con il tasto destro del mouse sulla chiave di Windows e selezionare Nuovo, quindi Chiave . Chiama questa nuova chiave GameDVR . Fare clic su questa nuova chiave e, nella finestra di destra, fare clic con il pulsante destro del mouse su uno spazio vuoto e selezionare Nuovo, quindi DWORD (valore a 32 bit) . Assegna un nome a questo valore AllowgameDVR . Quindi, fare doppio clic su questo valore e impostare i dati Valore su 0 . La voce 0 funziona per disabilitare la voce, mentre 1 lo abilita.

Puoi anche spegnerlo usando la tua app Xbox. Andate lì facendo clic sul menu Start, digitando xbox, facendo clic su Xbox, andando su Impostazioni, quindi su Game DVR . Se si commette il primo metodo, in questa pagina verrà visualizzato il messaggio "Il DVR del gioco è stato disattivato dalla propria organizzazione".
Opzioni della scheda grafica
La maggior parte non si preoccupa di scherzare con le loro opzioni della scheda grafica, lasciando invece le opzioni come la velocità della ventola e l'orologio principale di default. Queste impostazioni predefinite sono finalizzate a garantire che la scheda grafica non superi i limiti in termini di calore e tensione, il che potrebbe danneggiare il componente.
È perfettamente ragionevole, tuttavia, modificare alcune opzioni della scheda grafica al fine di massimizzare l'output delle prestazioni del componente.
Limite di potenza / bersaglio
Usando la tua scelta di software di overclock, noterai che ci sono due tipi generali di impostazioni. Uno riguarda i limiti predefiniti messi in atto per quanto riguarda potenza e temperatura. Mentre queste impostazioni proteggono dal danno hardware, limitano anche le prestazioni della GPU come sottoprodotto.
Rilasciando i limiti impostati su questi parametri non influisce sulla stabilità della GPU, o danneggiala, in qualsiasi capacità. Come indicato nel video sopra, liberare la tua GPU di questi limiti aumenta FPS in-game di 5-10. Potrebbe non sembrare molto, ma considerando 30 FPS è spesso considerato passabile e 60 FPS sono considerati eccellenti, 5-10 FPS possono fare una grande differenza.
Overclock Your GPU
Non ero un fan dell'overclocking della GPU, pensando che avrebbe messo a rischio la mia GPU senza troppi benefici. Quello era prima che effettivamente overclassi la mia GPU. Overclocking della GPU Come overclockare in modo sicuro la tua GPU per ottenere FPS Come overclockare in modo sicuro la tua GPU per ottenere FPS L'overclocking può far funzionare il tuo PC alla velocità di clock di una generazione superiore alla sua release. Se fatto bene, è sicuro e facile. Ti mostreremo come ottenere un incremento delle prestazioni della GPU gratuitamente. Read More sembra inizialmente complesso e pericoloso, ma dopo aver avuto un po 'di esperienza con l'overclocking della GPU, scoprirete che non c'è alcun pericolo nel processo.
Inoltre, gli overclock ottimali della GPU possono raggiungere i numeri di core clock più alti della GPU di generazione successiva. Questa è la prestazione gratuita equivale a una nuova GPU senza alcun costo. Il processo richiede un po 'di tempo e spiegare i vantaggi e i rischi richiede un articolo in sé. Se sei interessato, segui il link sopra riportato.
Impostazioni di gioco
Nessuno vuole sacrificare la qualità della grafica per un gioco fluido. Tuttavia, ci sono alcune impostazioni in-game che non influenzano pesantemente la grafica, ma influenzano pesantemente l'FPS.
V-Sync
La sincronizzazione verticale è una variabile nei giochi che limita la quantità di lacerazione dello schermo nei giochi. Lo strappo dello schermo avviene attraverso l'interazione tra la frequenza di aggiornamento di un monitor e l'FPS. Se la frequenza di aggiornamento di un monitor è 60 Hz, ma un gioco è in esecuzione a 120 FPS, la frequenza di aggiornamento non può tenere il passo (per così dire) e lo schermo mostra due diversi fotogrammi nella stessa schermata.
V-Sync limita quindi l'FPS alla frequenza di aggiornamento del monitor, che blocca FPS. Per sbloccarlo, trova semplicemente il video di gioco delle impostazioni grafiche e disattiva V-Sync . Anche se questo può portare alla lacerazione dello schermo, questo è raramente il caso.
Impostazioni di riflessione
Mi scusi per il mio status di non professionista, ma non ho mai usato il riflesso del gioco per vincere una partita, conquistare un nemico o iniziare una battaglia. Eppure la riflessione gioca un ruolo importante nel dare ai giochi quel tocco di eleganza.
La maggior parte dei giochi con classificazione AAA ha una sorta di impostazione di riflessione dinamica. Disattiva questa impostazione. Non influenzerà la qualità grafica complessiva, ma ha il potenziale per aumentare il tuo FPS di una grande quantità. Ciò è dovuto al fatto che la tua GPU non deve più rappresentare il riflesso di tutti gli oggetti mobili disponibili.
Opzioni di lancio di Steam
Un aspetto poco conosciuto e poco conosciuto del gioco Steam, Steam consente agli utenti di modificare determinati aspetti tecnici del gioco utilizzando strumenti chiamati opzioni di lancio 5 Secrets Of The Steam Client che dovresti utilizzare 5 segreti del client Steam che dovresti utilizzare Sei sicuro che stai ottenendo il massimo dal tuo client Steam? Se non stai attento, ci sono alcune funzioni e strumenti davvero utili che potresti guardare oltre. Leggi di più . Le opzioni di avvio consentono agli utenti di fare qualsiasi cosa, dalla modifica delle impostazioni grafiche all'annullamento dei filmati introduttivi.
Per accedere alle opzioni di lancio, vai alla tua libreria di Steam . Fai clic con il tasto destro del mouse su una partita e seleziona Opzioni . Quindi fare clic sul pulsante Imposta opzioni di avvio. Inserire quanto segue e fare clic su OK .
-USEALLAVAILABLECORES -sm4 -d3d10 -nomansky -lowmemory -novsync -high Il seguente collegamento fornisce una riduzione di tutti i parametri. Per dirla semplicemente: USEALLAVAILABLECORES usa tutti i core disponibili per eseguire i giochi, sm4 forza i giochi per eseguire Shader Model 4 e non 5 (aumentando così le prestazioni), d3d10 usa DirectX 10 invece di 11 (aumentando così le prestazioni), lowmemory abilita la modalità low memory che diminuisce Utilizzo della RAM (eliminando anche aspetti esterni del gioco), novsync disabilita la sincronizzazione verticale e alta imposta il gioco ad alta priorità che limiterà le risorse utilizzate dai programmi concorrenti.
Sebbene questi parametri non funzionino con tutti i giochi, vedrai un miglioramento significativo con i giochi Steam che consentono questi parametri. Se per qualsiasi motivo si desidera disabilitare queste opzioni di avvio, è sufficiente eliminarle dalla finestra delle opzioni di avvio.
Che cosa stai aspettando? Vai al gioco!
Abbiamo tutti familiarità con l'adagio, "Non puoi ottenere qualcosa per niente." Con queste modifiche, otterrai prestazioni di gioco migliori Test di benchmark per PC: che cosa sono e che sono realmente importanti? Test di benchmark per PC: cosa sono e in realtà sono importanti? Ci sono un sacco di siti tecnici su Internet che si occupano di benchmark: un'intera serie di grafici e numeri per quasi tutti i componenti hardware sul mercato. Ma cosa intendono? Leggi di più senza soldi e con pochissimo sforzo. Impegnati, ricomincia e goditi l'enfasi FPS gratuita e senza complicazioni. Meglio di tutti, queste sono tutte le opzioni di una volta che miglioreranno seriamente i tuoi giochi. Allora, cosa stai aspettando? Esci!
Queste modifiche ti hanno aiutato a spremere FPS dalla tua macchina? Avere altro da offrire? Fateci sapere nei commenti qui sotto!



