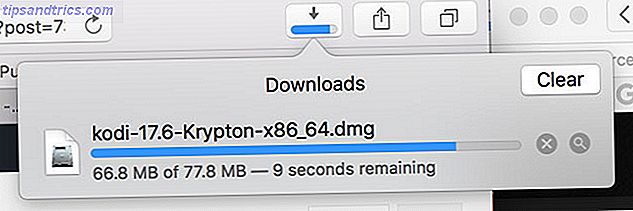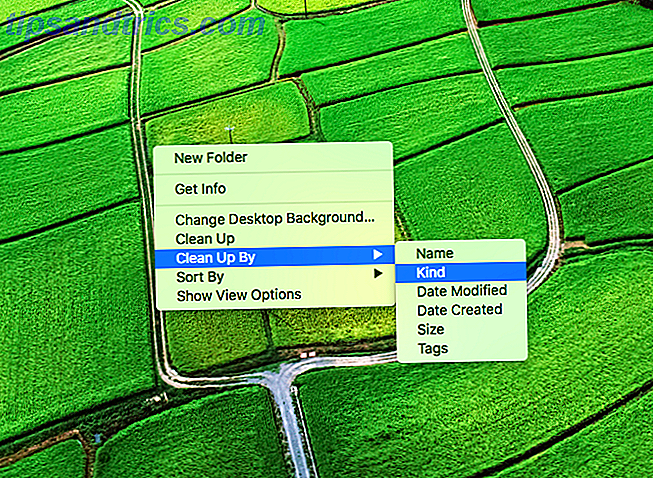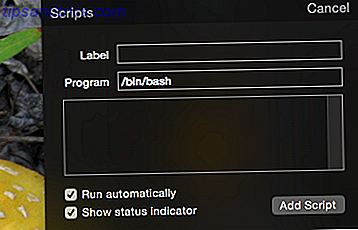Installare Windows su Mac è semplice Come eseguire Windows 10 in modo nativo su Mac: Il buono, il cattivo e il cattivo Come eseguire Windows 10 in modo nativo su Mac: il buono, il cattivo e il cattivo Mentre Mac OS X funziona bene per la maggior parte delle attività, sono momenti in cui semplicemente non può fare quello che vuoi. Più spesso di ciò significa eseguire Windows sul tuo Mac. Leggi altro, ma lo sapevi che puoi installare macOS su un PC? Non è un progetto per coloro a cui non piace avere a che fare con l'hardware, ma con la giusta combinazione di componenti e sforzo è possibile.
Per installare il sistema operativo Come installare macOS e salvare il programma di installazione Come installare macOS e salvare il programma di installazione È molto semplice salvare il programma di installazione di macOS per evitare download multipli e vale la pena farlo anche se si dispone di un solo Mac. Per saperne di più, dovrai utilizzare un altro Mac per creare un programma di installazione avviabile Come creare un USB di installazione di Windows 10 avviabile su Mac Come creare un USB di installazione di Windows 10 avviabile su Mac Microsoft offre un semplice strumento per creare un USB avviabile su Windows, ma non esiste uno strumento simile per gli utenti Mac. Fortunatamente il processo è abbastanza semplice, se sai come. Leggi di più . Avrai anche bisogno di accedere al Mac App Store per scaricare macOS in primo luogo.
Quindi diamo un'occhiata a come è fatto.
Prima di iniziare
Back in the day (giugno 2010, per essere precisi), questo tutorial ha spiegato come installare (cosa era allora) Mac OS X su un PC Windows senza la necessità di un Mac. Questo non è più possibile con le versioni moderne di macOS.
Ho acceso il mio vecchio netbook (lo scambiò o lo riciclerei), e ho quasi dimenticato di averlo trasformato in un Hackintosh. pic.twitter.com/P2NMfnaqVu
- Corbin Davenport (@corbindavenport), 9 luglio 2017
Apple proibisce severamente l'uso di macOS su macchine diverse dalla propria, sia che si tratti di una versione modificata o meno. È necessario essere consapevoli del fatto che, facendo ciò, si stanno violando i termini del contratto di licenza macOS e che lo si fa a proprio rischio.
Se hai un PC più vecchio, sarai felice di sapere che puoi installare ogni versione di macOS (o OS X) da 10.7.5 Lion fino a 10.12 Sierra. Se la tua vecchia macchina sarà compatibile o meno, è tutta un'altra storia.
È ufficiale, l'aggiornamento del mio hackintosh / farlo funzionare è ufficialmente la cosa più frustrante che abbia mai fatto ...
- Alex Walling (@AlexWalling) 10 luglio 2017
Vale la pena ribadire che l' installazione di macOS su un computer non Apple è un lavoro duro . Potresti riscontrare problemi hardware, i lettori di schede e il Wi-Fi potrebbero non funzionare e dovrai fare il miglio supplementare se desideri utilizzare funzionalità come iMessage o audio-over-HDMI.
Cose che ti serviranno
Per installare l' ultima versione di macOS sul PC, è necessario:
- un PC con hardware compatibile
- un Mac con l'ultima versione di macOS
- il programma di installazione di macOS Sierra
- applicazioni gratuite UniBeast e MultiBeast
- un'unità USB da 8 GB o più grande
- pazienza
Non preoccuparti se non sei sicuro di nulla sulla lista, ti spiegheremo questi requisiti nei passaggi seguenti. Se non hai un Mac, chiedi di prendere in prestito un amico per qualche minuto (non ne avrai bisogno per molto tempo, ma assicurati di ottenere la password di amministratore di root).
1. Assicurati che il tuo PC sia compatibile
Il modo migliore per garantire la compatibilità è costruire la tua macchina secondo le specifiche. In questo modo utilizzerai un hardware che è lo stesso o molto simile a quello che Apple mette nelle sue macchine. Sarai in grado di costruire una macchina ad alta potenza per una frazione del costo di un nuovo Mac.
In alternativa, potresti voler installare macOS su un laptop o PC che hai già in giro. Questo percorso è più difficile, potrebbe essere necessario risolvere i problemi che si presentano o l'hardware potrebbe non essere compatibile.
sentirsi orgogliosi - ha appena concluso una ricerca di quasi una settimana per trasformare un Dell usato da $ 100 in un 'iMac'. #hackintosh #technology pic.twitter.com/LpmrkLvZQL
- WS (@shortwill) 30 giugno 2017
Supponendo che tu stia attualmente utilizzando Windows, puoi scaricare gratuitamente l'app CPU-Z per ottenere un'analisi completa dell'hardware Scopri tutto sulle specifiche del tuo computer Con CPU-Z gratuita e portatile Scopri tutto sulle specifiche del tuo computer Con CPU-Z gratuita e portatile Anche se non sei eccessivamente geek, probabilmente hai un'idea approssimativa di quanta memoria e del tipo di processore del tuo computer. Ma per quanto riguarda le sue altre statistiche? Ad esempio, sai ... Leggi altro. È quindi possibile utilizzare le seguenti risorse per accertare la compatibilità:
- Progetto OSx86: una risorsa ben gestita per componenti hardware e laptop e desktop pre-costruiti che funzionano bene con macOS.
- Guida all'acquisto di tonymacx86 - una "lista della spesa" costantemente aggiornata per la creazione di computer compatibili con macOS in una varietà di fattori di forma .
- Forum online: controlla r / Hackintosh, InsanelyMac e Hackintosh Zone se vuoi porre domande o cercare build simili alla tua.
2. Scarica il tuo software
Una volta che sei sicuro che la tua macchina sia compatibile, prendi il tuo Mac e avvia il Mac App Store . Cerca l'ultima versione di macOS e premi Download . Il file ha una dimensione di circa 4, 7 GB e una volta scaricato appare come Install macOS Sierra nella cartella Applicazioni . Lascialo lì per ora.
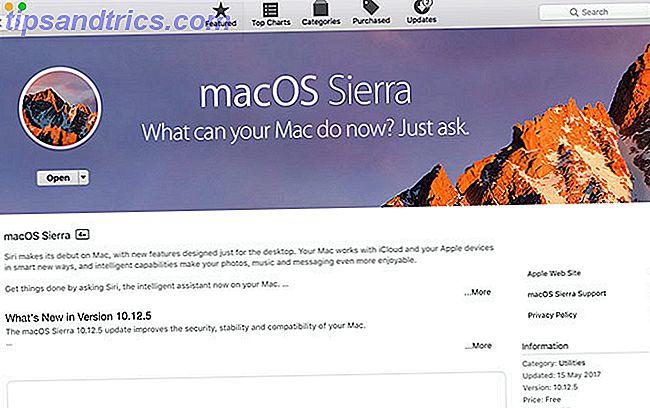
Quindi vai su tonymacx86.com e registra un account, che ti garantirà l'accesso alla pagina dei download. Da qui dovresti scaricare l' ultima versione di UniBeast . Al momento della scrittura, la versione 7.0 è progettata esclusivamente per Sierra, mentre le versioni precedenti funzionano con le precedenti versioni del sistema operativo.
Dovresti anche scaricare la versione di MultiBeast che corrisponde alla tua versione macOS. Per macOS Sierra, questa è la versione 9.0. Puoi decomprimerlo e lasciarlo nella cartella Download per ora, ne avremo bisogno in seguito.
UniBeast è uno strumento per installare qualsiasi versione di macOS scaricata legalmente dal Mac App Store su hardware compatibile. Può anche essere usato come strumento di recupero del sistema Mac (o hackintosh) in un pizzico. Estrai UniBeast e installalo come faresti con qualsiasi altro software. Come installare e rimuovere il software Mac: 5 Metodi semplici Come installare e rimuovere il software Mac: 5 Metodi facili Passa a un Mac e fa i conti con le basi? Ti chiedi come installare il software dalla riga di comando? Hai vecchie app per Windows che devi semplicemente eseguire sul tuo computer Apple? Leggi di più trascinandolo nella cartella Applicazioni .
3. Crea il tuo programma di installazione USB
Inserisci l' unità USB che utilizzerai sul tuo Mac e avvia l'applicazione di Utility Disco integrata nel tuo Mac. Tutto sul disco, compresa la partizione stessa, verrà rimosso, quindi assicurati che i tuoi dati siano al sicuro prima di procedere. Quando sei pronto, seleziona il tuo dispositivo USB nell'elenco sulla sinistra e fai clic su Cancella .

Dagli un nome e scegli Mac OS Extended (Journaled) in "Format" e GUID Parition Map in "Scheme", quindi fai clic su Erase . Il tuo dispositivo USB è ora pronto per diventare un'unità di installazione macOS avviabile.

Avvia UniBeast e segui le istruzioni: dovrai fare clic su Continua circa quattro volte, quindi accettare il contratto di licenza del software (sopra). Quando ti viene richiesta una destinazione di installazione, seleziona l'unità USB cancellata con Utility Disco (sotto).

L'installer chiederà ora di scegliere la versione di macOS scaricata dal Mac App Store in precedenza (sotto). Affinché questo funzioni, il download del Mac App Store deve essere terminato e il file di installazione di macOS Sierra deve rimanere nella cartella Applicazioni .

Successivamente dovrai scegliere Opzioni Bootloader (sotto). In base alla documentazione di UniBeast, selezionare la modalità di avvio UEFI per i sistemi compatibili con UEFI (hardware più recente) o la modalità di avvio legacy per i computer più vecchi che utilizzano ancora il BIOS (non sicuri di ciò che si desidera? Come verificare se il PC utilizza UEFI o il firmware del BIOS Verifica se il tuo PC utilizza UEFI o BIOS Firmware A volte durante la risoluzione dei problemi, devi sapere se il tuo PC usa UEFI o BIOS, ecco come puoi verificare con facilità.

Il penultimo passo è scegliere un produttore di schede grafiche se stai utilizzando una scheda più vecchia (questo passaggio è facoltativo). È quindi possibile fare clic su Continua, assicurarsi che le impostazioni siano corrette, inserire la password dell'amministratore e UniBeast scriverà il programma di installazione macOS nell'unità.
Attendere che l'immagine venga scritta nell'unità USB. L' ultima cosa che devi fare è copiare MultiBeast nella directory principale della tua unità USB.

4. Installa macOS sul tuo PC
Ora sei pronto per iniziare l'installazione di macOS sul tuo PC. Accendi il PC e tieni premuto il tasto Elimina (o equivalente) per visualizzare le impostazioni UEFI o BIOS. È qui che le cose si complicano un po '- la documentazione ufficiale di UniBeast raccomanda quanto segue:
- Impostare BIOS / UEFI su Default ottimizzati
- Disattiva il VT-d della tua CPU, se supportato
- Disattiva CFG-Lock, se supportato
- Disabilitare la Modalità di avvio sicuro, se supportata
- Disabilitare IO SerialPort, se presente
- Abilita handoff XHCI
- Disabilita USB 3.0
Le impostazioni UEFI / BIOS sono una causa comune di problemi durante il tentativo di installare macOS. Probabilmente dovrai colpire il forum se riscontri problemi qui, poiché ogni produttore fa le cose in modo leggermente diverso. Salva ed esci dopo aver configurato il BIOS / UEFI, quindi spegni la macchina.
Inserisci il programma di installazione USB che abbiamo creato precedentemente nel tuo PC, preferibilmente in una porta USB 2.0. Accendi il tuo PC e mentre si avvia premi la scorciatoia da tastiera del dispositivo di avvio - probabilmente F12 o F8. Quando richiesto, scegli la tua unità USB, quindi sulla schermata di avvio Clover seleziona Boot Mac OS X da USB .

Il programma di installazione verrà avviato e dovrai prima selezionare una lingua . Durante l'installazione di macOS da zero, è necessario preparare il volume di installazione. Fai clic su Utilità nella parte superiore dello schermo e apri Utility Disco .
Scegli la destinazione target per macOS, quindi fai clic sul pulsante Cancella . Dagli un nome (ad es. Hackintosh), scegli OS X Extended (Journaled) in "Format" e GUID Parition Map in "Scheme", quindi fai clic su Erase . Ora puoi continuare con il programma di installazione, assicurandoti di scegliere questo disco quando richiesto per un percorso di installazione.
È giusto #hack #Alienware #hackintosh pic.twitter.com/VQ4OO0UdrN
- nick.js (@ npsmith90) 9 luglio 2017
Supponendo che tutto vada per piano, dovresti essere in grado di vedere l'installer fino alla fine, quando il tuo Mac si riavvierà.
5. Tocchi finali
Ora è necessario rendere avviabile la partizione di installazione del Mac, quindi non dipendere dal bootloader USB. Riavvia il computer e tieni premuto il tasto di selezione del dispositivo di avvio (probabilmente F12 o F8), quindi esegui l'avvio dal dispositivo USB come hai fatto l'ultima volta.
Nella schermata di avvio di Clover, selezionare il volume di installazione (ad es. Hackintosh) e seguire le istruzioni per finalizzare l'installazione di macOS. Quando si avvia infine in macOS, accedere al programma di installazione USB ed eseguire l'app MultiBeast .

Per le installazioni recenti, fare clic su Avvio rapido e scegliere tra UEFI Boot Mode o Legacy Boot Mode (per hardware precedente), quindi selezionare le opzioni audio e di rete rilevanti nella scheda Driver . Puoi vedere ancora più opzioni sotto Personalizza prima di salvare o stampare la configurazione scelta.
Ora premi Build, quindi Installa . Se si utilizza hardware NVIDIA non supportato, ora è il momento di prendere i driver pertinenti e installarli.

Il passaggio finale è riavviare Hackintosh e rimuovere l'unità USB, poiché la partizione di installazione di macOS dovrebbe avviarsi automaticamente da ora in poi.
Ora inizia il divertimento
Ci sono così tante cose che potrebbero andare storte in questo processo. È improbabile che riuscirai a fare tutto senza un piccolo inconveniente o una battuta d'arresto più ampia, e alla fine di tutto avrai ancora bisogno di giocherellare con le cose per far funzionare alcune funzioni nel modo che desideri.
Se le cose non stanno funzionando per te, fai clic sui forum pertinenti per un consiglio su misura per la tua situazione. Puoi anche provare i commenti qui sotto.
Hai mai costruito un Hackintosh? È andato bene? Ne valeva la pena?