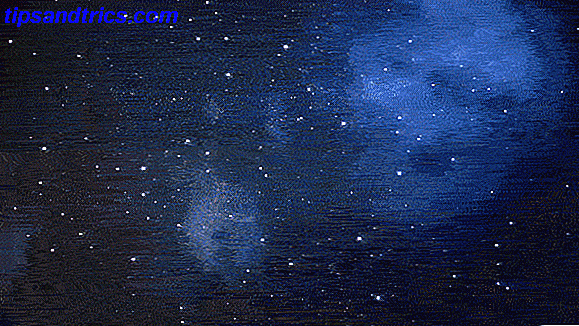L'aggiornamento per i creatori di Windows 10 è finalmente arrivato. Se Microsoft non ti ha ancora offerto l'aggiornamento, puoi scaricarlo gratuitamente adesso. Come ottenere l'aggiornamento di Windows 10 Creators ora Come ottenere l'aggiornamento di Windows 10 Creators Ora l'aggiornamento di Windows 10 Creators verrà distribuito ad aprile. Sei desideroso di provarlo? O preferiresti evitarlo? Ti mostreremo come ottenere Windows 10 1703 secondo il tuo programma. Per saperne di più, anche se si potrebbe desiderare di aspettare Perché NON si dovrebbe ottenere l'aggiornamento per i creatori di Windows 10, tuttavia, perché non si dovrebbe ottenere l'aggiornamento per i creatori di Windows 10 Eppure proprio perché è qui, non significa che devi saltarci sopra. Windows 10 Creators Update potrebbe presentare problemi. Spieghiamo perché è necessario ritardare questo aggiornamento di Windows e come farlo. Leggi di più .
Alcune delle nuove funzioni e app 11+ Nuove funzionalità disponibili su Windows 10 nel 2017 11+ Nuove funzionalità disponibili su Windows 10 nel 2017 Windows 10 Creators Update è previsto per la primavera 2017. Abbiamo compilato i più grandi aggiornamenti e nuove funzionalità che puoi guardare avanti a. Leggi di più sono ben documentati. Paint 3D (la nostra recensione di Paint3D Abbiamo testato l'anteprima di MS Paint 3D: Ecco cosa pensiamo Abbiamo testato l'anteprima 3D di MS Paint: Ecco cosa pensiamo che MS Paint sia in circolazione da quando Windows esisteva. Windows 10 Creators Update includerà Paint 3D e Remix 3D: questi strumenti gratuiti aiuteranno la modellazione 3D a diventare mainstream? Leggi di più) conferisce all'ubiquamente MS Paint la sua prima revisione principale in una generazione, gli aggiornamenti forzati di Windows sono scomparsi e Microsoft Edge è diventato l'unico browser che può riprodurre contenuti Netflix con risoluzione 4K.
Ma cos'altro c'è da godere? Cosa include Microsoft che non ha fatto notizia? In questo articolo, ti mostrerò sette fantastiche funzioni nascoste in agguato nell'Aggiornamento dei creativi.
1. Avviare le cartelle del menu
A seconda di come organizzi il tuo computer 15 Desktop che rivelano il modo in cui lavoriamo su MakeUseOf 15 Desktop che rivelano come lavoriamo su MakeUseOf Il tuo desktop rivela come lavori o come pensi? È pulito o ingombrante con scorciatoie? Ecco come il team di MakeUseOf utilizza i suoi desktop Windows, Mac e Linux. Per saperne di più, è possibile utilizzare il menu Start (anziché il desktop) come posizione principale per i collegamenti alle app e alle scorciatoie.
Io uso il metodo da solo, ma ha sempre avuto un grosso svantaggio: il menu Start non supportava le cartelle. Puoi solo raggruppare le icone sotto le intestazioni. Ora, grazie a Creators Update, puoi inserire più icone in cartelle comprimibili.
Ad esempio, ecco come appare la sezione "Giochi" prima di creare una cartella:
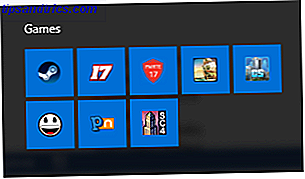
Ed ecco come appare una volta che l'ho fatto. L'immagine in alto è la cartella compressa. L'immagine di fondo è come appare quando è espansa:
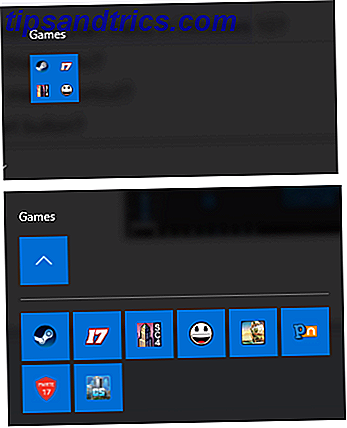
Per creare una cartella del menu Start, è sufficiente trascinare e rilasciare le icone una sopra l'altra.
2. Impostazioni del Touchpad migliorate
Gli utenti di Windows hanno a lungo lamentato la mancanza di opzioni di personalizzazione del touchpad.
Nelle precedenti iterazioni di Windows 10, Microsoft arrotolava le impostazioni del mouse e del touchpad in un'unica voce di menu; la gamma di ritocchi potenziali era frustrantemente piccola. Nell'aggiornamento dei creativi, Microsoft ha diviso la voce di menu in due e introduce una serie di nuove impostazioni.
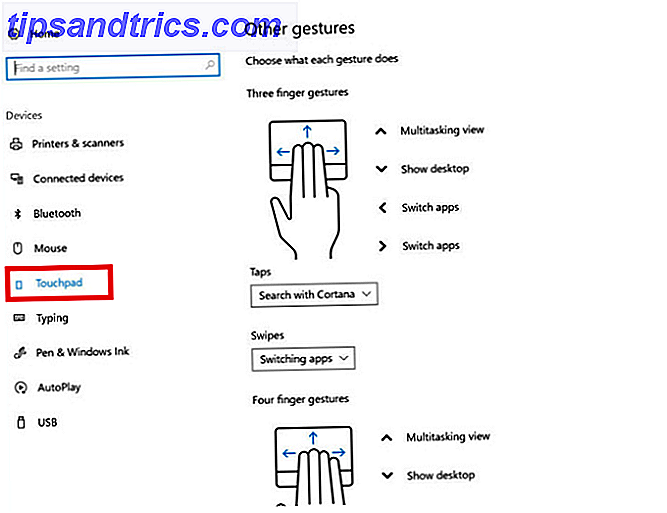
Vai a Start> Impostazioni> Dispositivi> Touchpad per vedere cosa è disponibile. Sarai in grado di gestire i tuoi gesti, personalizzare ciò che accade con varie combinazioni di tocchi e molto altro ancora. (Potresti non vedere tutte le impostazioni, a seconda dell'età e della qualità del touchpad del tuo laptop.)
3. Ebook
Windows Store ora offre una sezione dedicata agli ebook. È la prima volta che Microsoft tenta di entrare nel mercato degli ebook dal fallimento della partnership di Nook con Barnes and Noble nel 2012.
Per vedere quali libri sono disponibili, apri l'app Store e fai clic sulla scheda Libri nella parte superiore della finestra. Se usi regolarmente lo Store, il layout sarà familiare. Ci sono alcuni "classici" gratuiti, una sezione dei più venduti e una sezione in primo piano.
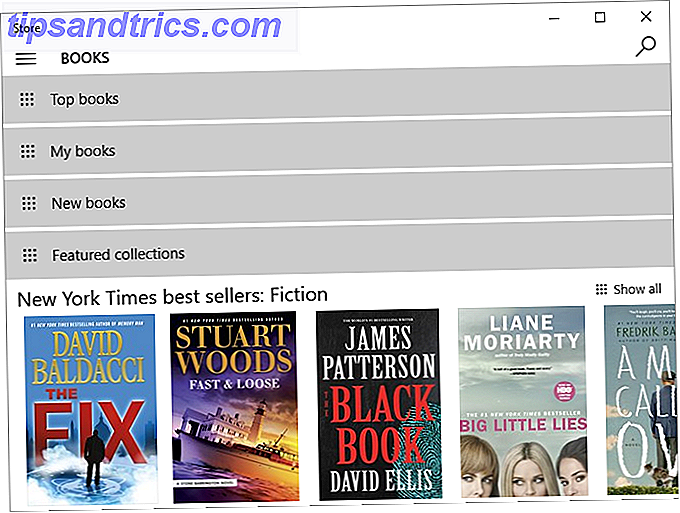
Per completare il lancio della sezione ebook, Microsoft ha aggiunto un e-reader al browser Edge 5 I migliori lettori PDF e ebook per Windows 5 I migliori lettori PDF e ebook per Windows Windows si sta affermando come un sistema operativo multipiattaforma. È già in esecuzione su tablet e dispositivi 2 in 1, rendendo le applicazioni per eBook reader per desktop più importanti che mai. Leggi di più .
Per usarlo, apri Edge e fai clic sull'icona Hub (lo troverai sul lato destro della barra degli indirizzi). Premi l' icona ebook e vedrai un elenco di tutti i libri che hai scaricato dallo Store.
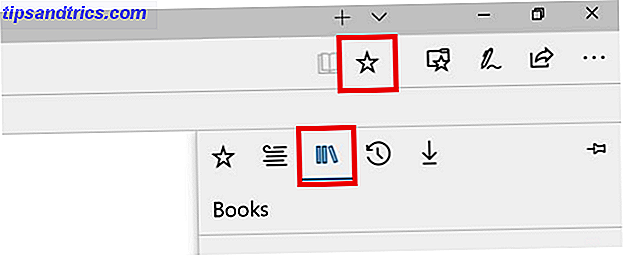
Puoi anche usarlo per leggere ebook non di negozio. Supporta qualsiasi libro nel formato EPUB.
4. Ottieni l'app per l'ufficio
L'app Get Office non era altro che un annuncio di Office 365. Non più, Microsoft ha caricato l'app con nuove funzionalità.
Ora è un portale per tutto ciò che riguarda la suite Office. È possibile gestire i vari prodotti Office, rinnovare gli abbonamenti, installare copie del software su altri dispositivi, ottenere formazione Office e persino accedere ai documenti recenti.
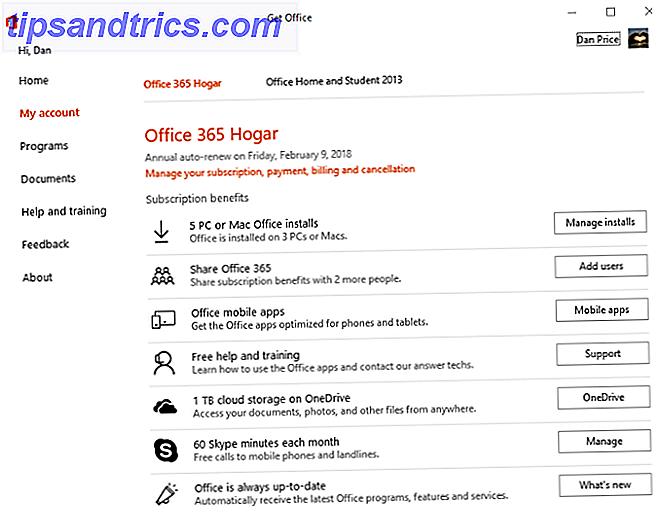
È solo un peccato che abbia ancora lo stesso nome poco interessante. Spero che Microsoft lo cambierà in futuro.
5. Senso di archiviazione
Se sei il tipo di persona che trova difficile rimanere in cima a tutti i tuoi vecchi file e cartelle, sei fortunato. Microsoft ha aggiornato la funzione Sense di archiviazione come parte dell'aggiornamento dei creativi.
Può monitorare automaticamente il tuo sistema per dati spazzatura e file temporanei, eliminando qualsiasi contenuto non necessario trovato. Inoltre cancellerà regolarmente tutto ciò che ha più di 30 giorni nel Cestino, impedendoti così di raggiungere la dimensione massima del Cestino.
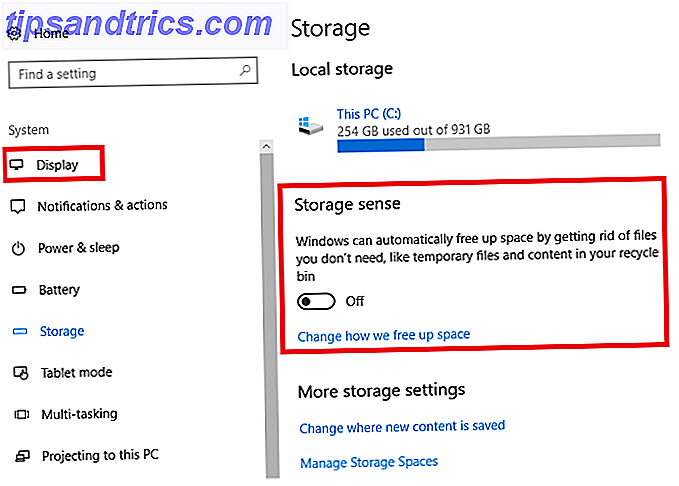
È possibile utilizzare Storage Sense andando su Start> Impostazioni> Sistema> Archiviazione . Leggi tutto sul nuovo senso dell'archiviazione qui Liberare automaticamente spazio su disco con Windows 10 Storage Sense Liberare automaticamente spazio su disco con Windows 10 Storage Sense Quando si esaurisce lo spazio su disco, cosa si fa? Windows 10 ha una funzione denominata Senso di archiviazione che può aiutarti a liberare quei porci dello spazio. Ti mostriamo come configurarlo. Leggi di più .
6. Blocco dinamico
Fin dai tempi di Windows XP, gli utenti hanno premuto religiosamente Win + L per bloccare i loro schermi. Se hai mai lavorato in un ambiente d'ufficio, ti garantisco di averlo usato almeno una volta!
L'introduzione di Dynamic Lock potrebbe aver reso inutilizzabile la scorciatoia. Ora puoi abbinare un dispositivo Bluetooth al tuo computer. Ogni volta che la tua macchina rileva che il tuo dispositivo non è più nelle vicinanze, attenderà 30 secondi e bloccherà lo schermo.
Per configurare il blocco dinamico, è necessario prima accoppiare un dispositivo Bluetooth con il computer. Vai all'inizio > Impostazioni> Dispositivi> Bluetooth e altri dispositivi e scorri l'interruttore sotto Bluetooth su Attivato .
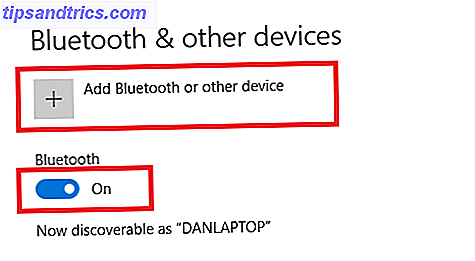
Quindi, selezionare Aggiungi Bluetooth o altro dispositivo e fare clic su Bluetooth nella schermata successiva.
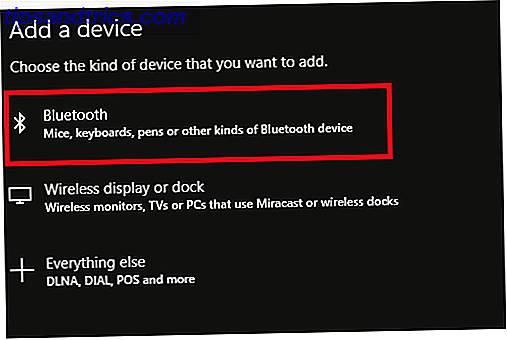
Infine, scegli il nome del dispositivo a cui desideri connetterti.
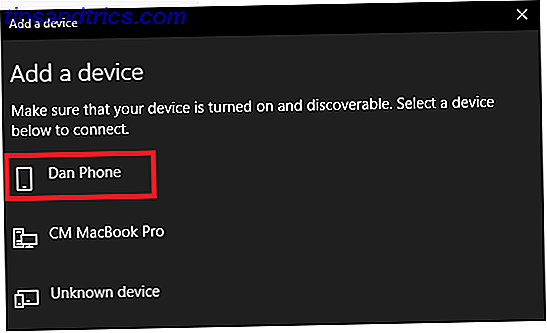
Per abilitare il blocco dinamico, vai su Impostazioni> Account> Opzioni di accesso e scorri verso il basso fino alla sezione Blocco dinamico . Seleziona la casella di controllo accanto a Consenti finestre per rilevare quando sei assente e blocca automaticamente il dispositivo per completare la procedura di configurazione.
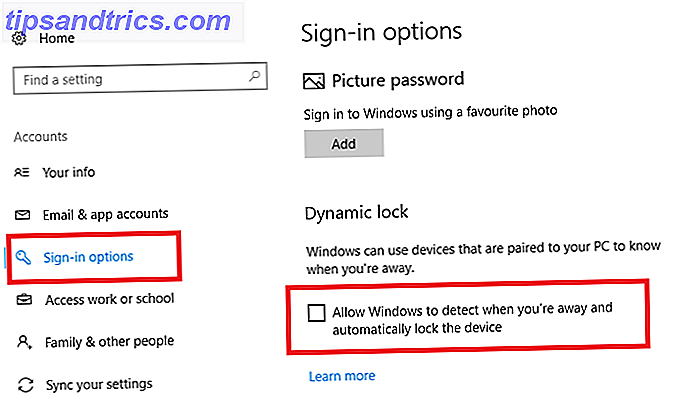
7. Risoluzione dei problemi
The Creators Update ha introdotto una sezione di risoluzione dei problemi completamente nuova Perché Windows Crash? A Guida alla risoluzione dei problemi Perché Windows si è bloccato? Una guida alla risoluzione dei problemi Quando Windows si arresta in modo anomalo, mantieni la calma e riavvia. Nella maggior parte dei casi, è un evento singolare. Se il tuo computer si arresta di nuovo, consulta comunque questa guida dettagliata per la risoluzione dei problemi. Segnalibro per uso futuro. Leggi di più . Piuttosto che avere app per la risoluzione dei problemi disseminate casualmente in tutto il sistema operativo, la nuova sezione le riunisce tutte in un'unica posizione facile da trovare.
Vai all'inizio > Impostazioni> Aggiornamento e sicurezza> Risoluzione dei problemi per vedere quali sono disponibili.
Sono disponibili 19 diversi strumenti di risoluzione dei problemi tra cui: Connessioni Internet, Riproduzione audio, Stampante, Aggiornamento Windows, Schermo blu, Bluetooth, Hardware e dispositivi, Gruppo Home, Connessioni in ingresso, Tastiera, Schede di rete, Alimentazione, Compatibilità programmi, Registrazione audio, Ricerca e indicizzazione, Cartelle condivise, sintesi vocale, riproduzione video e app di Windows Store.
Fai clic sul problema e seleziona Esegui risoluzione dei problemi . L'app scansionerà il tuo sistema e ti avviserà di eventuali correzioni che raccomanda.
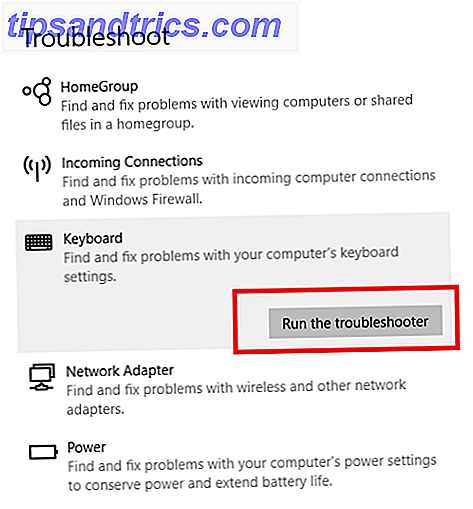
Le tue caratteristiche nascoste preferite
Ti ho mostrato sette funzioni nascoste che Windows 10 Creators Update offre ai suoi utenti. Ma qualcuna di queste è la tua funzione nascosta preferita?
Trovi alcuni dei nuovi strumenti di gioco - come lo streaming dei raggi e la nuova sezione dedicata nell'app Impostazioni - per essere più utile? La nuova scheda Bordo presenta la migliore caratteristica poco conosciuta? O c'è qualcos'altro che non ho menzionato che ha rivoluzionato la tua vita usando Windows?
Mi piacerebbe sentire i tuoi pensieri. Come sempre, puoi lasciare tutte le tue opinioni, feedback e input nella sezione commenti in basso.