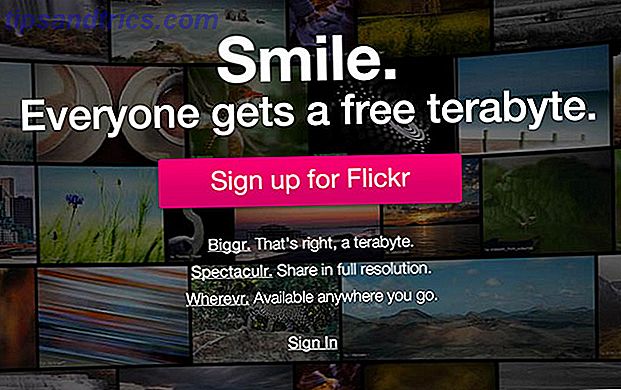La pulizia eccessiva del PC può rompersi 5 modi La pulizia eccessiva può rovinare Windows 5 modi La pulizia eccessiva può rompere Windows È facile esagerare con la pulizia del PC. Quando pulisci il PC, assicurati di sapere in cosa ti stai dedicando: è facile rompere qualcosa. Ulteriori informazioni, ma alcune operazioni di pulizia ti aiuteranno a liberare spazio e a far funzionare rapidamente il tuo sistema. Tagliare quei file temporanei non necessari che non sono necessari è particolarmente importante se si dispone di una piccola unità a stato solido Come funzionano le unità a stato solido? Come funzionano le unità a stato solido? In questo articolo imparerai esattamente cosa sono gli SSD, come funzionano e operano gli SSD, perché gli SSD sono così utili e l'unico aspetto negativo degli SSD. Leggi altro e vuoi sfruttare al massimo il suo spazio di archiviazione.
Pulizia disco di Windows
Windows ha uno strumento di pulizia disco integrato Spazio su disco insufficiente? 5 strumenti nativi di Windows per liberare spazio di archiviazione Spazio su disco insufficiente? 5 Strumenti nativi di Windows Per liberare spazio di archiviazione Non scaricare uno strumento di terze parti di pesce per recuperare spazio prezioso sul disco! Windows ha i suoi strumenti per il lavoro e sono facili da usare. Leggi altro, a cui puoi accedere in diversi modi. Ad esempio, è possibile aprire Esplora file o Esplora risorse, fare clic con il pulsante destro del mouse su un disco come C: unità, selezionare Proprietà e fare clic sul pulsante Pulizia disco . Oppure, puoi toccare il tasto Windows per aprire la schermata Start o il menu Start, digitare Disk Cleanup per la ricerca e fare clic sul collegamento " Libera spazio su disco eliminando file non necessari " o " Pulizia disco ". È anche disponibile nella cartella Strumenti di amministrazione nel Pannello di controllo.
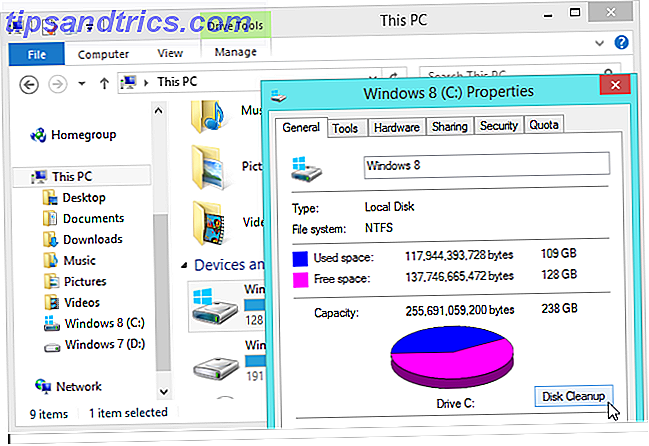
Per impostazione predefinita, lo strumento pulirà i file solo per il tuo account utente. Fare clic sul pulsante Pulisci file di sistema per ripulire tutto sul sistema e liberare la maggior parte dello spazio. Lo strumento esegue la scansione e rimuove un'ampia varietà di file, inclusi file temporanei, dati del browser Internet Explorer e gigabyte dei file di disinstallazione di Windows Update. Rimuoverà anche la cartella Windows.old 8 Super Windows 8.1 Tweaks For Power Users 8 Super Windows 8.1 Tweaks per gli utenti esperti Con Windows 8.1 sono arrivate molte modifiche. Alcune opzioni sono completamente nuove, altre sono state modificate o spostate. Se utilizzi Windows 8.1 su un desktop, un tablet o qualcosa in mezzo, queste modifiche ti torneranno utili! Leggi altro, se hai eseguito l'aggiornamento a una versione più recente di Windows e disponi ancora di file della tua vecchia installazione di Windows.
La scheda Altre opzioni include collegamenti per accedere facilmente alla finestra di dialogo Ripristino configurazione di sistema, in cui è possibile eliminare i punti di ripristino per liberare spazio e la finestra di dialogo Programmi e funzionalità, in cui è possibile disinstallare il software e rimuovere i componenti di Windows.
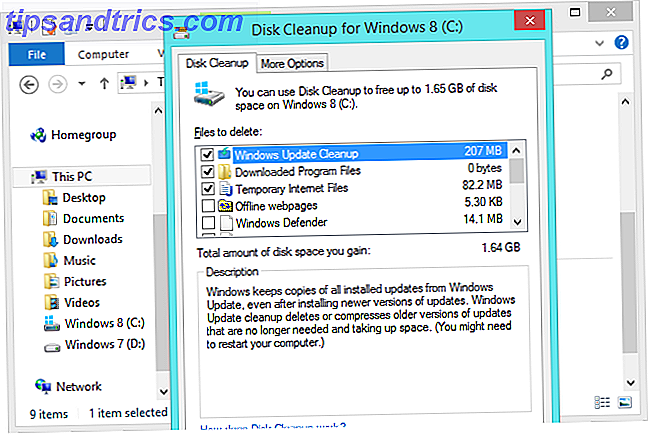
CCleaner
Se vuoi più opzioni di pulizia di Disk Cleanup, vai con CCleaner. È come la pulizia del disco con gli steroidi: pulisce alcuni file di sistema. Disk Cleanup non toccherà e cancellerà anche i file temporanei utilizzati da programmi di terze parti, come i browser Google Chrome e Mozilla Firefox. CCleaner ripulisce anche le "tracce", come la cronologia dei file aperti, le pagine Web visitate e dati privati simili.
Assicurati di configurare CCleaner prima di usarlo, in modo che non rimuova le cose che vuoi mantenere. Ad esempio, potresti voler disabilitare la pulizia dei cookie per rimanere loggati nei siti web dei tuoi browser. CCleaner ricorderà le tue impostazioni tra usi. La versione gratuita di CCleaner farà tutto il necessario; non è necessario acquistare la versione a pagamento.
CCleaner ha un pulitore di registro integrato. Non è consigliabile utilizzare un pulitore di registro Usando Registry Cleaner: fa davvero la differenza? Utilizzando Registry Cleaner: fa davvero la differenza? Gli annunci per i pulitori di registro sono in tutto il Web. C'è un'intera industria là fuori orientata a convincere utenti inesperti di computer che il loro registro ha bisogno di aggiustare, e che, per dieci facili pagamenti di $ 29, 95, il loro ... Read More perché non farà molto per te, e potrebbe potenzialmente causare un problema con uno dei milioni di programmi Windows là fuori. Tuttavia, se è necessario utilizzare un pulitore di registro, è consigliabile utilizzare CCleaner. È piuttosto conservatore ed è stato ampiamente testato.
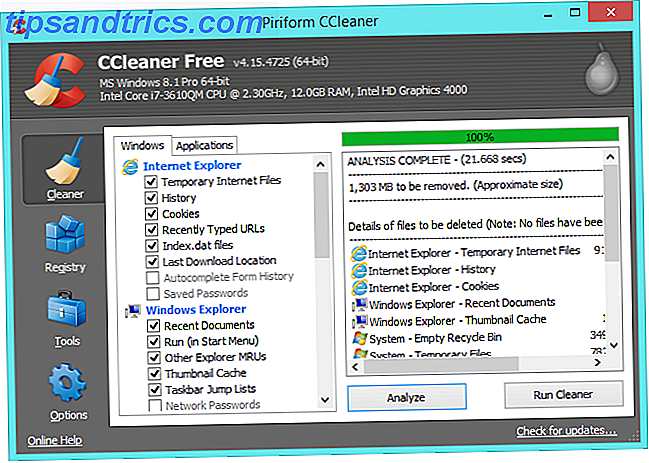
Duplicate File Cleaners
I pulitori di file duplicati possono anche aiutare a ripulire il tuo PC. Ad esempio, potresti avere copie duplicate di foto che hai scattato o altri documenti, e quei file utilizzeranno una quantità di spazio non necessaria. Questi strumenti analizzeranno il tuo sistema per tali file duplicati e ti aiuteranno a eliminarli per liberare spazio.
Qualcuno dei cercatori di file duplicati che abbiamo consigliato Elimina rapidamente i file duplicati con questi strumenti Elimina rapidamente i file duplicati con questi strumenti Uno dei modi più veloci per intasare il tuo disco rigido è quello di archiviare i file duplicati. Il più delle volte, probabilmente non si è nemmeno sicuri di avere file duplicati. Provengono da una varietà ... Leggi di più funzionerà bene. Non puntarlo in una directory di sistema come C: \ Windows o C: \ Programmi e iniziare a cancellare i file duplicati che trova lì o potresti rovinare il tuo sistema. Attenersi solo ai propri file di dati personali: documenti, musica, immagini, video e altre cose, non file di sistema o di programma.
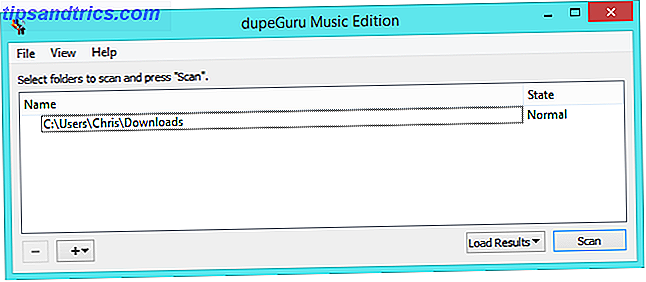
Rimuove Bloatware come il decapificatore PC
Quando si ottiene un nuovo computer, è possibile eseguire uno strumento come The PC Decrapifier su di esso. Questo strumento esegue la scansione del computer per inutili applicazioni bloatware in bundle Come rimuovere Crapware indesiderati dal tuo nuovo sistema Windows 7 Come rimuovere Crapware indesiderati dal tuo nuovo sistema Windows 7 Ulteriori informazioni e aiutarti a disinstallarli rapidamente. Se hai avuto il tuo computer attuale per un po 'e non hai mai ripulito tutto il software spazzatura che è arrivato con te, potresti voler eseguire questo programma ora. Puoi anche andare al pannello di controllo e disinstallare i programmi che non vuoi manualmente.
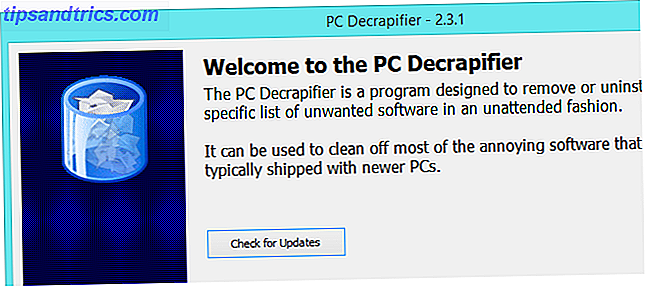
Analizzatori di utilizzo del disco come WinDirStat
WinDirStat non è un programma di pulizia automatica, ma è uno dei modi migliori per liberare spazio su Windows 6 Modi per liberare spazio sul tuo computer Windows 6 Modi per liberare spazio sul tuo computer Windows Clutter può essere un grosso problema produttività. Col passare del tempo, i file si perdono, i programmi non vengono utilizzati e, improvvisamente, il tuo disco rigido, una volta spazioso, è pieno di cose inutili e devi pulirlo ... Ulteriori informazioni. Esegui lo strumento e scansionerà il tuo disco rigido per catalogare quali file e cartelle utilizzano il maggior spazio, presentandoli in un elenco visivo. Puoi vedere facilmente che cosa sta usando lo spazio e capire quali file dovresti rimuovere e quali programmi dovresti disinstallare. Ti aiuterà a prendere rapidamente decisioni su cosa eliminare.
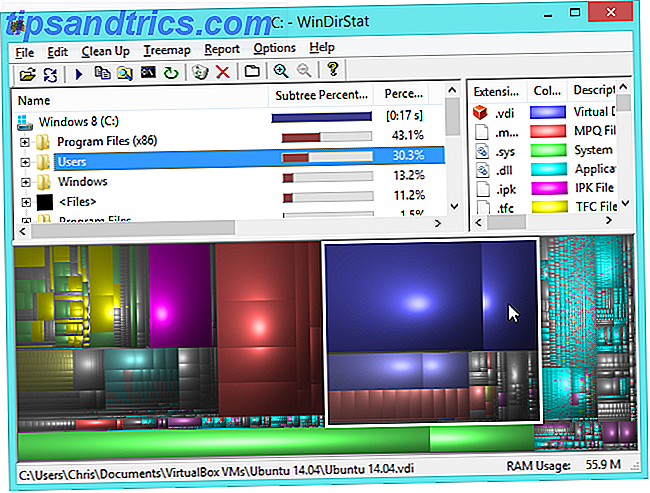
Il pannello di controllo Programmi e funzionalità
Alcune persone giuro su programmi di disinstallazione di terze parti 3 I migliori programmi di disinstallazione di terze parti e perché ne hai bisogno 3 I migliori programmi di disinstallazione di terze parti e perché ne hai bisogno Per disinstallare un programma Windows, non puoi semplicemente premere "Elimina" - devi eseguire il programma di disinstallazione del software. Sfortunatamente, l'opzione "Disinstalla un programma" nel Pannello di controllo di Windows non sempre la rimuove completamente ... Leggi altro per disinstallare il software sui loro PC Windows, ma quelli davvero non sono necessari. Per la maggior parte dei programmi, è sufficiente disinstallare il programma dal pannello Programmi e funzionalità nel Pannello di controllo di Windows e utilizzarlo. Certo, possono lasciare alcuni file minuscoli o una manciata di voci di registro sul tuo computer, ma questi non sono effettivamente un problema e usano a malapena lo spazio. Basta disinstallare i programmi che non usi più per liberare spazio da qui.
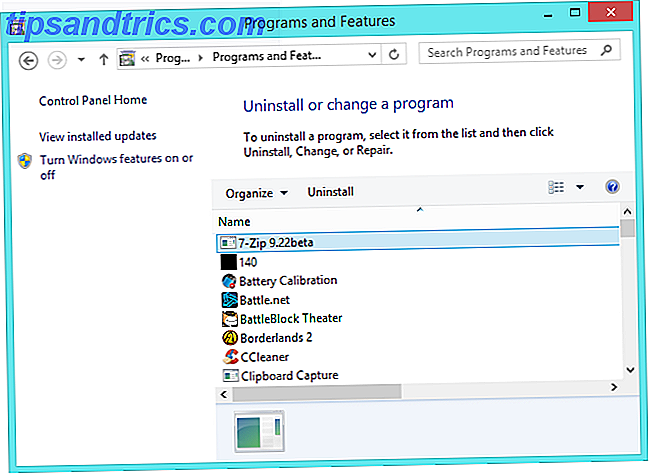
Un gestore di programmi di avvio
Su Windows 8 e 8.1, è anche possibile utilizzare il Task Manager per disabilitare i programmi di avvio Come rendere Windows 8 più veloce: 8 suggerimenti per migliorare le prestazioni Come rendere Windows 8 più veloce: 8 suggerimenti per migliorare le prestazioni Qualunque cosa pensi di Windows 8 ( a MakeUseOf, le nostre opinioni sono miste), è certamente veloce. Windows 8 si avvia più velocemente rispetto alle versioni precedenti di Windows, ha un utilizzo inferiore della memoria e ha un desktop piacevole ... Leggi di più, ripulisci la barra delle applicazioni Gestisci e ordina Il vassoio di sistema di Windows 7 Gestisci e ordina Il vassoio di sistema di Windows 7 Ogni L'utente di Windows ha visto la barra delle applicazioni di Windows (anche nota come area di notifica) diventare ingombra nel tempo. Abbiamo già disattivato le notifiche del desktop in modo distratto in passato, ma cosa accadrebbe se le icone stesse ... Leggi di più e rendano il tuo computer più veloce per l'avvio. Su Windows 7 o versioni precedenti di Windows, puoi usare il pannello Strumenti > Esecuzione automatica in CCleaner per fare lo stesso.
Prestare attenzione quando si esegue questa operazione, in quanto è possibile disabilitare utili utilità che consentono al software o all'hardware di funzionare correttamente. D'altra parte, molti programmi Windows aggiungono un software di avvio non necessario che blocca il sistema.
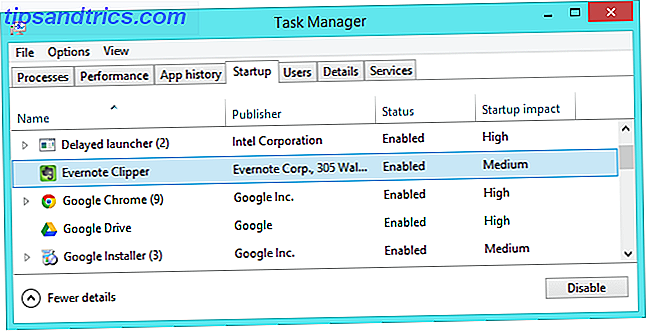
Il Takeaway
Non hai nemmeno bisogno della maggior parte di questi strumenti di pulizia del sistema per far funzionare Windows senza intoppi. Finché sei soddisfatto della quantità di spazio disponibile, puoi eseguire lo strumento Pulizia disco una volta al mese o una volta ogni pochi mesi e tenere d'occhio il numero di programmi che hai installato, il tuo sistema Windows sarà bene finché ti stai prendendo cura di esso.
Immagine di credito: Intel Free Press su Flickr