
Google ha una delle culture aziendali più invidiabili di qualsiasi attività commerciale nel mondo. Oltre ai suoi spazi per uffici ingannati, Google è famosa per i suoi numerosi vantaggi e la creatività guidata dai dipendenti. Ma ciò che rende Google un ottimo posto di lavoro è il suo spirito di collaborazione e guida al lavoro di squadra.
Negli ultimi due anni, Google ha studiato le abitudini di 180 squadre. Ha anche effettuato centinaia di interviste. La compagnia vuole capire cosa rende una squadra perfetta. Offre numerosi strumenti per aiutare le persone a lavorare meglio con gli altri, in modo tale che l'obiettivo non sia sorprendente.
Diamo un'occhiata ad alcuni degli strumenti di Google che ispirano il lavoro di squadra e esaminiamo come potrebbero migliorare la collaborazione del tuo team online.
1. Gmail
Gmail è un provider di posta elettronica di facile utilizzo che offre 15 GB di spazio di archiviazione per account. Ciò che potresti non sapere è che consente anche la collaborazione tramite un'opzione di delega Come concedere l'accesso Gmail a qualcuno senza condividere la password Come concedere l'accesso Gmail a qualcuno senza condividere la password Con la funzione di delegati di Gmail, puoi concedere a qualcuno l'accesso al tuo account senza rivelare la tua password. Leggi di più . I delegati possono leggere e inviare e-mail per conto tuo mentre accedono all'account.
Dai un'occhiata a questa funzionalità andando su Impostazioni . Quindi, cerca la sezione Account in alto.
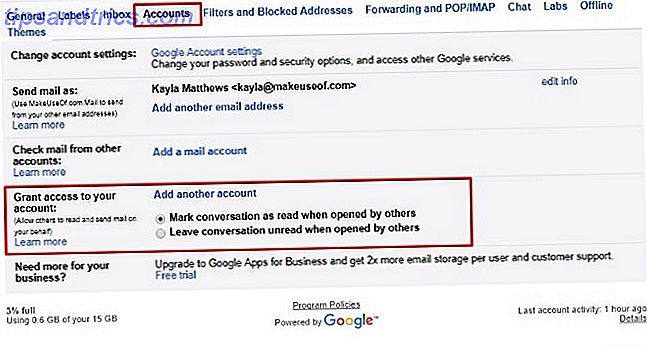
Trova la sezione che dice Concedi l'accesso al tuo account . I pulsanti di scelta consentono di scegliere di mostrare le conversazioni come letti o non letti quando i delegati fanno clic su di essi.
Inserisci l'email di una persona dopo aver fatto clic sul link Aggiungi un altro account . Questa azione invia al tuo delegato un link di attivazione. Assicurati di dire alla persona di organizzarsi entro sette giorni.
Download gratuito: Gmail per Android | iOS
2. Google Calendar
Grazie alle sue capacità di codifica a colori, Google Calendar è un ottimo modo per organizzare visivamente la tua vita frenetica. Come bloccare il tempo su Google Calendar per un giorno lavorativo produttivo Come bloccare il tempo su Google Calendar per una giornata di lavoro produttiva Hai problemi con la gestione del tempo? Ti mostriamo come bloccare il tempo sul tuo Google Calendar per aumentare l'attenzione, ridurre lo stress e migliorare la produttività. Leggi di più . È possibile utilizzare il rosso per designare gli obblighi di lavoro e riservare il blu per cose divertenti.
Lo strumento supporta anche la condivisione Come condividere il tuo calendario di Google con chiunque Come condividere il tuo calendario di Google con chiunque Vi mostriamo tre opzioni per condividere il tuo calendario di Google. Usando iCal, anche gli utenti di Apple Calendar e Outlook possono visualizzare il tuo programma. Spieghiamo anche come revocare l'accesso al tuo Google Calendar. Leggi di più . Rendi pubblici alcuni o tutti i tuoi calendari, in modo che le persone possano vederli quando sei libero.
Vuoi condividere un calendario con una sola persona? Fai clic sulla freccia giù a destra del calendario pertinente nell'elenco principale. Quindi scegli Condividi questo calendario .

Nella pagina successiva, cerca l'area Condividi con persone specifiche . Quindi, inserisci l'indirizzo email della persona.
Puoi anche condividere calendari con qualsiasi utente di Internet. Torna al menu freccia in basso e scegli Impostazioni calendario .

Scorri verso il basso fino alla sezione Indirizzo calendario, quindi fai clic sul piccolo pulsante verde iCal .

Copia l'URL generato e invialo a colleghi, amici o altre persone che conosci. Essere consapevoli, chiunque abbia il link può accedere al calendario.
La capacità di condivisione di Google Calendar è fantastica per pianificare riunioni, sessioni di studio o altre attività di collaborazione. Inoltre ti salva dal ripetere ripetutamente alle persone che sei occupato. Possono invece guardare un calendario che hai condiviso con loro.
Download gratuito: Google Calendar per Android | iOS
3. Fogli Google
Fogli Google è un'app per fogli di calcolo che puoi utilizzare contemporaneamente con altri.
Vantaggi come la formattazione condizionale e le formule predefinite 4 Google Scripts che rendono molto più potenti i fogli di lavoro Google 4 script di Google che rendono i fogli di Google molto più potenti I fogli di lavoro di Google sono eccezionali, ma possono essere anche più potenti se si utilizzano gli script di Google per migliorare le sue capacità. Leggi di più risparmia tempo a te e ai tuoi collaboratori. Puoi persino vedere le altre persone apportare modifiche in tempo reale.
Vuoi inviare una notifica a un collaboratore nel foglio? Basta fare clic con il pulsante destro del mouse e selezionare Inserisci commento, quindi digitare un segno più per inviare una notifica al collaboratore utilizzando il proprio indirizzo email.

Poiché Google Sheets salva automaticamente le modifiche, non ti preoccuperai di perdere il lavoro. Se è necessario visualizzare un elenco di modifiche e le persone responsabili, è possibile fare riferimento alla cronologia delle revisioni.
Per visualizzare rapidamente la cronologia delle revisioni, fai clic sulla nota nella parte superiore del foglio che indica quando è stata effettuata l'ultima modifica.

Prima di condividere il tuo foglio di lavoro, assicurati che ogni collaboratore abbia un account Google. Quindi, fai clic sul pulsante Condividi in alto a destra.

Aggiungi gli indirizzi email delle persone a cui desideri accedere al foglio di calcolo. Quindi fare clic sull'icona della matita. La tua ultima azione consente di specificare se le persone possono visualizzare il foglio, modificarlo o fare entrambe le cose. In alternativa, puoi semplicemente creare un link condivisibile.

Scegli le autorizzazioni di visualizzazione / modifica quando lo fai e puoi raggruppare un messaggio o inviare per email il link al tuo team.
Download gratuito: Fogli Google per Android | iOS
4. Google Documenti
Google Documenti funziona perfettamente per mettere la tua testa insieme ai compagni di squadra.
Usalo mentre scrivi gli elenchi delle cose da fare, fai brainstorming per i progetti o qualsiasi altra cosa migliore con i contributi degli altri.
Mentre osservi il documento, fai attenzione alle icone colorate simili a bandiere con i nomi delle persone. Ti dicono chi è responsabile per le modifiche.
Un collaboratore può anche prendere appunti per chiarire i motivi delle modifiche o porre domande. Come fai a fare questo?
Hai indovinato: segui gli stessi passaggi indicati nella sezione Fogli Google sopra. L'unica differenza è che dovrai evidenziare del testo per inserire il tuo commento nel documento.

Condividi un documento con persone tramite lo stesso processo utilizzato per Fogli Google. Puoi anche utilizzare l'opzione di collegamento condivisibile nell'angolo della casella di condivisione.
Download gratuito: Google Docs per Android | iOS
5. Google Keep
Pensa a Google Keep come a uno strumento di gestione di progetto meravigliosamente di base Come utilizzare Google Keep per la gestione semplice dei progetti Come utilizzare Google Keep per la gestione semplice dei progetti Stai cercando uno strumento di gestione dei progetti di base, intuitivo e multipiattaforma? Ti mostriamo come utilizzare Google Keep per progetti semplici. Leggi di più .
Funziona su dispositivi Android e iOS, oltre al tuo browser web preferito. Dipende da Google Keep come luogo per appunti, disegni, elenchi, immagini e clip audio. Puoi anche condividere le note di Keep Come condividere Google Tenere note con altre app sul tuo telefono Come condividere Google Tenere note con altre app sul telefono Sapevi che Google Keep sul tuo telefono ti consente anche di condividere note con altre app? Leggi di più con altre app sul tuo telefono.
Puoi anche appuntare note importanti nella parte superiore della pagina Keep, impostare promemoria per note importanti ed esportare facilmente le note su Google Documenti.

Inizia la condivisione trovando l' icona di Collaborator . Assomiglia alla testa e alle spalle di una persona con un segno più a sinistra. Da lì puoi condividere con qualcuno per nome o digitare un'email.

Per condividere note con più persone contemporaneamente, puoi creare un gruppo Famiglia Google per un massimo di sei utenti di Google Keep.
Per utilizzare questa funzione, tuttavia, devi anche creare un account Google Families. Come creatore del gruppo Famiglia, puoi assumere il ruolo di manager di famiglia. Puoi quindi condividere il materiale di Google Keep con il tuo gruppo Famiglia, semplicissimo.
Download gratuito: Google Keep per Android | iOS | Cromo
6. Presentazioni Google
Ti stai preparando per una presentazione di gruppo? Evita telefonate ed e-mail senza fine su come procedere e collabora invece con Presentazioni Google. Seleziona un modello accattivante 7 Luoghi in cui puoi trovare bellissimi modelli di presentazione Veloce 7 luoghi in cui puoi trovare bellissimi modelli di presentazione Veloce La ricerca di modelli di presentazione dell'ultimo minuto giunge al termine con queste risorse online. Questi siti Web dei modelli includono PowerPoint e Presentazioni Google. Leggi altro per risparmiare tempo di progettazione. Crea le tue parole pop con centinaia di possibilità di font.
Come Google Documenti e Fogli, questo facilitatore di collaborazione consente la modifica in tempo reale da parte di qualsiasi individuo autorizzato. Segui semplicemente la procedura ormai familiare per la concessione dei privilegi e cerca il pulsante blu Condividi . È in alto a destra sullo schermo.

Google Slides funziona anche bene con Microsoft PowerPoint. Puoi importare e modificare diapositive di PowerPoint con lo slide maker di Google. Converte anche i file PowerPoint in Presentazioni Google.

Download gratuito: Presentazioni Google per Android | iOS
7. Google Hangouts
Google Hangouts è un'app di messaggistica. Prova a parlare con una persona alla volta attraverso il testo o fino a 150 individui.
Puoi anche avviare una chat video con un massimo di 10 persone. Inizia una nuova conversazione facendo clic sul segno più . Quindi, aggiungi persone per nome, indirizzo email o numero di telefono. Infine, scegli se desideri una conversazione basata sui messaggi o una videochiamata.

Lascia che più persone partecipino facendo clic sull'icona della persona e selezionando Aggiungi persone . Quindi, segui la stessa procedura che hai inizialmente fatto durante la creazione della chat.
Potresti anche voler nominare la conversazione, quindi non ci sono dubbi sugli argomenti di discussione. Per farlo, seleziona l'icona a forma di ingranaggio nella parte superiore della finestra della chat per aprire le impostazioni di Hangouts. Quindi, trova il Nome Hangout e inserisci qualcosa di descrittivo.
Ci sono molti altri trucchetti che puoi implementare 10 fantastici trucchi di Hangouts di Google che dovresti assolutamente provare 10 incredibili trucchi di Hangouts di Google che dovresti assolutamente verificare Google Hangouts ha diverse utili funzionalità nascoste che promettono di rendere le chat e le videochiamate più semplici e divertenti per te . Ti mostreremo cosa puoi fare con loro. Ulteriori informazioni per rendere più fruibili gli Hangouts.
Download gratuito: Google Hangouts per Android | iOS
Bonus: G Suite
Puoi ottenere tutti gli strumenti di cui sopra per migliorare tutti gli sforzi del tuo team senza alcun costo tramite Google Drive. Tuttavia, se collabori per motivi di lavoro, il pagamento di G Suite potrebbe essere un'idea migliore.
G Suite è la soluzione pacchettizzata di Google per organizzazioni di tutti i tipi. Offre tutti gli strumenti sopra, oltre a molti altri. In sostanza, ti consente di accedere a tutti gli strumenti di cui abbiamo discusso in questo post da un'unica posizione.
La versione G Suite di Google Drive ha un pannello di amministrazione centrale con funzionalità di prevenzione della perdita dei dati. Vanta anche una funzione di ricerca basata sull'apprendimento automatico che aiuta le persone a trovare i file più velocemente.
Puoi anche creare un Drive del team. A differenza del contenuto in un normale account Drive, il team possiede i materiali, piuttosto che i singoli.

Ciò significa che se qualcuno esce, i file rimangono dove sono così la tua squadra può continuare a lavorare. Fai clic destro su un file e vai su Aggiungi stella per contrassegnarlo come importante, in modo che le persone possano trovarlo in un secondo momento.
Dopo aver completato una prova gratuita di due settimane, pagherai un importo mensile per utente in base al livello. Il pacchetto più semplice non include spazio di archiviazione illimitato. La versione di G Suite per i team costa $ 10 al mese per utente.
Acquista G Suite: $ 5- $ 25 al mese per utente in base al pacchetto scelto dopo una prova gratuita di due settimane.
Quali strumenti di Google inizierai a utilizzare di più?
Conoscere questi strumenti è semplice. Questo perché il processo per l'esecuzione di determinati compiti (come la condivisione di documenti) è identico per tutte le app. Inoltre, anche se ora disponi dei collegamenti necessari per le app mobili, tutti gli strumenti funzionano nei browser web. Quasi tutti ti permettono di continuare a lavorare da solo o con altri, anche senza una connessione internet.
Con così tanti strumenti professionali disponibili (gratis!), Non ci sono scuse per non essere un team fantastico I 6 migliori strumenti gratuiti per riunioni online per collaborare con il tuo team I 6 migliori strumenti gratuiti per riunioni online per collaborare con la tua squadra bisogno di costose applicazioni aziendali per la collaborazione. Ecco sei fantastici strumenti che puoi utilizzare per gestire i dati, le comunicazioni e altro della tua squadra. Gratuito. Leggi di più .
Quali strumenti di collaborazione desideri che la tua squadra abbia utilizzato di più? Diteci nella sezione commenti qui sotto.



