
Google Forms è un potente strumento per la creazione di moduli. Supercarica i tuoi moduli Google e ottieni di più da loro. Supercarica i tuoi moduli Google e ne ottieni di più Gli umili moduli Google hanno un sacco di usi. Con la disponibilità di componenti aggiuntivi, è possibile trovare più modi per sfruttare la sua utilità che mai. Leggi di più che è facile da usare. Ma per chi è nuovo ad esso o per gli altri che usano solo determinate funzionalità, non puoi realizzare tutto ciò che può fare. Questa guida a Google Forms ti guiderà attraverso ogni pulsante, funzione, tipo di domanda e impostazione.
Questa guida è disponibile per il download come PDF gratuito. Scarica la migliore guida di Google Forms che troverai mai ora . Sentiti libero di copiare e condividere questo con i tuoi amici e familiari.Quindi, apri Google Forms, segui o vai alla sezione che ti interessa di più. E, ricorda di segnalarlo per riferimento futuro!
Prendi familiarità con l'interfaccia
Google Forms offre un'interfaccia utente semplice e pulita con navigazione intuitiva. Ecco una breve descrizione degli oggetti che vedrai.
Sezioni della pagina iniziale
La pagina principale di Google Forms è divisa in due sezioni utili. Inizia un nuovo modulo direttamente dall'alto usando un foglio bianco o controlla un modello a portata di mano. Puoi anche aprire un modulo recente dall'area sottostante.
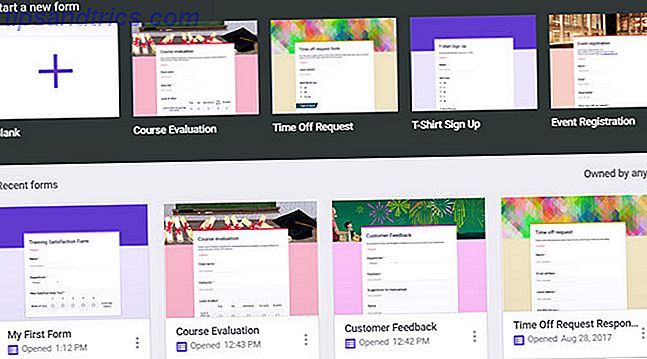
La sezione Moduli recenti è ordinabile dal proprietario del modulo, l'ultima aperta o modificata dall'utente, l'ultima modificata da chiunque o il titolo. Questo rende conveniente trovare esattamente il modulo che ti serve quando ne hai molti. Puoi anche passare dalla griglia alla visualizzazione elenco o aprire un file da Google Drive.
Home Page Navigazione
La navigazione superiore per la home page di Google Form è simile alle altre app di Google. Ciò conferisce un aspetto piacevole e coerente su tutta la linea, soprattutto se sei un utente frequente dell'app Google.
- A sinistra: menu Google per accedere a Documenti, Fogli, Presentazioni, Drive e impostazioni
- Centro: casella di ricerca per Moduli Google
- A destra: pulsanti per app Google, notifiche e il tuo account Google

Navigazione pagina modulo
Quando apri un modulo, noterai un diverso insieme di opzioni di navigazione nella parte superiore. Questi sono specifici per la creazione, modifica, condivisione e altro della forma. E alcuni dei pulsanti che vedi sono dinamici e spiegheremo come funzionano di seguito.
Navigazione in alto a sinistra
Qui vedrai la freccia indietro, che puoi fare clic per tornare alla home page di Google Form. Successivamente, vedrai il nome del tuo modulo. Per cambiare il nome predefinito visualizzato per moduli o modelli vuoti, metti il cursore in quel punto e digita.
Se inizi con un modulo vuoto, non vedrai l'icona successiva quando la apri per la prima volta. Tuttavia, una volta iniziato a lavorare sul modulo e salvato su Google Drive, verrà visualizzata l'icona di una cartella. Puoi quindi spostare il modulo in Google Drive o crearne una nuova.

Finalmente vedrai una stella. È possibile selezionare questa opzione per mantenere a portata di mano quelle importanti forme. Quindi, quando apri un file nella home page di Google Form, vedrai una scheda per i tuoi moduli speciali.
Navigazione in alto a destra
La navigazione in alto a destra inizia con un altro pulsante dinamico per i componenti aggiuntivi. Se non hai installato nessun componente aggiuntivo per il tuo account Google Forms, non vedrai questa opzione. Ma, non appena si installa un componente aggiuntivo, verrà visualizzato un pulsante pezzo di puzzle per l'accesso a tali strumenti.
Successivamente, vedrai un pulsante della palette. Questa opzione ti dà un modo rapido per cambiare il colore o il tema del tuo modulo. Puoi scegliere un colore e vederlo cambiare immediatamente. Oppure fai clic sull'icona dell'immagine per selezionare un tema o carica una delle tue foto. Qualunque cosa tu decida, questo è un buon modo per abbellire l'aspetto del tuo modulo.

L'icona dell'occhio che vedi è per un'anteprima del tuo modulo. Mentre ci lavori, puoi fare clic sul pulsante di anteprima per vedere il tuo modulo fuori dalla modalità di modifica e come lo vedrà un partecipante quando lo condividi.
A destra dell'occhio, è l'icona a forma di ingranaggio per accedere alle impostazioni del modulo. Questa sezione ha un po 'più dettagli rispetto agli altri ed è divisa in tre sezioni.
- Generale : raccogliere un indirizzo email nel modulo e scegliere di abilitare le ricevute di risposta, richiedere un accesso e, facoltativamente, limitare a una risposta e consentire ai rispondenti di modificare e visualizzare i dettagli della risposta.
- Presentazione : consente di attivare gli elementi da visualizzare nei moduli come una barra di avanzamento, un collegamento per inviare un'altra risposta o mischiare l'ordine delle domande.
- Quiz : trasforma il modulo in un quiz e poi rilascia il voto immediatamente o successivamente e consenti ai rispondenti di vedere le domande perse, le risposte corrette e i valori dei punti.
Assicurati di fare clic sul pulsante Salva dopo ogni modifica apportata alle impostazioni del modulo.

Quindi, per le impostazioni, vedrai un grande pulsante Invia . Questo è ciò che userai una volta che il tuo modulo sarà completo e pronto per la tua distribuzione. Andremo più in dettaglio per le tue opzioni nella sezione Moduli di invio e condivisione di seguito.
L'opzione Altro (icona a tre punti) è il pulsante che ti serve per stampare, eliminare e regolare le tue preferenze. Tuttavia, potrebbe essere necessario accedere ad altre funzionalità, quindi ecco un elenco completo per il pulsante Altro.
- Annulla : annulla l'ultima modifica al modulo.
- Crea una copia : duplica il modulo corrente.
- Sposta nel cestino : elimina il modulo corrente.
- Ottieni il link pre-compilato : in una nuova scheda, compila le domande del modulo con le risposte di esempio e invia il modulo.
- Stampa : stampa il tuo modulo.
- Aggiungi collaboratori : ottieni un link o inserisci indirizzi email per i tuoi collaboratori.
- Script Editor : apre lo script dietro il modulo in una finestra separata (normalmente per gli sviluppatori).
- Componenti aggiuntivi : apri l'archivio dei componenti aggiuntivi di Google Form.
- Preferenze : regola le impostazioni predefinite per gli indirizzi e-mail e le domande del quiz.

Scopri le caratteristiche del modulo
Ora che conosci le sezioni e la navigazione di Google Forms, esaminiamo le funzionalità.
Spiegazione delle sezioni del modulo
Ogni modulo è diviso in due sezioni per domande e risposte. L'area Domande è dove si costruisce il modulo e l'area Risposte è dove risiedono le risposte dei partecipanti (discusso in dettaglio in Modulo Risposte di seguito).
Caratteristiche della sezione
Il titolo del modulo è mostrato nella parte superiore del modulo e può essere modificato lì. Questo è il titolo che vedranno i tuoi partecipanti e verrà compilato automaticamente con il nome che hai dato al modulo. Tuttavia, può essere diverso dal nome del modulo se preferisci. È quindi possibile aggiungere una descrizione al modulo se si ritiene che sarà utile.

Mentre crei il tuo modulo, vedrai una piccola barra laterale mobile sulla destra. Questi piccoli pulsanti sono dotati di azioni per creare le tue forme più velocemente.
- Aggiungi una domanda
- Aggiungi un titolo e una descrizione (per una domanda o una sezione)
- Aggiungi un'immagine
- Aggiungi un video
- Aggiungi una sezione (al modulo)
Tipi di domande
Google Forms offre diversi tipi di domande che ti offrono una grande flessibilità. Ecco una descrizione di ogni tipo di domanda ed esempio di quando o come usarlo.
- Risposta breve : consente al partecipante di immettere una piccola quantità di testo. Questo è l'ideale per inserire nome e cognome, nome dell'azienda o della scuola o una nota di poche parole.
- Paragrafo : consente al partecipante di inserire una quantità maggiore di testo. È possibile utilizzare questo per il feedback dei clienti, le istruzioni di consegna speciali o una spiegazione del problema del prodotto.
- Scelta multipla : limita il partecipante a una sola risposta. Usalo per un piccolo elenco di risposte come domande del quiz Come utilizzare i moduli di Google per creare il tuo quiz di auto-voto Come utilizzare i moduli di Google per creare il tuo quiz di auto-voto Sei un insegnante o un allenatore? Qualcuno coinvolto in un processo di assunzione? Hai bisogno di verificare in qualche modo che le altre persone abbiano le capacità o le conoscenze che ti aspetti che facciano? Bene, hai intenzione di ... Leggi di più, selezionando l'orario dell'appuntamento o selezionando un premio.
- Caselle di controllo : consente ai partecipanti di selezionare più di una risposta dall'elenco. Puoi usare questo per scegliere più tipi di animali domestici, dispositivi di proprietà o marchi di prodotti usati.
- Dropdown : limita i partecipanti a una sola risposta. Questo è utile per scegliere una risposta da una lunga lista, a differenza del tipo a scelta multipla. Funziona bene per selezionare un nome dipendente, un paese o una città, una carriera o un tipo di attività.
- Caricamento file : se vuoi che i partecipanti siano in grado di caricare un file, questa è l'opzione che sceglierai. È quindi possibile regolare i tipi di file, i file numerici e la dimensione massima del file. Puoi usare questo per incarichi educativi o team di progetto.
- Scala lineare : per le domande in cui i partecipanti possono scegliere da una scala numerata, questo funziona bene. Scegli i numeri di scala da uno a 10 e aggiungi le etichette ai numeri più bassi e più alti, se lo desideri. Questo è ottimo per sondaggi sulla soddisfazione, feedback o opinioni.
- Griglia a scelta multipla : per righe e colonne di riquadri, selezionare questo tipo. I partecipanti possono selezionare più risposte in un punto, ma solo una per riga. Potresti usare questo al posto del tipo Scala lineare che è solo per una domanda alla volta.
- Griglia di caselle di controllo : è simile alla griglia a scelta multipla, tranne per il fatto che i partecipanti possono scegliere più risposte per riga e
- Data : per un modo conveniente di aggiungere una domanda per la data, questa opzione include un calendario a discesa per i partecipanti da scegliere facilmente.
- Ora : se vuoi che i partecipanti scelgano un orario per una delle tue domande, possono semplicemente inserire le ore e i minuti e quindi selezionare AM o PM da un elenco a discesa.

Forma Bottom Bottons
Quando ti trovi in una delle tue forme e selezioni una domanda, noterai che queste opzioni sono visualizzate nella parte inferiore del blocco.
- Duplica : crea un altro blocco con la stessa identica domanda e le stesse impostazioni.
- Elimina : rimuove la domanda dal modulo.
- Obbligatorio : i partecipanti non possono inviare il modulo senza rispondere alla domanda.
- Altro : aggiungi una descrizione o una convalida della risposta.

Invio e condivisione di moduli
Dopo aver completato il modulo, ovviamente lo si desidera distribuire affinché altri partecipino. Google Forms offre alcuni modi per condividere il tuo modulo.
Invia tramite email il modulo
Se scegli l'opzione email, puoi inserire più indirizzi email per invitare le persone a compilare il modulo. L'oggetto e il messaggio vengono compilati per impostazione predefinita, ma è possibile modificare questi campi. Al termine, fai clic su Invia .

L'area email include anche un link per aggiungere collaboratori . È quindi possibile prendere il collegamento, condividere tramite social media, o invitare altri via e-mail. Questa è una funzionalità utile per i membri del team o colleghi di fornire il proprio contributo sul modulo. Noterai una casella di controllo per impedire ai redattori di moduli di modificare l'accesso o aggiungere nuove persone. Se si desidera limitare questi elementi, assicurarsi di contrassegnare la casella.
Ottenere un collegamento modulo
Quando vuoi solo un link al tuo modulo, seleziona quell'icona nelle opzioni di condivisione. È quindi possibile fare clic su Copia per copiare l'URL negli Appunti. Se si preferisce un collegamento più semplice, fare clic sulla casella Abbrevia URL e ottenere un collegamento più breve prima di premere Copia .

Creare un collegamento incorporato
Se si prevede di incorporare il modulo sul proprio blog o sito Web, è possibile selezionare tale opzione. Vedrai il codice HTML incorporato e avrai la possibilità di regolare prima la larghezza e l'altezza. Al termine, fai clic su Copia per copiare il collegamento incorporato.

Più opzioni
Su ogni schermata per la condivisione tramite e-mail, ottenendo l'URL o ricevendo il link di incorporamento, noterai altre opzioni di condivisione.
Puoi contrassegnare la casella per raccogliere gli indirizzi email dal modulo o condividere il modulo su Google+, Facebook o Twitter. Se hai intenzione di condividere il tuo modulo su queste reti di social media, fai clic su uno dei pulsanti, accedi e pubblicalo istantaneamente.
Formare le risposte
Google Forms offre opzioni straordinarie per i dati raccolti dai moduli. Nella parte superiore del modulo, fai clic su Risposte per visualizzare le opzioni. Inoltre, vedrai un numero che indica quante risposte hai ricevuto fino a questo momento Un modo per migliorare i tassi di risposta dei moduli Google Un modo per migliorare i tassi di risposta dei moduli di Google Con l'aiuto di un chatbot gratuito, puoi aumentare il tasso di risposta di Google Form di rendendoli più interattivi e meno fastidiosi. Leggi di più .
Opzioni dati
Nella scheda Risposte del modulo, hai la possibilità di creare un foglio di calcolo. Questo è utile se si dispone di un gran numero di risposte e si desidera un modo più semplice per analizzare i dati in un secondo momento. Fai clic sull'icona del foglio di calcolo verde nella parte superiore e scegli dalla creazione di un nuovo foglio o aggiungendo i dati a uno esistente. I nuovi fogli di lavoro vengono creati automaticamente in Fogli Google.

Accanto all'icona del foglio di calcolo, vedrai l'opzione Altro (icona a tre punti). Se si fa clic su questo, si dispone delle opzioni per ricevere e-mail per nuove risposte del modulo, selezionare una destinazione per foglio di calcolo, scollegare il modulo e scaricare, stampare o eliminare tutte le risposte.
Sommario
Puoi anche ottenere un buon riepilogo delle tue risposte ricevute facendo clic su Riepilogo nella schermata delle risposte. A seconda del tipo di domande che si utilizzano, il riepilogo può includere tabelle e grafici di risposte. I grafici semplificano la visualizzazione dei dati a colpo d'occhio.
Individuale
Se si desidera visualizzare la risposta di ciascun partecipante anziché un riepilogo di tutte le risposte, selezionare Individuale . Puoi quindi vedere come ogni modulo è stato completato e passare attraverso le risposte con le frecce in alto. Se si desidera stampare o eliminare uno in particolare, questi pulsanti sono disponibili accanto alle frecce.

Fermare le risposte
Quando vuoi impedire ai partecipanti di rispondere al tuo modulo, fai scorrere il pulsante Accetta risposte . Questo si trova nella parte superiore della schermata delle risposte. Puoi inserire un messaggio personalizzato affinché le persone possano vedere quando visitano il link al modulo.
Costruiamo un modulo semplice
Solo per mostrare quanto sia facile creare un modulo in Google Forms, ecco i passaggi per crearne uno di base da zero. Per questo esempio, utilizzeremo un modulo di soddisfazione formativa per ottenere un feedback generale su una sessione di formazione aziendale Come utilizzare i moduli di Google per la tua azienda Come utilizzare i moduli di Google per la tua attività Un modulo è un modo semplice per automatizzare un'attività ripetitiva. Qui ti mostriamo come puoi utilizzare Google Form per le normali attività lavorative o di lavoro. Leggi di più .
- Accedi a Moduli Google e fai clic sul tipo di modulo Vuoto .
- Assegna un nome al modulo nel punto di navigazione in alto a sinistra come descritto sopra. Chiameremo questo "My First Form".
- Dai al tuo modulo un titolo. Il titolo di questo modulo sarà "Training Satisfaction Form".
- Fai clic sul primo blocco domande e scegli un tipo di domanda. Selezioneremo Risposta breve e intitoleremo la domanda Nome.
- Dal momento che vogliamo richiedere una risposta per questo, la contrassegneremo come Richiesto nella navigazione della domanda.
- Fai clic sul pulsante Aggiungi domanda nella barra laterale per aggiungere la domanda successiva e selezionare il tipo. Sceglieremo Dropdown e intitoleremo la domanda Dipartimento.
- Compila le etichette per ogni risposta. Utilizzeremo un breve elenco a scopo dimostrativo: marketing, IT, servizio clienti e gestione degli account. Segna la domanda come richiesta .
- Fai clic sul pulsante Aggiungi domanda nella barra laterale per aggiungere la domanda successiva e selezionare il tipo. Sceglieremo Scala lineare e definiremo la domanda Quanto sei soddisfatto ?.
- Selezionare l'intervallo di numeri che si desidera utilizzare da uno a 10. Per questa domanda, useremo da uno a cinque.
- Quindi, aggiungi etichette per i numeri più bassi e più alti. Etichetteremo 1 come Spreco di tempo e 5 Estremamente utile. Segna la domanda come richiesta
- Fai clic sull'icona a forma di occhio nella barra di navigazione in alto a destra per visualizzare l'anteprima del modulo.

Questo è tutto! Se sei soddisfatto dell'anteprima del modulo, fai clic su Invia dall'alto e condividilo con i partecipanti.
Inizia con un modello
Anche se la creazione di un modulo da zero è estremamente semplice con Google Forms, puoi facoltativamente iniziare con un modello. I modelli ti offrono un ottimo modo per abituarti allo strumento e un metodo rapido per creare un modulo in fretta. Nella parte superiore della home page di Google Form, fai clic su Galleria modelli in alto.

Quando la pagina si espande, vedrai una discreta selezione di tipi di template organizzati per categoria. Scegli tra le tue tracce personali Aree chiave della tua vita in 1 minuto con Google Forms Tieni traccia delle aree chiave della tua vita in 1 minuto con Google Forms È incredibile quello che puoi imparare su te stesso quando ti prendi il tempo per prestare attenzione alle tue abitudini quotidiane e comportamenti. Utilizza i versatili moduli Google per monitorare i tuoi progressi con obiettivi importanti. Per saperne di più, lavoro o istruzione. I tipi più comuni di modelli sono disponibili per l'utilizzo e ciascuno è facilmente modificabile con le informazioni in questo articolo. E, se preferisci creare il tuo modulo personale, fai semplicemente clic sull'opzione Vuota .
Suggerimenti per i modelli
- Assegna un nome al modello di modulo : la prima cosa che dovresti fare se scegli di utilizzare un modello è assegnargli un nome. Per impostazione predefinita, verrà visualizzato il nome del modello. Per evitare future confusioni, dai un nome al modulo immediatamente in alto a sinistra nella navigazione del modulo.
- Cambia l'aspetto : potresti vedere un modello e come le domande, la struttura o il layout, ma non l'aspetto. Ricorda che puoi cambiare facilmente i colori e lo sfondo usando il pulsante Tavolozza colori nella parte superiore del modulo.
- Crea il tuo modello : se inizi con un modello di moduli Google e apporti numerose modifiche, puoi riutilizzarlo e modificarlo per moduli futuri. Fondamentalmente, stai creando il tuo modello. Nella pagina del modulo, fare clic sull'icona Altro (icona a tre punti) nella barra di navigazione superiore, selezionare Crea una copia e assegnargli un nuovo nome. Puoi farlo per ogni nuovo modulo che crei.

Ottieni alcuni utili componenti aggiuntivi
I componenti aggiuntivi sono strumenti formidabili Google Forms può fare qualsiasi cosa con questi fantastici componenti aggiuntivi Google Forms può fare qualsiasi cosa con questi fantastici componenti aggiuntivi Google Forms è uno strumento sottoutilizzato. Risparmiamo tempo, riduciamo gli errori e rendi i tuoi moduli più dinamici con questi straordinari componenti aggiuntivi di Google Form. Ulteriori informazioni che puoi utilizzare per migliorare i tuoi moduli Google. Esse vanno da quelle che possono rimuovere le risposte che i partecipanti scelgono a coloro che inseriscono dinamicamente i dati. Puoi anche consultare i componenti aggiuntivi che ti forniscono notifiche e-mail e riepiloghi più dettagliati.
Se sei pronto per esplorare l'archivio dei componenti aggiuntivi, vai su Google Forms ed esegui l'accesso. Seleziona un modulo esistente o creane uno nuovo. Quindi, fai clic sull'icona Altro (icona a tre punti) nel menu in alto e seleziona Componenti aggiuntivi .

Quando il negozio si apre, puoi sfogliare i componenti aggiuntivi per categoria, ma se sai quale vuoi, inserisci il nome nella casella di ricerca. Per aggiungerlo al tuo account Google Forms, fai clic sul pulsante blu gratuito e quindi conferma il tuo account Google. Chiudi la finestra del negozio e il componente aggiuntivo verrà visualizzato nell'elenco dei componenti aggiuntivi .
Add-on ed esempi
Qui ci sono solo alcuni dei componenti aggiuntivi che puoi ottenere e come possono aiutare i tuoi moduli Google.
- Riepilogo avanzato: questo componente aggiuntivo fornisce grafici colorati e utili dei dati del modulo. Questo è l'ideale per rapide occhiate o presentazioni aziendali.
- Bkper: questo strumento funziona bene per gestire il tuo flusso di lavoro con Moduli Come utilizzare Google Forms per creare un flusso di lavoro interattivo Come utilizzare Google Forms per creare un flusso di lavoro interattivo Google Forms è l'interfaccia del flusso di lavoro dell'ufficio che non sapevi di aver bisogno. Utilizza Google Forms per raccogliere informazioni e nel passaggio successivo aggiungi dettagli o attiva un processo. Ulteriori informazioni, fogli e documenti. È un ottimo componente aggiuntivo per la registrazione dei dati nei tuoi libri con regole di convalida e la creazione di rapporti automatizzati. Quindi, per i moduli di contabilità o finanza, ti piacerà questo componente aggiuntivo.
- CheckItOut: questo componente aggiuntivo è eccezionale se hai bisogno di un modulo per il check-in e il check-out degli articoli. Usalo per controllare attrezzature da lavoro o materiale scolastico.
- Notifiche e-mail: questo pratico strumento ti offre un modo semplice per ricevere notifiche e-mail o dispositivi mobili quando il modulo viene inviato.
- FormLimiter: questo strumento consente di interrompere la presentazione di moduli in una data specifica o dopo un determinato numero di risposte ricevute. Se hai una scadenza per gli ordini o la scadenza per una promozione, questo è il componente aggiuntivo che desideri.

Usa i tuoi add-on
Una volta installato un nuovo componente aggiuntivo, è possibile accedervi facilmente. Crea o apri il modulo, fai clic sul pulsante Componenti aggiuntivi nella parte superiore e selezionalo dall'elenco. Se è la prima volta che si utilizza il componente aggiuntivo, potrebbe essere necessario eseguire una procedura di installazione. Questo dipende completamente dal componente aggiuntivo.

Qual è la tua funzione Google Form preferita?
A seconda del tipo di moduli che crei, potrebbero esserci alcune funzioni che usi o preferisci rispetto ad altre. Approfitta dei vari tipi di domande, fai risaltare le tue forme con la grafica, crea i quiz, gestisci le finanze Usa questo trucco Budget di Google Form per controllare la tua spesa Usa questo Budget Budget di Google Form per controllare la spesa Ti mostriamo un passaggio una guida rapida su come una semplice combinazione di strumenti di Google può aiutarti a tracciare le tue spese con un livello di dettaglio fantastico. Leggi altro o utilizza componenti aggiuntivi dinamici per i dati?
Facci sapere qual è la tua funzione Google Form preferita e perché nei commenti qui sotto!



