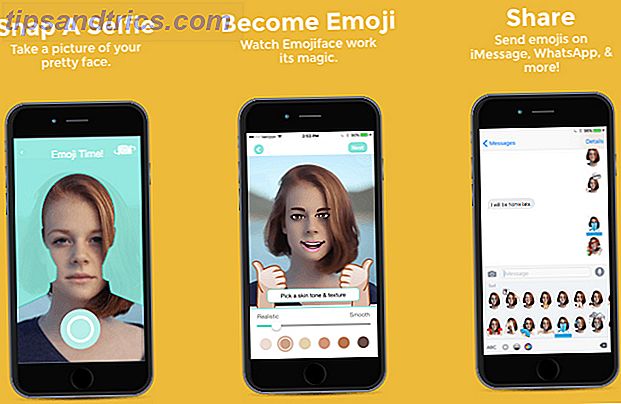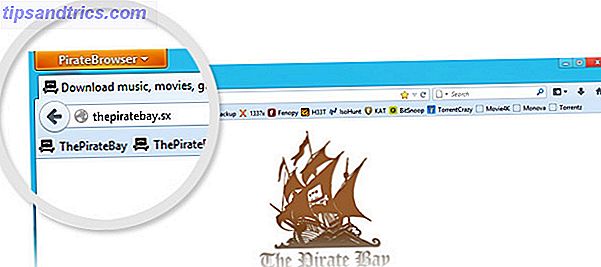Fin dal momento in cui accedi a Windows 10, Microsoft continua a spingere gli altri servizi su di te, come richiedere l'accesso a un account Microsoft Live. Poi c'è la ricerca di Bing nel sistema operativo (OS), lo storage cloud OneDrive sta scoppiando nel sfondo e il nuovo browser Edge è il gateway predefinito per Internet. Potrebbe farti piacere sapere che puoi cambiare tutto ciò per i servizi che ti piacciono di più.
Sfortunatamente, non tutto ciò che è stato creato da Microsoft può essere completamente sostituito. Ad esempio, Mark ha scritto una guida dettagliata su come rimuovere OneDrive completamente da Windows 10 Come disattivare e sostituire OneDrive in Windows 10 Come disattivare e sostituire OneDrive in Windows 10 OneDrive è profondamente integrato in Windows 10 e Microsoft potrebbe dirti che la rimozione non è possibile. Bene, a meno che tu non sia disposto a scavare in profondità. Ti mostriamo come estrarre OneDrive da Windows ... Leggi altro, ma non puoi sostituirlo con Google Drive o Dropbox. È possibile installare tali app, ovviamente, ma non si otterrà lo stesso tipo di stretta integrazione con il sistema operativo.
Detto questo, se si desidera modificare le impostazioni predefinite Come controllare Windows 10: La Guida alle impostazioni Come controllare Windows 10: La Guida alle impostazioni Il pannello di controllo di Windows è in via di esaurimento. La sua sostituzione, l'app Impostazioni, ha ricevuto un aggiornamento significativo in Windows 10. Ti sveleremo tutti i suoi segreti. Leggi di più e diventa meno dipendente da Microsoft, continua a leggere.
Accedi a Windows 10 senza un account Microsoft
Puoi prima scegliere di usare Windows 10 senza un account Microsoft quando imposti il sistema operativo per la prima volta. Durante l'installazione, ogni volta che ti viene chiesto di accedere con il tuo account Microsoft, scorri fino alla parte inferiore dello schermo per trovare le opzioni più piccole per saltare questo passaggio o Accedi senza un account Microsoft e sceglierne sempre.
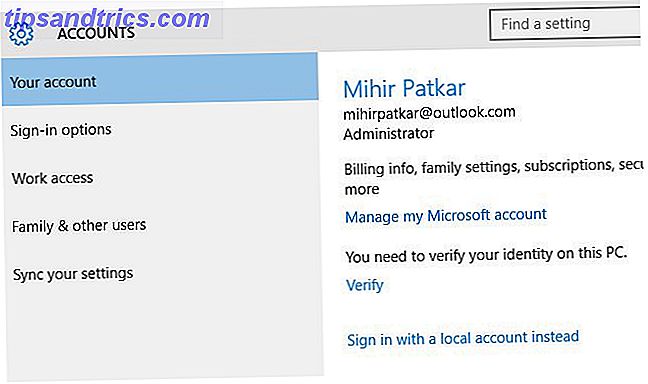
Se hai già configurato Windows con un account Microsoft 5 Suggerimenti per la gestione degli account utente di Windows come un professionista 5 Suggerimenti per la gestione degli account utente di Windows Come un Pro Gli account utente di Windows si sono evoluti da account locali isolati a account online con vari problemi di privacy. Ti aiutiamo a risolvere i tuoi account e a trovare le impostazioni che funzionano per te. Leggi di più, puoi ancora annullarlo. Ecco come:
- Assicurati di aver effettuato l'accesso come amministratore.
- Salva e fai il backup di tutte le tue informazioni. Windows cancellerà alcuni dati e impostazioni personali, quindi il backup dei dati critici è un passo importante.
- Vai su Start > Impostazioni > Account > Il tuo account (o usa la scorciatoia da tastiera Tasto Windows + I e scegli Sistema ).
- Fai clic su Accedi con un account locale .
- Segui i passaggi per configurare un account locale. Esci, riavvia.
- Accedi con il tuo account locale, torna a Start > Impostazioni > Account > I tuoi account .
- Scorri verso il basso per trovare il tuo vecchio account Microsoft in Altri account che utilizzi .
- Fare clic e fare clic su Rimuovi .
Ricorda, ci sono alcuni suggerimenti sulla sicurezza da considerare se stai utilizzando un account Microsoft 5 Suggerimenti per la sicurezza da considerare quando si utilizza un account Microsoft 5 Suggerimenti sulla sicurezza da tenere in considerazione quando si utilizza un account Microsoft Non è possibile utilizzare gran parte della nuova interfaccia utente di Windows 8 senza un account Microsoft. L'account per l'accesso al tuo computer è ora un account online. Ciò solleva problemi di sicurezza. Leggi di più . Invece di un account Microsoft, è possibile utilizzare un account locale che non è collegato ai servizi Web di Microsoft in alcun modo. Infatti, ogni volta che avvii app di base come Mail e Edge, ti verrà richiesto un account Microsoft, ma puoi utilizzare le app senza. Come accennato in precedenza, scorrere verso il basso e fare clic su un'opzione che dice invece Accedi a ciascuna app separatamente .
Tuttavia, dovrai utilizzare il tuo account Microsoft per due cose: Cortana l'assistente vocale Come configurare Cortana e rimuoverla su Windows 10 Come configurare Cortana e come rimuoverla su Windows 10 Cortana è il più grande strumento di produttività di Microsoft da Office . Ti mostreremo come iniziare con l'assistente digitale di Windows 10 o come disattivare Cortana per migliorare la privacy. Ulteriori informazioni e Windows Store per scaricare le app.
Come sostituire o modificare le app predefinite
La nostra grande lista dei migliori software Windows Il miglior software Windows Il miglior software Windows Windows sta nuotando in un mare di applicazioni gratuite. Di quali puoi fidarti e quali sono i migliori? Se non sei sicuro o hai bisogno di risolvere un compito specifico, consulta questo elenco. Leggi altro ti darà una buona idea di quali programmi dovrebbero essere installati sul tuo computer. Ma solo perché ne hai installato uno non significa che Microsoft lo trasformerà nell'app predefinita per un certo tipo di file. Ad esempio, se desideri che Firefox sia il tuo browser predefinito o preferisci utilizzare IrfanView come visualizzatore di immagini e editor predefinito, ecco come farlo:
- Vai su Start > Impostazioni > Sistema (o usa la scorciatoia da tastiera Tasto Windows + I e scegli Sistema ).
- Fai clic su App predefinite nel riquadro a sinistra.
- È possibile impostare i valori predefiniti per determinati tipi di file proprio qui, come foto, musica, video, documenti e così via.
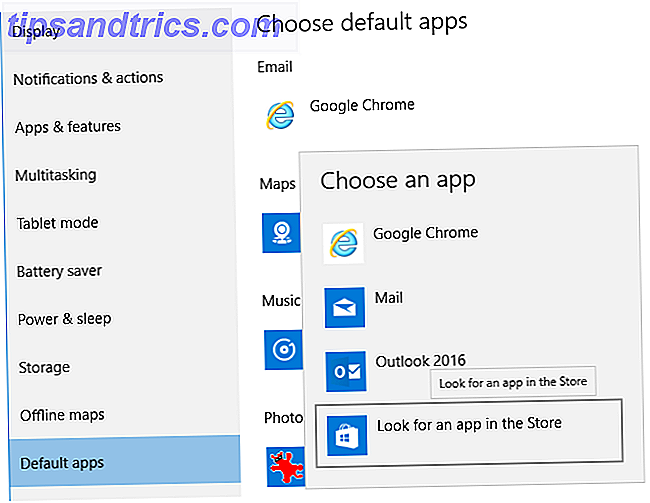
L'app che vuoi impostare come Predefinita dovrebbe essere già installata sul tuo computer, ma in caso contrario, puoi trovare le app direttamente in Windows Store.
Scorri verso il basso in quell'elenco e otterrai controlli avanzati per impostare le app come predefinite in base al tipo di file, oppure controlla le impostazioni di un'applicazione per trovare i tipi di file che apre per impostazione predefinita. Imposta impostazioni predefinite per app continua a passare al pannello di controllo Sblocco Potenziale di Windows: Pannello di controllo Sbloccato sbloccato Potenziale di Windows: Pannello di controllo smitizzato Se vuoi essere il padrone della tua esperienza di Windows, il Pannello di controllo è dove si trova. Distruggiamo la complessità di questo attrezzo elettrico. Leggi altro, che alla fine andrà in pensione. Queste opzioni offrono un controllo granulare su ogni singolo tipo di file e protocollo, quindi fallo solo se sai cosa stai facendo.
Come modificare i valori predefiniti di AutoPlay
Il PC apre automaticamente la cartella quando si collega un'unità USB? Esegue automaticamente un DVD non appena viene visualizzato? Bene, puoi cambiare tutto questo e molto altro. Questo è chiamato AutoPlay e Windows 10 ti consente di personalizzarlo in base al tuo cuore. Ecco l'opzione semplice:
- Vai a Start > Impostazioni > Dispositivi (o usa la tastiera breve tasto Windows + I e scegli Dispositivi ).
- Fai clic su AutoPlay nel riquadro a sinistra.
- Scegli l'azione predefinita quando viene collegata un'unità rimovibile .
- Scegli l'azione predefinita quando viene inserita una scheda di memoria .
Notare il collegamento per modificare le impostazioni dell'app predefinite in basso.
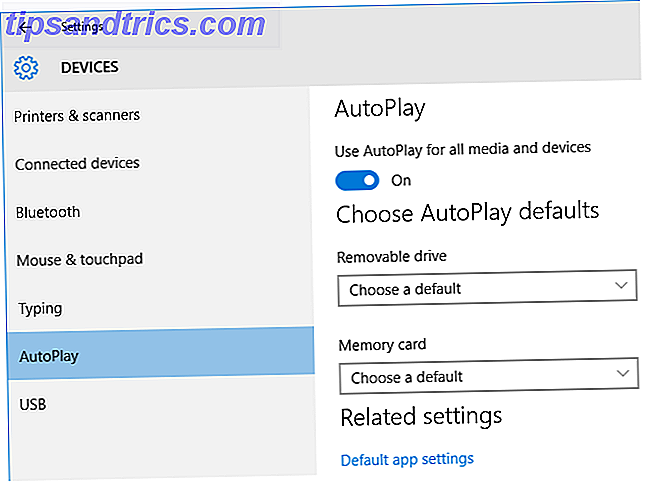
Tuttavia, se lo desideri, puoi ottenere un maggiore controllo sulle impostazioni di autoplay tramite il Pannello di controllo. Fare clic con il tasto destro del mouse sul pulsante Start, aprire il Pannello di controllo e andare su Programmi > Programmi predefiniti > Modifica impostazioni di AutoPlay .
Qui puoi scegliere le azioni predefinite per ogni tipo di file su un'unità rimovibile (come foto, musica, video e così via), per ogni tipo di DVD, CD e disco Blu-Ray che inserisci, così come altri tipi di dispositivi che connetti. Come con le app predefinite, qui ottieni un controllo specifico sugli elementi molto migliore, quindi assicurati di sapere cosa stai facendo.
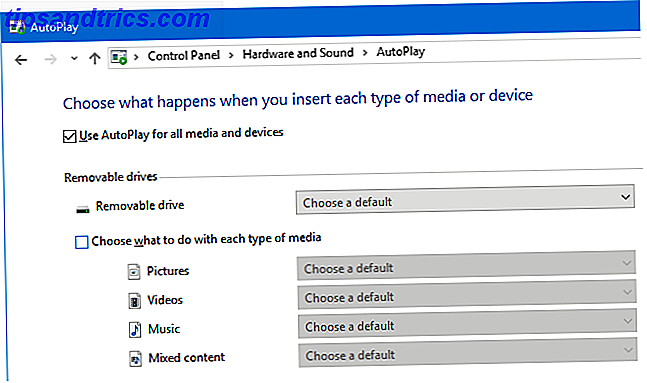
Se non altro, si dovrebbe assolutamente cambiare ciò che Windows fa per le pen drive Come impedire a un'unità USB di eseguire qualsiasi cosa automaticamente in Windows Come impedire a un'unità USB di eseguire qualsiasi cosa automaticamente in Windows Leggi di più, dato che i file auto-running da pen drive sono uno dei modi più semplici per ottenere un'infezione da malware.
Come sostituire Bing con Ricerca Google
Microsoft ha sfornato la possibilità di effettuare ricerche su Internet direttamente nella barra delle applicazioni in Windows 10. Puoi fare clic sullo spazio del testo dove dice Cerca nel Web e Windows o semplicemente premi il tasto Windows, inizia a digitare la query di ricerca e premi Invio per trovare tu vuoi. Ma quello utilizza Edge e Bing per impostazione predefinita. Mentre Edge è abbastanza grande 10 motivi per cui dovresti utilizzare Microsoft Edge ora 10 motivi per i quali dovresti utilizzare Microsoft Edge Now Microsoft Edge segna un'interruzione completa dal nome del marchio Internet Explorer, eliminando un albero genealogico di 20 anni nel processo. Ecco perché dovresti usarlo. Leggi di più, se preferisci Chrome e il motore di ricerca di Google, sei fortunato.
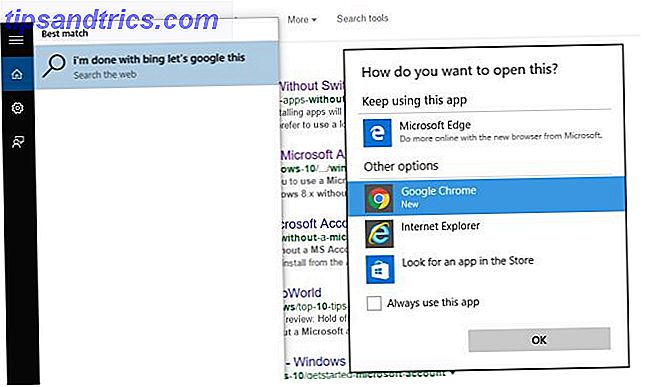
Bing2Google è una nuova estensione che accetta qualsiasi query di ricerca dalla barra di ricerca di Windows, pensata per cercare Bing e reindirizza a Google! Ma avrai bisogno di Chrome per usarlo.
- Installa Google Chrome per Windows.
- Scarica e installa Bing2Google per Chrome.
- Digitare qualsiasi query di ricerca nella casella Cerca sul Web e Windows nella barra delle applicazioni (oppure premere il tasto Windows e iniziare a digitare), quindi premere Invio.
- Se ti viene richiesto con Come vuoi aprirlo?, scegli Google Chrome nelle altre opzioni, seleziona Usa sempre questa app e fai clic su OK .
Non hai davvero bisogno di ulteriori spiegazioni su come usare questa estensione, installarla e divertirti.
Quali altri valori predefiniti si desidera modificare?
Sono sicuro che questo non è l'elenco completo di tutte le impostazioni predefinite che Windows 10 ti ha lanciato. Se hai altri punti dolenti, urla nei commenti e cercheremo di aiutarti.
Ci sono delle impostazioni predefinite di Windows 10 che apprezzi davvero? Ci piacerebbe sapere anche quelli!