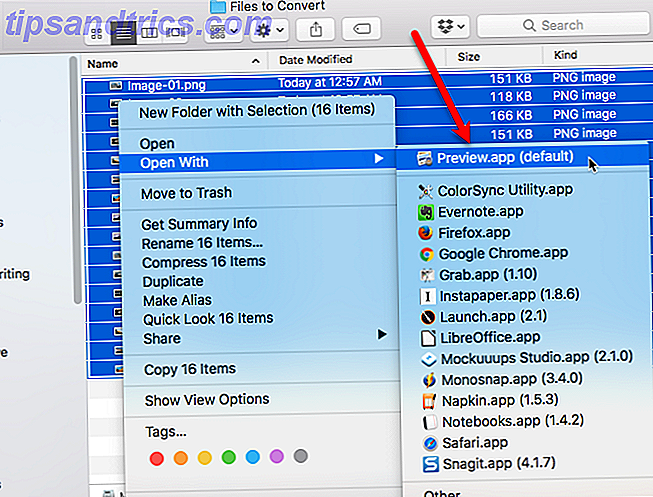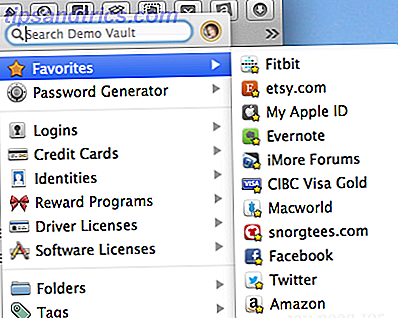Quando pensi a Excel (i nostri suggerimenti Excel più importanti 8 Suggerimenti su Come imparare Excel in modo rapido 8 Suggerimenti su Come imparare Excel in modo rapido Non ti piace come con Excel come vuoi? Inizia con semplici suggerimenti per aggiungere formule e gestire i dati. guida, e sarai in grado di accelerare in poco tempo. Per saperne di più), probabilmente penserai a numeri, calcoli e formule. Ma aggiungi anche del testo a fogli di lavoro, come intestazioni, descrizioni o nomi di persone.
Oggi tratteremo vari modi di lavorare con il testo nei fogli di calcolo di Excel. Discutiamo diverse funzioni per lavorare con il testo. Ogni volta che usi una funzione, inizia sempre con un segno di uguale (=).
Avvolgi testo in una cella
Quando inserisci del testo in una cella più ampia della cella, per impostazione predefinita il testo supera il bordo destro della cella. Ma è facile avere il testo a capo per adattarsi alla larghezza della colonna. Il testo a capo si adatta automaticamente quando si modifica la larghezza della cella.
Per inserire il testo in una cella, seleziona la cella e fai clic sul pulsante A capo testo nella sezione Allineamento della scheda Home .
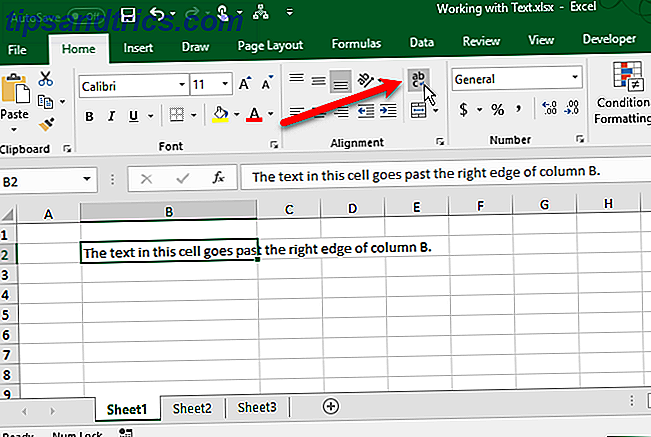
Il testo viene avvolto nella cella e l'altezza della riga si regola automaticamente per adattarsi al testo.

Se l'altezza della riga non si regola automaticamente, la riga può essere impostata su un'altezza specifica.
Per adattare automaticamente l'altezza della riga al testo, selezionare la cella. Quindi, fare clic su Formato nella sezione Celle nella scheda Home e selezionare Adatta altezza riga .
Se si desidera mantenere la riga a un'altezza specifica, è possibile modificarla per assicurarsi che il testo inserito si adatti. Seleziona Altezza riga dal menu Formato . Quindi, inserisci un'altezza per la riga nella finestra di dialogo Altezza riga e fai clic su OK .

Puoi anche trascinare il bordo inferiore della riga verso il basso fino a quando tutte le righe di testo si adattano alla cella.
Inserisci un'interruzione di riga in una cella
Se il testo in una cella supera il bordo destro, puoi anche inserire un'interruzione di riga per eseguire manualmente il ritorno a capo del testo.
Fare doppio clic sulla cella per modificare il testo o premere F2 . Fare clic con il mouse sul punto nel testo in cui si desidera inserire un'interruzione di riga. Quindi, premere Alt + Invio .

L'altezza della riga si adatta per adattarsi al testo se Format è impostato su AutoFit Row Height nella sezione Celle della scheda Home .

Contare le celle contenenti qualsiasi testo
Se vuoi sapere quante celle in un intervallo del tuo foglio di lavoro contengono testo (non numeri, errori, formule o celle vuote), puoi utilizzare la funzione COUNTIF Esercitazione Mini Excel: Uso del conteggio e dell'aggiunta di funzioni avanzate nell'esercitazione Excel Mini Excel : Utilizzo del conteggio avanzato e aggiunta di funzioni in Excel Il conteggio e l'aggiunta di formule può apparire banale rispetto alle formule Excel più avanzate. Ma possono aiutarti a risparmiare un sacco di tempo quando devi raccogliere informazioni sui dati nel tuo foglio di calcolo. Leggi di più .
La forma generica della funzione COUNTIF per il conteggio di un numero qualsiasi di caratteri di testo è:
=COUNTIF(cellrange, "*") Il cellrange rappresenta qualsiasi intervallo di celle come B2: B9. L'asterisco tra virgolette è un carattere jolly che rappresenta un numero corrispondente di caratteri di testo. Ci sono alcune cose da notare su cosa sono considerati caratteri di testo:
- I valori logici VERO e FALSO non vengono conteggiati come testo.
- I numeri inseriti come testo vengono conteggiati nel carattere jolly (*).
- Viene conteggiata una cella vuota che inizia con un apostrofo (').
Ad esempio, per contare il numero di celle contenenti testo nell'intervallo di celle A2: G9 nel seguente foglio di lavoro, viene inserito "= COUNTIF (". Quindi, per immettere l'intervallo di celle, selezioniamo le celle che vogliamo includere nel conteggio .
La funzione COUNTIF non è sensibile al maiuscolo / minuscolo.

Quindi, digitiamo una virgola (, ) e il carattere jolly (*) circondato da virgolette doppie.
Premere Invio per completare la voce della funzione e visualizzare il risultato nella cella.

Contare le celle contenenti testo specifico
Puoi anche utilizzare la funzione CONTA.SE per contare quante celle contengono caratteri di testo specifici.
La funzione generica per il conteggio delle occorrenze di un determinato carattere di testo stringa è:
=COUNTIF(cellrange, "txt") Proprio come nella sezione precedente, il cellrange rappresenta qualsiasi intervallo di celle come B2: B9. Inseriamo la stringa di caratteri di testo che vogliamo trovare tra virgolette.
Ad esempio, per contare il numero di celle contenenti "Matita" nell'intervallo di celle A2: G9 nel seguente foglio di lavoro, si entra nella seguente funzione:
=COUNTIF(A2:G9, "Pencil") Questo trova tutte le celle contenenti solo la parola "Matita" senza altro testo nella cella. Poiché la funzione COUNTIF non fa distinzione tra maiuscole e minuscole, troverà tutte le celle contenenti "Matita" o "matita".

La funzione CONTA.SE consente di contare le celle con il testo ma di escludere le celle con caratteri di testo specifici.
Ad esempio, utilizziamo COUNTIFS nel modo seguente per trovare tutte le celle contenenti testo tranne per "Matita".
=COUNTIFS(A2:G9, "*", A2:G9, "Pencil") Per la funzione CONTA.SE, prima gli dai l'intervallo e il testo che vuoi trovare. Quindi, assegnagli di nuovo lo stesso intervallo e il testo che desideri escludere. Il "" è usato per escludere qualunque testo segua.

Quando si utilizza la funzione COUNTIF o COUNTIFS, è possibile aggiungere un asterisco su uno o entrambi i lati della stringa per trovare le celle che contengono quella stringa circondata da un numero qualsiasi di caratteri di testo (o nessuno).
Ad esempio, per trovare tutte le celle contenenti la lettera "j", utilizziamo la seguente funzione:
=COUNTIF(A2:G9, "*j*") Anche in questo caso, poiché la funzione COUNTIF non fa distinzione tra maiuscole e minuscole, verranno contate le celle contenenti "j" o "J".

Converti testo in numeri
Se ci sono molte celle che contengono numeri memorizzati come testo, ci sono alcuni modi per convertire il testo in numeri.
Puoi capire se un numero è formattato come testo quando è allineato a sinistra nella cella anziché allineato a destra. Inoltre, se un numero è stato formattato in modo forzato come testo usando un apostrofo (') all'inizio, ci sarà un triangolo verde nell'angolo in alto a sinistra della cella.
Per convertire il testo in numeri è possibile utilizzare l'opzione Converti in numero, la funzione Testo in colonne o Incolla speciale . Discutiamo ciascuno di questi metodi nel nostro articolo sull'estrazione di numeri e testo in Excel.

Converti un numero in testo
Ci possono essere momenti in cui vuoi memorizzare numeri come testo. Forse stai eseguendo un'azione su un intervallo di celle e ci sono alcune celle che non vuoi leggere come numeri, anche se lo sono.
Digitando un apostrofo (') all'inizio di un numero lo si converte in testo. Ma se hai molte celle con numeri che vuoi convertire in testo, puoi usare la funzione TESTO.
Ad esempio, vogliamo convertire i numeri nella colonna B mostrata di seguito in testo. Digitiamo la seguente funzione nella cella a destra del primo numero.
=TEXT(B2, "0") Si assegna alla funzione il riferimento di cella per il numero da convertire e quindi il formato numerico desiderato. Stiamo solo convertendo in un numero senza formattazione speciale (non valuta o una data, ad esempio). Quindi usiamo "0" (zero).
Utilizzare la funzione Compilazione automatica Come utilizzare il riempimento Flash di Excel e il Riempimento automatico per automatizzare l'immissione di dati Come utilizzare il riempimento Flash di Excel e il riempimento automatico per automatizzare l'inserimento dei dati Quando si creano regolarmente fogli di calcolo Excel e si compilano i dati, è necessario conoscere Riempimento automatico e Riempimento flash Lascia che ti mostriamo cosa fanno queste funzioni e come possono aiutarti. Leggi altro per copiare la funzione TESTO nel resto delle celle. I numeri diventano testo e sono allineati a sinistra.
Puoi copiare e incollare i valori convertiti nella colonna originale. Seleziona le celle contenenti la funzione TESTO e premi Ctrl + C per copiarle. Seleziona la prima cella nella colonna originale. Nella scheda Home, fai clic sulla freccia sul pulsante Incolla e vai a Incolla speciale> Valori .
È possibile trovare esempi della diversa formattazione del testo disponibile per l'uso nella funzione TESTO sul sito di supporto di Microsoft.

Converti testo in una data
Hai mai ricevuto una cartella di lavoro da qualcun altro in cui hanno inserito le date come testo, come numeri o in un formato non riconoscibile come date? Puoi convertire il testo in date usando la funzione DATE.
Ecco il formato generico della funzione DATE:
=DATE(year, month, day) Per l'anno, il mese e il giorno, utilizzeremo le funzioni di stringa LEFT, MID e RIGHT per estrarre le parti appropriate del testo o del numero che vogliamo convertire. Spiegheremo i quattro esempi nell'immagine qui sotto.
Per convertire "20171024" nella cella C2 in una data, abbiamo utilizzato la funzione SINISTRA per estrarre i primi quattro caratteri dell'anno (2017). Quindi, abbiamo usato la funzione MID per estrarre i due caratteri iniziando dalla quinta posizione del mese (10). Infine, abbiamo usato la funzione DESTRA per estrarre gli ultimi due caratteri come il giorno (24).
=DATE(LEFT(C2, 4), MID(C2, 5, 2), RIGHT(C2, 2)) L'esempio successivo, "2102018" nella cella C3, è in un ordine diverso. Usiamo ancora le funzioni di stringa ma in un ordine diverso. Abbiamo usato la funzione DESTRA per estrarre gli ultimi quattro caratteri dell'anno (2018). Il mese è solo una cifra in questo caso, quindi abbiamo usato la funzione SINISTRA per estrarre il primo carattere come il mese (2). Infine, abbiamo usato la funzione MID per estrarre i due caratteri iniziando dalla seconda posizione come il giorno (10).
=DATE(RIGHT(C3, 4), LEFT(C3, 1), MID(C3, 2, 2)) Le date nelle celle C4 e C5 sembrano date normali, ma Excel non le riconosce come date. Nella cella C4, il formato è giorno, mese, anno. Quindi usiamo le funzioni RIGHT, MID e LEFT nel modo seguente:
=DATE(RIGHT(C4, 4), MID(C4, 4, 2), LEFT(C4, 2)) Nella cella C5, il formato è mese, giorno e anno, utilizzando due a zero di fronte a un mese a una cifra. Quindi usiamo le funzioni RIGHT, LEFT e MID nel modo seguente:
=DATE(RIGHT(C5, 4), LEFT(C5, 2), MID(C5, 4, 2)) 
L'utilizzo della funzione DATE può sembrare un lavoro simile a quello della ridigitazione del testo come date. Ma è una buona probabilità che lo stesso formato sia stato usato in tutta la cartella di lavoro se una persona ci ha lavorato.
In tal caso, è possibile copiare e incollare la funzione e i riferimenti di cella si adattano alle celle corrette. Se non lo fanno, inserisci semplicemente i riferimenti di cella corretti. È possibile evidenziare un riferimento di cella in una funzione e quindi selezionare la cella in cui si desidera inserire tale riferimento.
Combina il testo da più celle
Se hai una grande quantità di dati su un foglio di lavoro e devi combinare il testo da più celle, c'è un modo semplice per farlo. Non è necessario ridigitare tutto quel testo.
Ad esempio, abbiamo un foglio di lavoro contenente i nomi dei dipendenti e le loro informazioni di contatto, come mostrato di seguito. Vogliamo separare il nome e il cognome e combinarli in una colonna Nome completo . Possiamo anche creare automaticamente un indirizzo email combinando il nome e il cognome.
Per fare questo, utilizziamo la funzione CONCATENATE 16 formule di Excel che ti aiuteranno a risolvere problemi di vita reale 16 formule di Excel che ti aiuteranno a risolvere problemi di vita reale Lo strumento giusto è metà del lavoro. Excel può risolvere calcoli ed elaborare i dati più velocemente di quanto tu possa trovare la tua calcolatrice. Vi mostriamo le formule chiave di Excel e dimostriamo come usarle. Leggi di più . "Concatenare" significa semplicemente "combinare" o "unire insieme". Questa funzione consente di combinare il testo di diverse celle in una cella. Puoi anche aggiungere qualsiasi altro testo al testo da altre celle.
Per combinare il cognome e il nome in una riga nella colonna Nome completo, utilizziamo la funzione CONCATENATE nel seguente modo:
=CONCATENATE(B2, " ", A2) Dai alla funzione CONCATENATE il testo da combinare nell'ordine in cui desideri che sia messo insieme. Quindi abbiamo dato alla funzione il nome (B2), uno spazio tra virgolette (""), quindi il cognome (A2).
Possiamo anche costruire l'indirizzo email nello stesso modo. Usiamo il Nome (B2), il Cognome (A2), e poi il resto dell'indirizzo email (@ email.com) tra virgolette.
=CONCATENATE(B2, A2, "@email.com") Inserisci sempre un testo specifico tra virgolette, ma non mettere virgolette sui riferimenti di cella.

Separare il testo in più celle
Hai alcune celle con contenuti in formato misto che vuoi separare? Ad esempio, se hai una cella contenente "14 sandwich al tacchino", puoi separarla dal numero (14) e dal testo (sandwich di tacchino). In questo modo, puoi utilizzare il numero in funzioni e formule.
Per ottenere il numero di "14 sandwich di tacchino", usiamo la funzione di stringa LEFT.
=LEFT(B2, SEARCH(" ", B2, 1)) Innanzitutto, diamo alla funzione il riferimento di cella per il testo da cui vogliamo estrarre il numero (B2). Quindi, usiamo la funzione RICERCA per trovare il primo spazio dopo il primo carattere nella stringa.
Per ottenere il testo da "14 sandwich di tacchino", usiamo la funzione di stringa DESTRA.
=RIGHT(B2, LEN(B2)-SEARCH(" ", B2, 1)) Innanzitutto, diamo alla funzione RIGHT il riferimento di cella da cui vogliamo estrarre il testo (B2). Quindi, utilizziamo le funzioni LEN e SEARCH per determinare il numero di caratteri dalla destra che vogliamo ottenere. Stiamo sottraendo il numero di caratteri dal primo spazio dopo il primo carattere nella stringa alla fine della stringa dalla lunghezza totale della stringa.
Ottieni maggiori dettagli sulla separazione del testo in più celle nel nostro articolo sull'estrazione di testo o numeri da celle di formato misto.

Altro su Lavorare con le funzioni di testo in Excel
A volte il foglio di lavoro su cui stai lavorando avrà troppo testo. Questi ti aiuteranno a semplificarlo.
Puoi trovare maggiori dettagli sulle funzioni che abbiamo discusso qui nel nostro articolo sulle operazioni di testo Risparmio di tempo con le operazioni di testo in Excel Risparmio di tempo con le operazioni di testo in Excel Excel può fare magie con i numeri e può gestire i personaggi altrettanto bene. Questo manuale mostra come analizzare, convertire, sostituire e modificare il testo all'interno di fogli di calcolo. Queste basi ti consentiranno di eseguire trasformazioni complesse. Ulteriori informazioni, oltre a informazioni su alcune funzioni aggiuntive aggiuntive che non abbiamo menzionato qui.