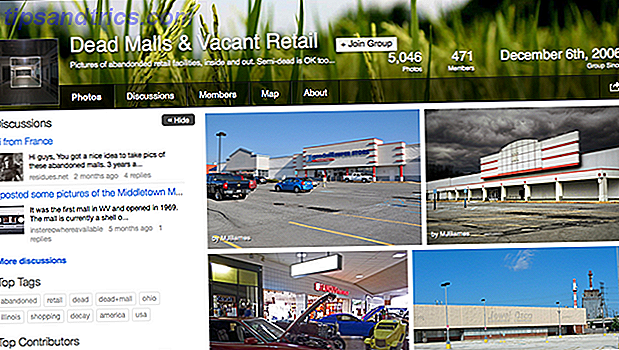Ora che tutti i laptop Apple vengono forniti con un'unità a stato solido, molti di noi stanno imparando a convivere con capacità di archiviazione più piccole ancora una volta. Allo stesso tempo, i dischi rigidi esterni sono più economici e più spaziosi che mai - il che significa che c'è spesso spazio per backup e archiviazione di file sulla stessa unità.
Tutti dovrebbero eseguire il backup del proprio Mac con Time Machine. L'ultima soluzione di backup tripla per il tuo Mac [Mac OSX] L'ultima soluzione di backup tripla per il tuo Mac [Mac OSX] Come sviluppatore qui su MakeUseOf e come qualcuno che guadagna tutto il suo reddito lavorando online, è giusto dire che il mio computer e i miei dati sono piuttosto importanti. Sono impostati perfettamente per la produttività con ... Leggi di più, e utilizza idealmente i servizi di backup off-site nel caso in cui i tuoi dati siano in Disaster-Proof! 4 Soluzioni di backup offsite Disaster-proof dei dati! 4 Soluzioni di backup offsite I computer portatili, i desktop e i tablet sono in fin dei conti oggetti banali che possono essere sostituiti e contenere poco valore, ma lo stesso potrebbe non essere vero per i dati che contengono. Perdere un progetto su cui hai lavorato per anni ... Per saperne di più. Se il disco rigido del tuo Mac è piccolo, ma il tuo disco fisso Time Machine è grande, potrebbe valere la pena di usare l'unità sia a scopo di backup che di archiviazione.
Come funziona Time Machine
Le dimensioni tipiche del disco rigido esterno sono aumentate di oltre un terabyte (1000 gigabyte), ma molti nuovi MacBook hanno solo 128 o 256 gigabyte di spazio di archiviazione. Time Machine si basa su backup storici, il che significa che le versioni precedenti di file e elementi rimossi vengono archiviati fino a un punto nel tempo in cui lo spazio viene nuovamente richiesto per i dati più recenti. Per questo motivo più spazio offri a Time Machine, maggiore sarà lo spazio che utilizzerà.
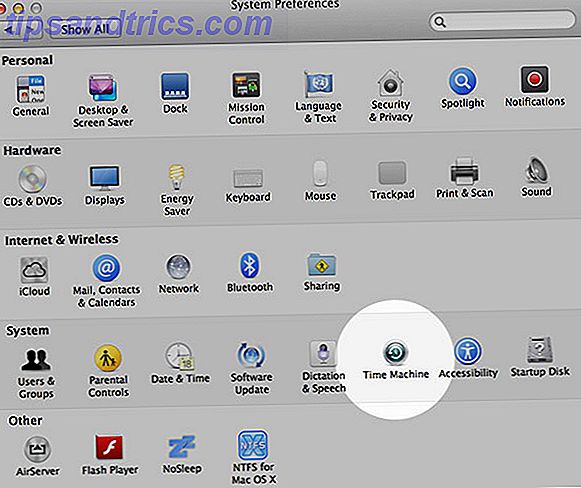
Potrebbe non interessarti avere backup completi dei file che hai eliminato anni fa. Potresti scaricare un sacco di video o altri file di grandi dimensioni prima di spostarli in posizioni esterne e questo significa che gran parte dello spazio occupato dal tuo disco di Time Machine potrebbe essere utilizzato al meglio. Se hai solo bisogno di un backup aggiornato del tuo Mac, allora anche tu potresti mettere quel gigantesco disco rigido per usarlo al meglio.
Va detto che più usi un oggetto meccanico, più è probabile che fallisca. I dischi rigidi sono dotati di parti meccaniche e mobili, pertanto ogni tanto causano morti orribili e croccanti. L'utilizzo del backup di Time Machine come unità esterna può accorciare la durata del disco, poiché si consumano più rapidamente le varie parti mobili eseguendo più cicli di lettura e scrittura.

Tecnicamente, non c'è bisogno di partizionare il disco rigido perché Time Machine non cancellerà nulla sull'unità di destinazione che non è stata inserita. Detto questo, è molto più sicuro partizionare correttamente l'unità e tenere tutto chiaramente separato.
Nota: se si sta già utilizzando un'unità per Time Machine, si perderanno i backup precedenti se si apportano modifiche importanti all'unità. È possibile eseguire un altro backup di Time Machine dopo aver partizionato l'unità, ma la cronologia di backup verrà riavviata da questo punto in poi. Se sei stato attento e hai salvato tutti i tuoi file importanti, questo non dovrebbe importare.
Partizioni e dimensioni
Si consiglia di scegliere una destinazione Time Machine che è circa due a quattro volte la dimensione del disco di cui si sta eseguendo il backup. Se non prevedi che hai bisogno di accedere a anni di backup, puoi ridurlo come meglio credi, anche se non dovresti andare troppo più piccolo del doppio della tua unità.
Per il mio MacBook Pro da 256 GB, ho scelto una partizione da 512 GB su un'unità da 2 TB, lasciando 1, 25 TB a disposizione per l'archiviazione dei file.
Partizionamento del disco
1. Collega il disco rigido esterno che desideri utilizzare al tuo Mac e avvia Utility Disco, usando Spotlight o selezionando Applicazioni> Utility .

2. Selezionare l'unità che si desidera utilizzare dall'elenco a sinistra. Sotto la scheda Cancella scegli "Mac OS Extended (Journaled)" e fai clic su Cancella (il nome non è importante) quindi conferma le modifiche.

3. Una volta completato, vai alla scheda Partizione e sotto il menu a discesa Layout partizione scegli "2 Partizioni". Trascina il divisore per impostare la dimensione desiderata o inseriscilo direttamente nel campo Dimensione .

4. Per la partizione Time Machine, assicurarsi che sia selezionato il file system "Mac OS Journaled (Extended)". "ExFAT" o "Windows NT Filesystem" (se disponibile) sono entrambi ideali per la partizione di archiviazione, ma dovresti leggere la nostra guida per scegliere un file system Da FAT a NTFS To ZFS: File system smistati [MakeUseOf Explains] Da FAT a NTFS To ZFS: File System Demystified [MakeUseOf Explains] Sai davvero cosa fa il tuo disco fisso ogni volta che leggi un file da esso o ne scrivi uno? I nostri dischi rigidi possono ora memorizzare enormi quantità di dati e uno spazio enorme ... Leggi di più se non sei sicuro.

5. Assegnare nomi a entrambe le partizioni in modo appropriato per sapere cosa sono, quindi fare clic su Applica seguito da Partizione nella finestra di dialogo di conferma. Una volta completato, avrai due "unità" montate al posto di una.
Impostazione della macchina del tempo (di nuovo)
Dopo aver cancellato e diviso l'unità, dovrai puntare Time Machine nella sua nuova posizione di backup:
1. Apri Preferenze di Sistema e scegli Time Machine .

2. Fare clic su Seleziona disco di backup ..., selezionare la partizione appena creata nella finestra visualizzata, quindi fare clic su Usa disco .

3. Attendere il completamento del primo backup prima di scollegare l'unità. Ora puoi anche iniziare a utilizzare l'unità per motivi di archiviazione, tuttavia tieni presente che le velocità di trasferimento saranno più lente mentre Time Machine esegue il backup.

Meglio usare il tuo spazio di archiviazione
Mettere a disposizione il tuo spazio disponibile è un semplice caso di analisi delle tue esigenze e aspettative. Se non hai bisogno di accedere a file di cinque anni, e stai attento a proteggere i tuoi dati più preziosi, probabilmente non hai bisogno di un enorme backup di Time Machine. È possibile utilizzare meglio lo spazio su disco come spazio di archiviazione esterno per supporti o documenti e, ancora meglio, il backup di Time Machine verrà attivato ogni volta che si collega l'unità.
Hai partizionato una vecchia unità per l'utilizzo con Time Machine? Riempi le tue soluzioni di backup nei commenti, di seguito.