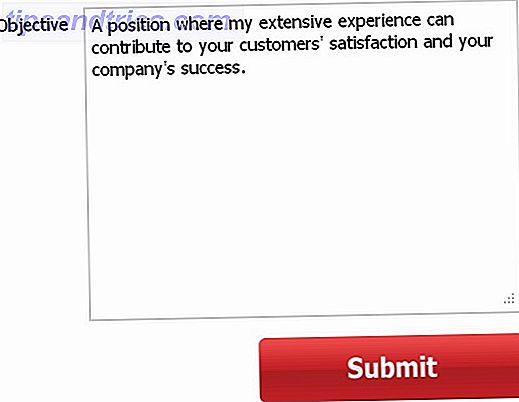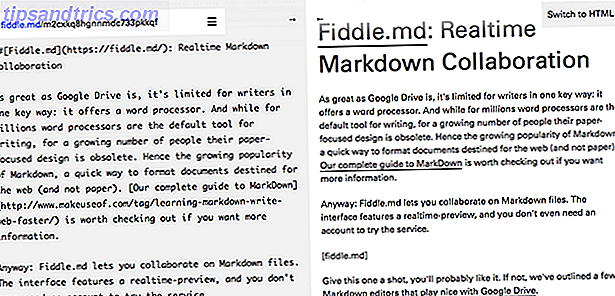Lavori con molte immagini contemporaneamente? Forse hai un grande gruppo di immagini che devi ridimensionare alla stessa dimensione e convertire da PNG a JPG. Invece di convertire e ridimensionare ogni immagine separatamente, ci sono diversi modi semplici per convertire e ridimensionare rapidamente le immagini sul tuo Mac.
Oggi vedremo come utilizzare gli strumenti integrati Anteprima Come ridimensionare le immagini usando iPhoto, Foto o Anteprima su Mac Come ridimensionare le immagini usando iPhoto, Foto o Anteprima su Mac Il tuo Mac può ridimensionare le immagini per te usando il software integrato, gratuito di carico! Leggi altro e Automator per convertire e ridimensionare le immagini in batch. Citeremo anche un paio di app di terze parti (gratuite ea pagamento) che faranno il trucco con alcune funzionalità extra lanciate.
Combineremo la conversione e il ridimensionamento in ogni procedura, ma puoi anche fare ciascuno separatamente sul tuo gruppo di immagini, se non hai bisogno di fare entrambe le cose.
Batch Converti e ridimensiona le immagini usando l'anteprima
L'app di anteprima integrata è in giro da molto tempo e puoi fare molto di più con esso 10 Suggerimenti e trucchi essenziali per l'anteprima su Mac 10 Suggerimenti e trucchi essenziali per l'anteprima su Mac Anteprima è un'app per non impegnarsi che può svolgere il lavoro di una mezza dozzina di utilità autonome. Leggi di più della semplice visualizzazione delle immagini. L'anteprima migliora e migliora con ogni versione del sistema operativo Mac. Una caratteristica nascosta, ma molto utile, è la capacità di convertire e ridimensionare in batch un grande gruppo di immagini.
La conversione di immagini batch in Anteprima funziona con quasi tutti i formati di immagine, inclusi GIF, JPEG, JPEG-2000, BMP, Photoshop PSD, PNG, TIFF e persino PDF, e puoi convertire qualsiasi numero di file di immagine.
Apri Finder, seleziona un gruppo di file immagine e fai clic con il pulsante destro del mouse su di essi. Vai a Apri con> Anteprima.app per aprire tutti i file in Anteprima. Se hai l'icona Anteprima sul Dock, puoi anche trascinare i file selezionati sull'icona di Anteprima per aprirli.
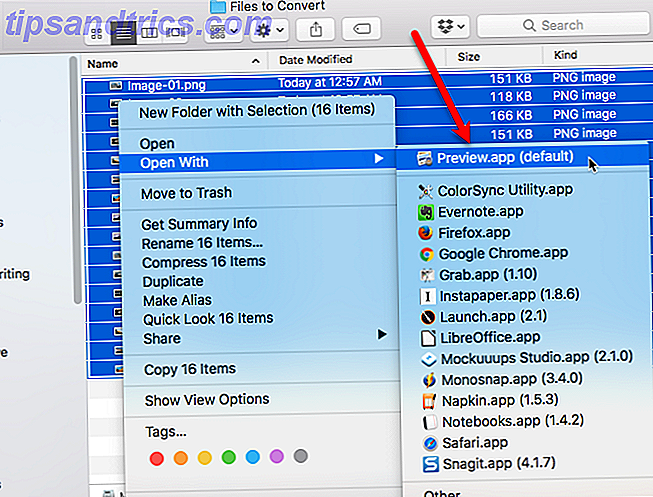
Fare clic nel riquadro di sinistra e premere Comando + A oppure selezionare Modifica> Seleziona tutto per selezionare tutte le immagini. Successivamente, vai su Strumenti> Regola dimensioni .
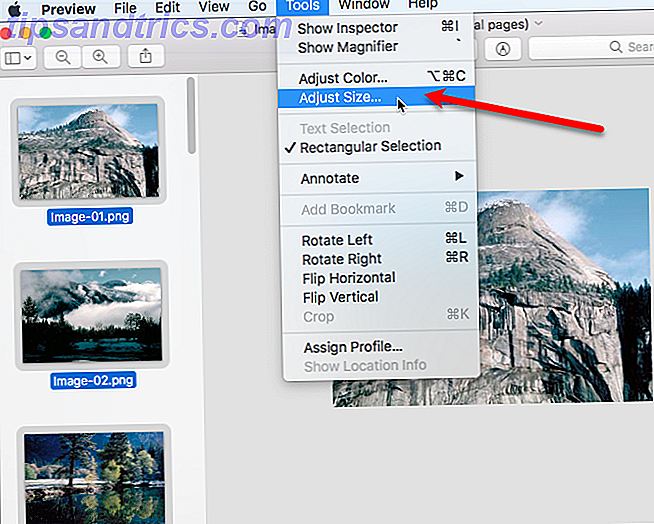
Selezionare le unità che si desidera utilizzare (pixel, percentuale, pollici, cm, mm o punti) dalla casella a discesa a destra dei campi Larghezza e Altezza .
Nota: se le tue immagini hanno dimensioni diverse, potresti voler utilizzare la percentuale, perché è relativa alla dimensione originale. L'utilizzo di una delle altre opzioni potrebbe dare strani risultati.
Se si desidera che l' altezza si regoli automaticamente quando si inserisce la larghezza, o viceversa, assicurarsi che la casella "Scala proporzionalmente" sia selezionata. Verrà visualizzata l'icona di un lucchetto chiuso a destra dei campi Larghezza e Altezza quando la casella è selezionata.
Inserisci uno o entrambi la larghezza e l' altezza e fai clic su OK .
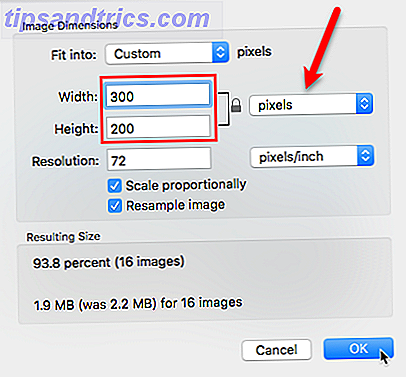
Ora, convertiamo le immagini. Assicurati che tutte le immagini siano ancora selezionate e vai su File> Esporta immagini selezionate .
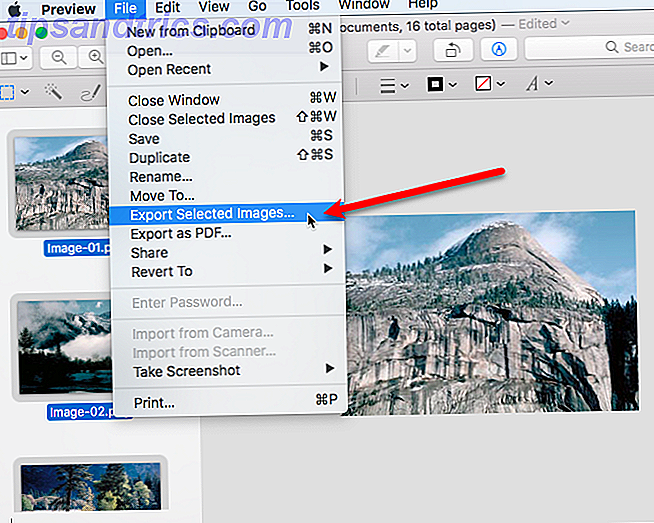
Passare alla cartella in cui si desidera salvare le immagini convertite e ridimensionate. Fai clic su Opzioni per visualizzare l'elenco a discesa Formato . Seleziona il formato desiderato. Stiamo convertendo i nostri file PNG in JPEG.
Quindi, fai clic su Scegli .
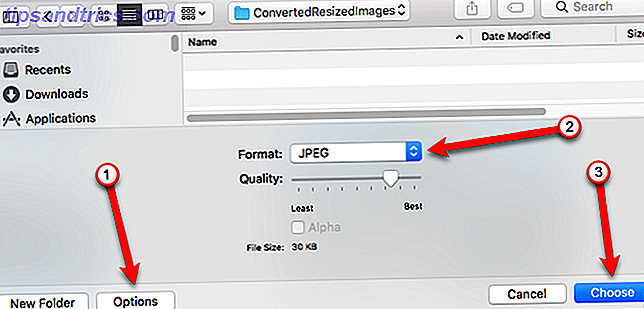
Una barra di avanzamento viene visualizzata mentre le immagini vengono esportate.
Questo processo può richiedere molto tempo o molto tempo, a seconda delle dimensioni dei file immagine, del formato file originale e del formato in cui viene convertito e della velocità del tuo Mac. Tuttavia, non dovrebbe richiedere troppo tempo.
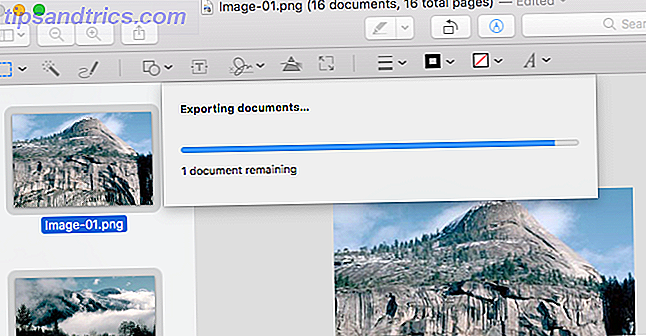
I file convertiti vengono esportati nella directory che hai scelto nel formato che hai scelto.
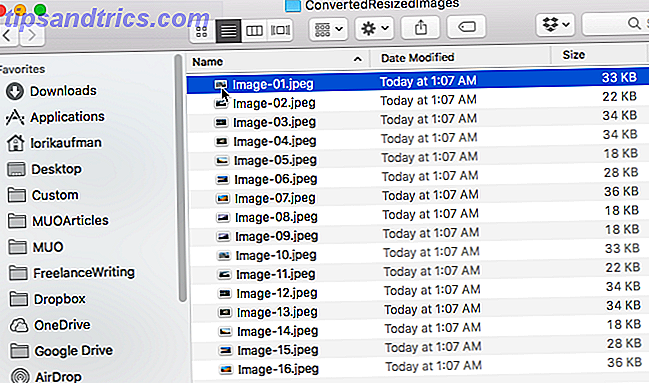
Converti in batch e ridimensiona le immagini usando Automator
Automator Impara ad usare Mac Automator con 6 utili flussi di lavoro di esempio Impara ad usare Mac Automator con 6 utili flussi di lavoro di esempio Un po 'di pazienza e creatività sono tutto ciò che serve per iniziare ad automatizzare il tuo Mac - non è necessario conoscere una singola riga di codice. Read More è un'utilità potente e integrata sul tuo Mac che è stata utilizzata sin da prima che altri strumenti di automazione come il flusso di lavoro di Workflow iOS Productivity Tool siano ora gratuiti: perché dovresti preoccuparti Il flusso di lavoro dello strumento di produttività iOS è ora gratuito: Perché dovresti aver cura Apple ha comprato Potenziamento della produttività di iOS Workflow e reso gratuito su App Store, un'ottima notizia se stai cercando di fare di più con il tuo iPhone o iPad con meno tocchi. Per saperne di più e IFTTT 13 Wacky Waysy per battere la procrastinazione con IFTTT 13 Wacky Ways per battere la procrastinazione con IFTTT Squeeze più del tuo tempo di lavoro. Risolvi il problema della produttività tenendo a bada distrazioni e procrastinazione con queste ricette IFTTT intelligenti. Leggi di più . Ti consente di creare app di automazione personalizzate senza sapere nulla sulla codifica. Quindi, non essere intimidito da Automator. È facile da usare
L'utilizzo di un'app personalizzata di Automator per convertire e ridimensionare in batch un gruppo di immagini è più veloce rispetto all'utilizzo di Anteprima. Dopo aver creato un flusso di lavoro nell'app Automator, salvarlo come un'applicazione e aggiungerlo al Dock, è sufficiente trascinare e rilasciare le immagini sull'icona.
Apri Automator dalla cartella Applicazioni . Quindi, fare clic su Nuovo documento nella finestra di dialogo visualizzata.
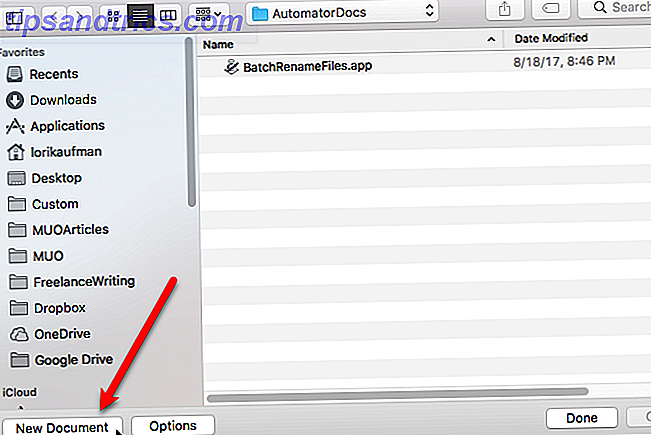
Nella finestra di dialogo Scegli un tipo per il documento, fare clic su Applicazione e quindi fare clic su Scegli .
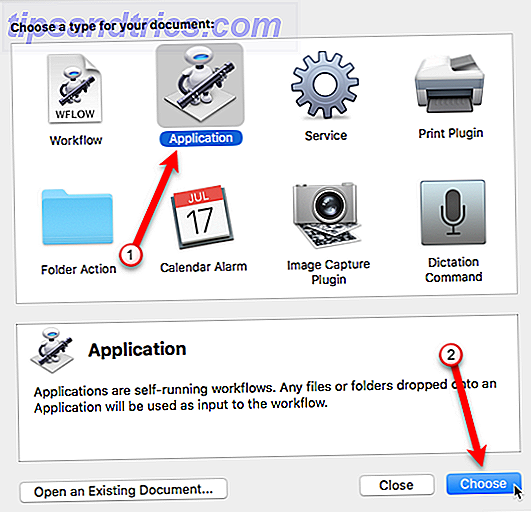
Ci sono due sezioni principali nella finestra di Automator. Azioni e variabili sono sulla sinistra e il flusso di lavoro è sulla destra. Il processo di creazione di un flusso di lavoro di Automator prevede la selezione del tipo di azione o variabile che desideri e quindi di trascinarla nel tuo flusso di lavoro. Stai costruendo un processo passo-passo che dice a Automator cosa fare con i file che gli diamo.
Innanzitutto, avremo Automator per creare una cartella in cui verranno posizionate le immagini convertite e ridimensionate.
Utilizzeremo le azioni nel nostro flusso di lavoro, quindi assicurati che Azioni sia selezionato proprio sotto la barra degli strumenti. Seleziona File e cartelle sotto Libreria a sinistra. Successivamente, trova l'azione Nuova cartella nella seconda colonna e trascinala nel flusso di lavoro sulla destra.
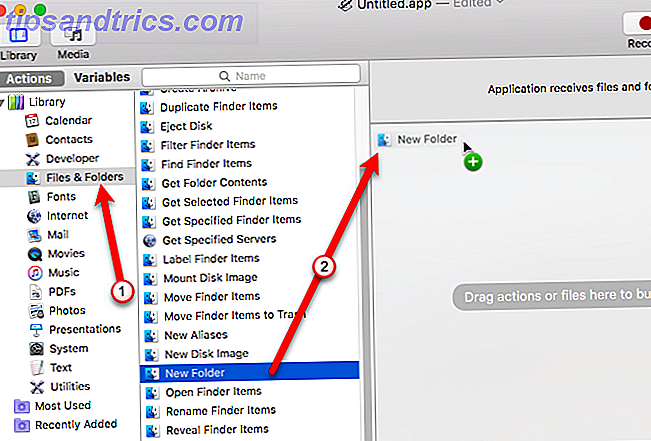
L'azione Nuova cartella viene messa in atto all'inizio del flusso di lavoro con alcune opzioni nella finestra delle azioni.
Inserisci un nome per la nuova cartella nella casella Nome . Per impostazione predefinita, questa nuova cartella verrà creata sul desktop . Puoi scegliere di creare questa cartella in un'altra posizione utilizzando l'elenco a discesa Where, ma accetteremo l'impostazione predefinita per un facile accesso.
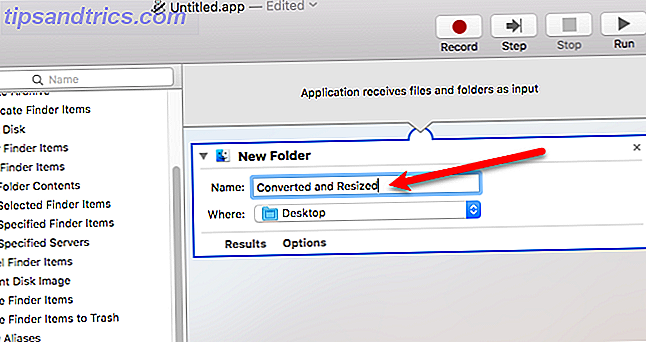
Finora, abbiamo detto a Automator di prendere le immagini trascinate sull'icona dell'app e copiarle nella nuova cartella. Ora, dobbiamo dire a Automator di selezionare le immagini da modificare.
Sotto Libreria, seleziona File e cartelle . Quindi, trascinare l'azione Visualizza contenuto cartella nella parte inferiore del flusso di lavoro.
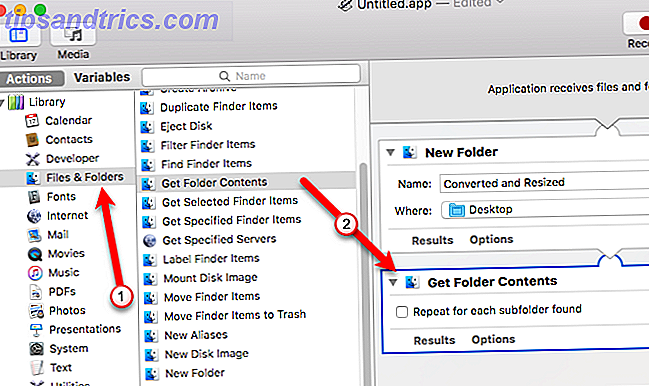
Il prossimo passo è dire a Automator di convertire le immagini.
In Libreria, seleziona Foto, quindi trascina l'azione Cambia tipo di immagini nella parte inferiore del flusso di lavoro.
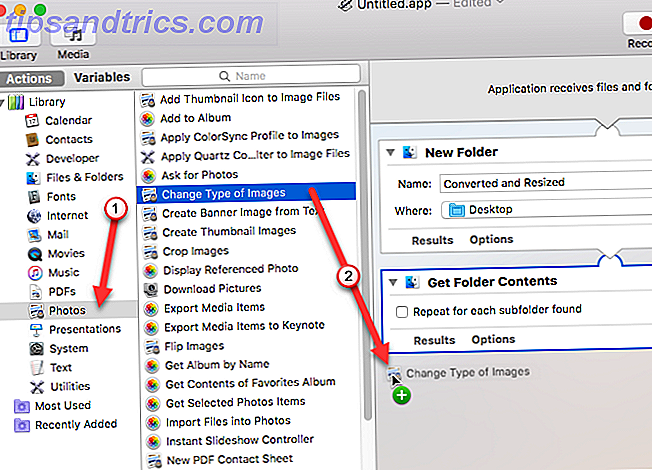
Viene visualizzata una finestra di dialogo in cui viene chiesto se si desidera aggiungere un'azione Copia elementi di ricerca al flusso di lavoro in modo che i file di immagine vengano copiati, conservando i file originali. Poiché abbiamo aggiunto un'azione al flusso di lavoro che creerà una nuova cartella, non è necessario creare copie dei file originali. L'azione Nuova cartella si occuperà di ciò.
Quindi, fai clic su Non aggiungere nella finestra di dialogo.
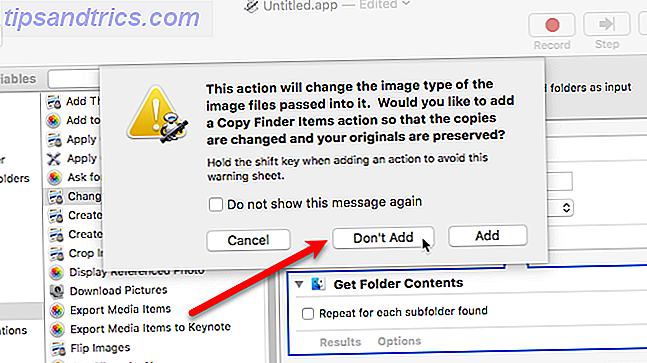
Nella casella di azione Cambia tipo di immagini nel flusso di lavoro, selezionare il formato di immagine desiderato dall'elenco a discesa Tipo . Questo prenderà le immagini che hai aggiunto usando l'azione Ottieni contenuto cartella e convertirle nel formato immagine selezionato.
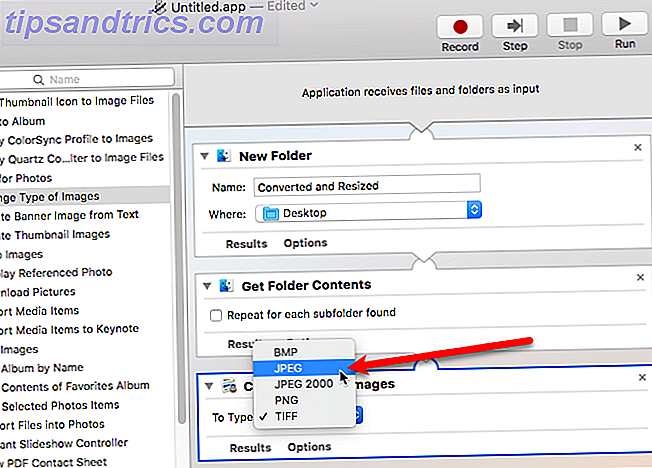
Se si desidera ridimensionare le immagini, è possibile aggiungere un'azione che ridimensiona tutte le immagini.
Sotto Libreria, seleziona Foto . Quindi, trascinare l'azione Scala immagini nella parte inferiore del flusso di lavoro. Selezionare se si desidera convertire le immagini in una dimensione specifica in pixel (in Dimensioni (pixel) ) o utilizzando una percentuale ( per percentuale ) dall'elenco a discesa. Immettere il numero in pixel o la percentuale nella casella.
Nota: se le immagini hanno tutte dimensioni diverse, è consigliabile utilizzare Per percentuale, poiché è relativa alla dimensione originale. L'uso dei pixel potrebbe dare strani risultati.
Ti verrà chiesto di nuovo se desideri aggiungere un'azione Copia elementi del cercatore al flusso di lavoro in modo che i file di immagine vengano copiati. Ancora una volta, fare clic su Non aggiungere .
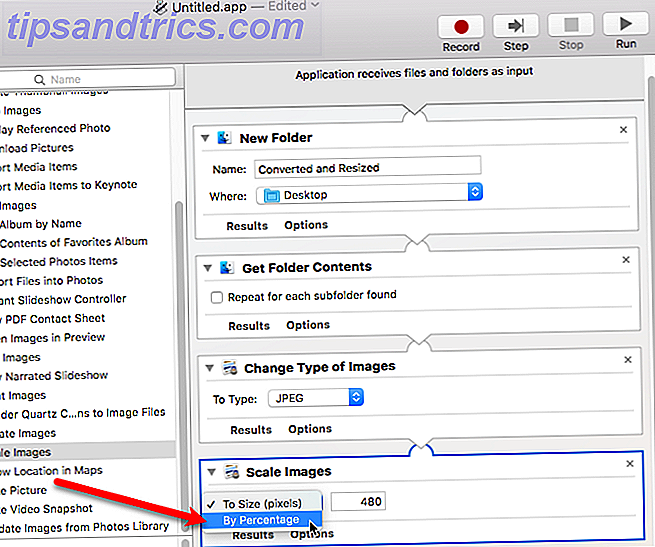
Abbiamo finito di creare il nostro flusso di lavoro. Ora è il momento di salvarlo come app.
Vai a File> Salva . Passare al punto in cui si desidera salvare la propria app e inserire un nome per l'app nella casella Salva come nella parte superiore della finestra di dialogo. Quindi, fai clic su Salva .
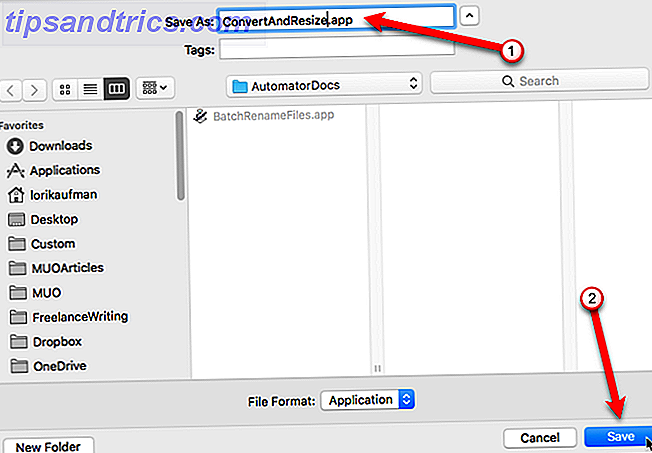
Trascina il file dell'applicazione Automator che hai appena salvato nel Dock.
Per convertire e ridimensionare un gruppo di immagini, selezionare i file immagine e trascinarli sull'icona dell'app sul Dock.
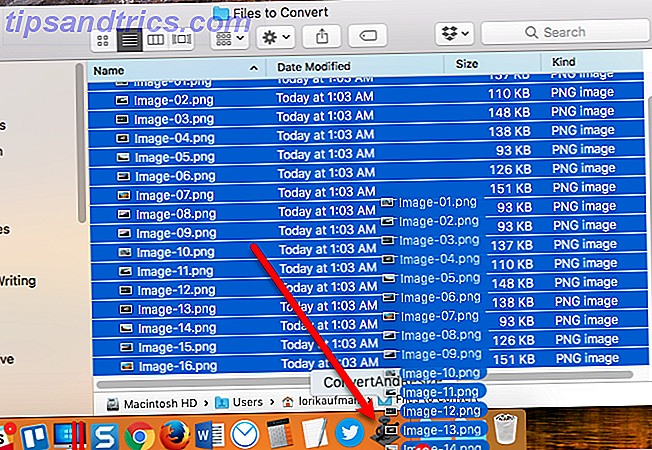
A seconda del numero e delle dimensioni delle immagini selezionate e della velocità del tuo Mac, dopo pochi secondi o minuti, sul desktop viene creata una nuova cartella contenente le immagini convertite e ridimensionate. I tuoi file originali sono conservati.
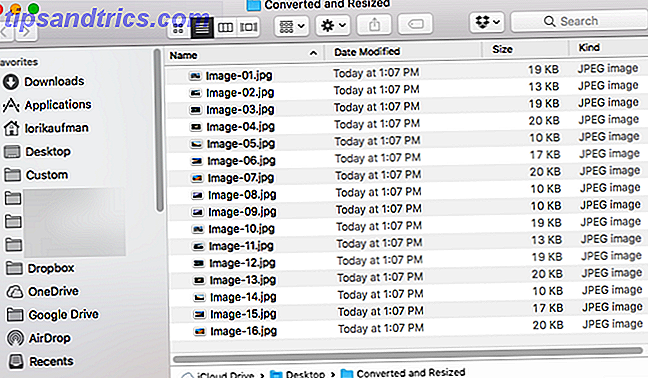
Converti e ridimensiona le immagini utilizzando un'applicazione di terze parti
Esistono anche app di terze parti che è possibile installare per convertire e ridimensionare le immagini. Qui ci sono alcuni da considerare.
XnConvert
XnConvert è un programma gratuito che semplifica la conversione in batch e ridimensiona le immagini, oltre a eseguire molte altre azioni sulle immagini, come ruotare e ritagliare, regolare luminosità, contrasto e saturazione, applicare sfocatura, rilievo e nitidezza dei filtri e aggiungere effetti di mascheramento e filigranatura.
Aggiungi le tue immagini nella scheda Input . Quindi, aggiungi un'azione nella scheda Azioni per ridimensionare l'immagine per pixel, percentuale, pollici, cm o mm e specificare i valori di Larghezza e Altezza.
Nella scheda Output, selezionare la cartella per i file convertiti e selezionare il formato che si desidera convertire. È inoltre possibile personalizzare i nomi dei file e modificare alcune altre opzioni.
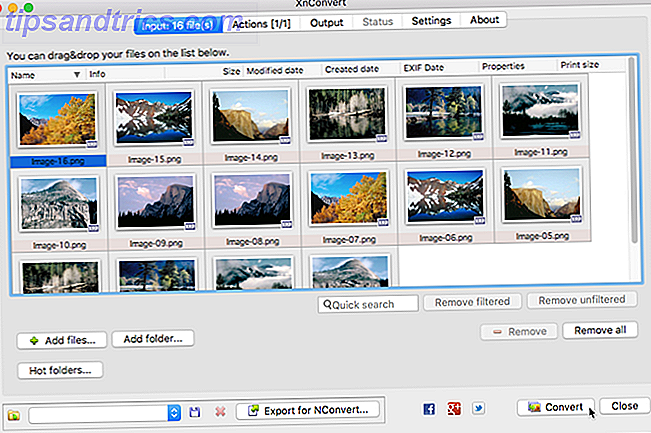
Quando sei pronto per convertire le tue immagini, fai clic su Converti .
Dimensione dell'immagine
ImageSize è un'app gratuita con un'opzione a pagamento per ottenere funzionalità aggiuntive. Nella versione gratuita, è possibile ridimensionare, convertire e rinominare in blocco i file immagine e mantenere le proporzioni originali delle immagini. Tuttavia, puoi ridimensionare le tue immagini usando solo pixel nella versione gratuita, ed è anche solo per uso personale.
Per $ 3, 99, ottieni la possibilità di ridimensionare le immagini utilizzando le percentuali. Puoi anche ridimensionare con larghezza o altezza fissa o con larghezza e altezza fisse. La versione a pagamento consente di salvare e caricare i profili delle impostazioni, il che è utile se si utilizzano spesso le stesse impostazioni. Se è necessario utilizzare ImageSize per scopi commerciali, è necessario acquistarlo.
Aggiungi le tue immagini nella finestra ImageSize e imposta le opzioni di ridimensionamento nella scheda Ridimensiona a destra.
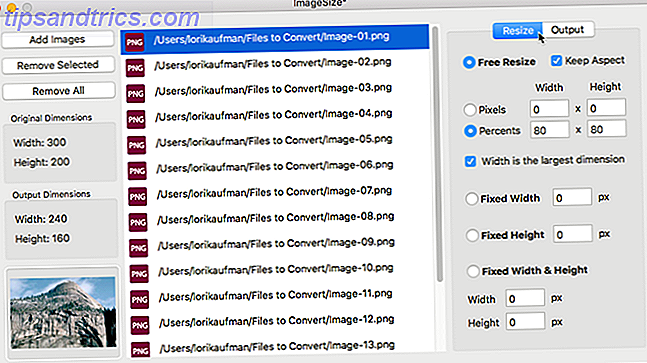
Quindi, fare clic sulla scheda Output, selezionare il formato dell'immagine desiderato e selezionare la cartella di output .
Fare clic su Ridimensiona immagini nella scheda Output per ridimensionare e convertire le immagini e salvarle nella cartella selezionata.
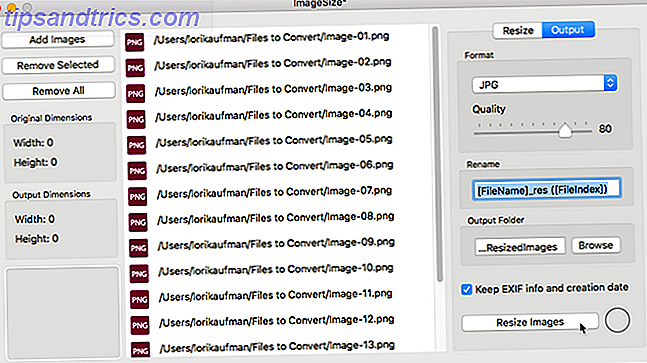
Hai bisogno di più opzioni?
Puoi anche convertire in batch e ridimensionare le immagini utilizzando strumenti online gratuiti 10 Strumenti gratuiti per le immagini in lotti online per ridimensionare, convertire e ottimizzare 10 strumenti gratuiti di analisi in linea per ridimensionare, convertire e ottimizzare Hai bisogno di strumenti di modifica in batch quando hai molte foto da elaborare e pochissimo tempo. Vi presentiamo i migliori batch resizer, ottimizzatori o convertitori disponibili online. Leggi di più . Per ulteriori opzioni di modifica, prova Adobe Photoshop Express Come utilizzare Adobe Photoshop Express gratuito per modificare le tue foto Come utilizzare Adobe Photoshop Express gratuito per modificare le tue foto Quando non ti serve - o non puoi permetterti - il pieno potere di Photoshop, la versione gratuita di Adobe Express ti offre la potenza di fotoritocco di cui hai bisogno. Leggi di più . È una versione gratuita e ridotta di Photoshop che potrebbe essere sufficiente per il lavoro.
Che cosa usi per convertire e ridimensionare le immagini sul tuo Mac? Utilizzi strumenti che combinano la conversione e il ridimensionamento o esegui queste azioni separatamente?
Immagine di credito: tan4ikk / Depositphotos