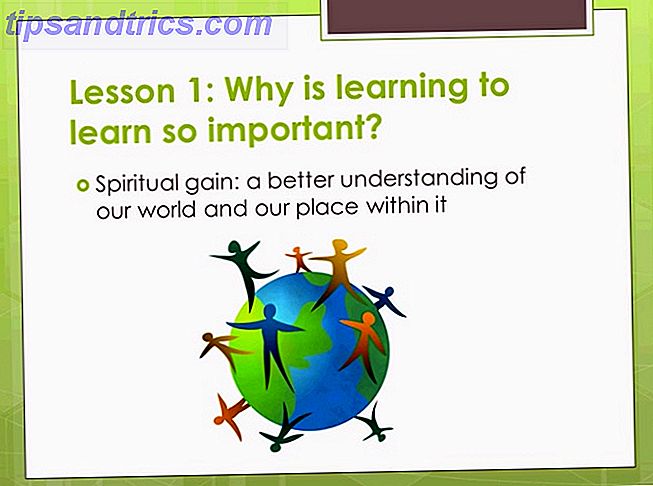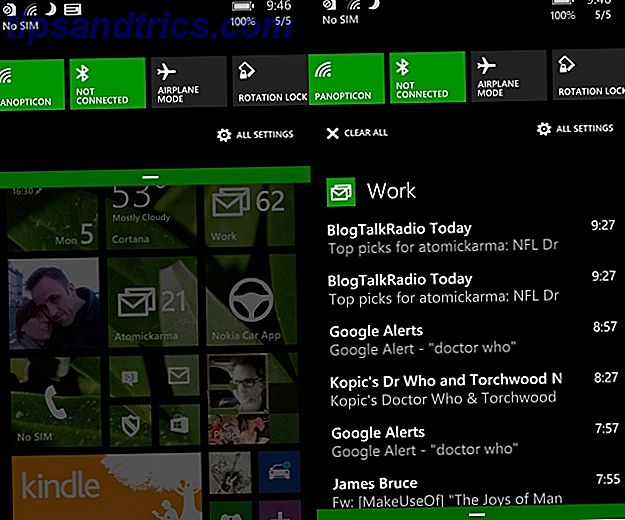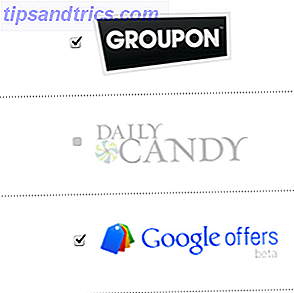Anche se esegui regolarmente la manutenzione del sistema, sei rigoroso nel tuo approccio alla gestione dei file e non installi app che non utilizzerai mai, la tua macchina Windows può ancora diventare ingombra nel tempo.
Esistono molti tipi di ingombro, che vanno a scapito delle prestazioni e della memoria del tuo computer. Potrebbe essere inutile bloatware OEM in esecuzione in background, un accumulo di vecchi file di registro o persino copie duplicate di documenti e foto.
In questo articolo, introdurrò i diversi tipi di clutter che possono interessare il tuo PC, quindi spiegherò come utilizzare le funzioni Reset e Refresh di Windows 10 per risolvere il problema.
1. Bloatware OEM
Il bloatware OEM ha afflitto gli utenti Windows da decenni. A parte alcuni problemi di sicurezza ben documentati 4 Motivi di sicurezza per i quali dovresti evitare i PC Lenovo 4 Motivi di sicurezza Perché dovresti evitare i PC Lenovo Ulteriori informazioni possono essere un trascinamento sull'utilizzo della CPU, della RAM e del disco della tua macchina.
Può inoltre influire sui tempi di avvio del PC e accumulare prezioso spazio di archiviazione, soprattutto se il computer è vecchio e non dispone di memoria.
Fino all'aggiornamento dell'anniversario di Windows 10 del 2016, la reimpostazione del sistema non ha risolto il problema. I produttori hanno inserito il software OEM nell'unità di ripristino, il che significa che si sarebbe presentato di nuovo non appena il ripristino è stato completato.
Naturalmente, è possibile eliminare manualmente il software Come rimuovere facilmente Bloatware da Windows 10 Come rimuovere facilmente Bloatware da Windows 10 Windows 10 viene fornito con diverse app preinstallate che occupano spazio sul dispositivo e non sono facili da rimuovere. Sembra un bloatware, vero? Ti mostriamo come rimuovere queste app. Leggi di più . Tuttavia, come accennato nell'introduzione, la rimozione manuale delle app lascia spesso nascosti file residui e chiavi di registro sul tuo sistema operativo. Solo gli utenti più esperti di computer possono rimuovere tutte le tracce della spazzatura.
L'aggiornamento Anniversary ha cambiato tutto. Microsoft ha lanciato un nuovo strumento di aggiornamento che può scaricare automaticamente una nuova copia di Windows 10 4 modi per reimpostare Windows 10 e reinstallare da zero 4 modi per ripristinare Windows 10 e reinstallare da zero Windows 10 è ancora Windows, il che significa che sarà necessario un nuovo avvio ogni una volta ogni tanto. Vi mostriamo come ottenere una nuova installazione di Windows 10 con il minimo sforzo possibile. Leggi di più . È completamente privo di software OEM e ti consente di conservare i tuoi file, se lo desideri.
2. Aggiornamento di Windows
Non importa quale versione di Windows stai usando, dovresti sempre tenerlo aggiornato. Ciò consente di essere più sicuro perché Microsoft migliora continuamente la sicurezza del sistema e corregge le vulnerabilità.
Sfortunatamente, a volte gli aggiornamenti vanno male, soprattutto perché Microsoft ha una brutta abitudine di rilasciare gli aggiornamenti non funzionanti. Spesso non riescono a scaricare correttamente o il processo di installazione si blocca.
In tali situazioni, Windows ritenterà il download / l'installazione in una data futura. Ma cosa succede a quei file corrotti non utilizzati Come risolvere un'installazione di Windows 10 danneggiata Come risolvere un corrotto sistema di installazione di Windows 10 Il danneggiamento del sistema è il peggiore che potrebbe accadere all'installazione di Windows. Ti mostriamo come ripristinare Windows 10 in caso di BSOD, errori del driver o altri problemi inspiegabili. Leggi di più ? In teoria, Windows li cancellerà. In pratica, molti di loro si aggirano sulla tua macchina, a volte indefinitamente.
Anche se gli aggiornamenti hanno esito positivo, Windows conserva automaticamente una copia di ogni aggiornamento installato. Questo può essere problematico. Gli aggiornamenti di Windows sono cumulativi, quindi la dimensione dei file si gonfia rapidamente. Riesco a cancellare frequentemente i miei vecchi file di sistema, ma in pochi mesi ho accumulato quasi 4 TB di disordine inutile.
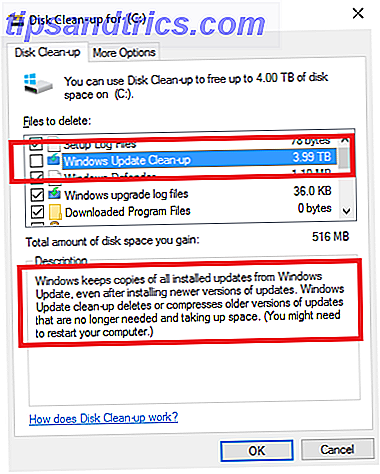
Con il modello "We build it as go" di Microsoft, la percentuale di file che devono essere modificati è molto alta. Stanno toccando un'alta percentuale del codice.
- Rex McMillan, responsabile del prodotto principale per LANDesk
La stessa cosa vale per i principali aggiornamenti del sistema operativo. Se ti sei spostato da Windows 7/8 / 8.1 a Windows 10 sfruttando l'offerta di aggiornamento gratuita di Microsoft, il tuo sistema avrebbe salvato i tuoi vecchi file in C: \ Windows.old . La stessa cosa accade quando installi l'Anniversary Update.
Tecnicamente, Windows dovrebbe eliminare i file .old Liberare spazio su disco rimuovendo la cartella Windows.old Liberando spazio su disco rimuovendo la cartella Windows.old Windows prepara un backup automatico prima di reinstallarlo. La cartella Windows.old include profili utente e file personali. Ecco come ripristinare i dati e rimuovere la cartella per liberare spazio. Leggi di più dopo un mese, ma una rapida ricerca su vari forum rivela che la cancellazione automatica non ha funzionato per molti utenti. Sembra che i problemi erano più comuni tra le persone che non eseguivano un'installazione pulita del sistema operativo quando si aggiornavano inizialmente a Windows 10.
È possibile eliminare manualmente i file utilizzando lo strumento Pulizia disco andando in Pannello di controllo> Strumenti di amministrazione> Pulizia disco> Pulizia dei file di sistema> OK . Tuttavia, se vuoi uccidere più piccioni con una fava e far funzionare il tuo PC come nuovo, usa lo strumento Reimposta.
3. Registry Bloat
Giocare con il registro di sistema può essere pericoloso Come correggere gli errori di registro di Windows e quando non preoccuparsi Come correggere gli errori di registro di Windows e quando non disturbare Nella maggior parte dei casi, la correzione del nostro registro non farà nulla. A volte gli errori del registro causano il caos dopo tutto. Qui esamineremo come identificare, isolare e correggere i problemi del registro e quando non preoccuparsi affatto. Leggi di più . È facile apportare modifiche irreversibili che rendono inutilizzabile il tuo computer. È uno dei motivi principali per cui è necessario trattare app come CCleaner con estrema cautela.
Tuttavia, il rigonfiamento del registro è un fenomeno fastidioso. Ogni azione eseguita sul tuo computer viene registrata da qualche parte nel registro, inclusi i file e le app che hai eliminato. Sfortunatamente, Windows non è in grado di pulire il registro e il software di disinstallazione lascia spesso voci non necessarie.

Nel tempo, il tuo registro diventa gonfio di migliaia di voci ridondanti. Più voci sono ridondanti, più lento diventa il tuo sistema.
Anziché utilizzare un'app per la pulizia del registro potenzialmente rischiosa Come reimpostare il Registro di sistema di Windows su Predefinito Come reimpostare il registro di Windows sui valori predefiniti Se si è incasinato il registro di Windows, si spera che si abbia un backup. In caso contrario, hai un breve elenco di opzioni per risolvere il problema. Per saperne di più, lascia che lo strumento Reset ti dia una nuova copia del tuo sistema operativo e un registro completamente pulito Come resettare il registro di Windows su Default Come resettare il registro di Windows su Default Se hai incasinato il registro di Windows, spero che tu abbia un backup. In caso contrario, hai un breve elenco di opzioni per risolvere il problema. Leggi di più .
4. File di errore
A volte, le cose vanno male. Forse hai il temuto "Blue Screen of Death" Windows 8 in crash? Come risolvere facilmente schermata blu e altri problemi Windows 8 si blocca? Come risolvere facilmente schermata blu e altri problemi Windows 8 non è perfetto. Detto questo, la maggior parte delle schermate blu e crash dell'applicazione non sono un errore di Windows. I nostri consigli ti aiuteranno a identificare esattamente cosa c'è che non va nel tuo PC e risolverlo. Leggi di più o forse un piccolo processo si blocca in background e non influisce sulla tua esperienza utente.
Tuttavia, non importa quanto grave (o piccolo) sia il problema, Windows ne conserva un file di registro. È possibile inviare questi file di registro a Microsoft in caso di arresti consistenti, ma la maggior parte degli utenti no.
Ancora una volta, la dimensione di questi file inizia rapidamente a mongolfiera. Ho appena controllato la dimensione del mio file di registro degli errori ed è attualmente 1.91 GB. È un sacco di memoria sprecata.
Lo strumento Reimposta rimuove tutti questi file non necessari.
5. Bloat dell'utente
L'ultima fonte principale di espansione del tuo sistema è i tuoi file. Se sei il tipo di persona che non conserva i documenti e i file multimediali organizzati, è facile finire rapidamente con diverse copie della stessa foto o più bozze dello stesso file Word.
Avere un approccio così disordinato alla gestione dei file per un lungo periodo può causare problemi. La tua macchina inizierà a scricchiolare sotto la pressione dell'indicizzazione di un numero così elevato di file.
Lo strumento Reimposta non ti aiuterà in questa situazione. È necessario utilizzare la funzione Aggiorna e quindi elaborare meticolosamente tutti i vecchi dati per ottimizzarli. Un lungo processo? Sì. Ma ne vale la pena? Assolutamente.
Ripristina e Aggiorna
Come hai letto, avrai notato che mi riferisco a due strumenti simili ma alla fine diversi. Sebbene i termini sembrino familiari agli utenti di Windows 8, la funzionalità è diversa in Windows 10.
In breve, lo strumento Reimposta installa una nuova copia di Windows 10 ma ripristina il resto del sistema Come Ripristino configurazione di fabbrica e ripristino di fabbrica funzionano in Windows 10 Ripristino configurazione di fabbrica e ripristino di fabbrica in Windows 10 Lo spazio sprecato in una partizione di ripristino completa è una cosa del passato. Ripristino configurazione di sistema e ripristino delle impostazioni di fabbrica sono migliorati in Windows 10. Vi mostriamo come funziona ora. Leggi di più come era quando lo hai comprato. Aggiorna installa una versione pulita di Windows 10 ma senza il bloatware.
Entrambi i metodi ti consentono di conservare i vecchi file o di iniziare da zero e entrambi cancelleranno le app di Windows 10 e le impostazioni personalizzate.
Per iniziare il processo di ripristino o di aggiornamento, vai su Start> Impostazioni> Aggiornamento e ripristino> Ripristino .
Reset
Se si desidera ripristinare il sistema, selezionare Inizia in Ripristina questo PC e seguire le istruzioni sullo schermo.

Aggiorna in Windows 10 1607
Nota: se hai effettuato l'aggiornamento a Windows 10 1703 (Aggiornamento dei creativi), scorri verso il basso. La seguente descrizione è valida solo per il precedente Anniversary Update.
Per aggiornare la macchina, fai clic su Scopri come avviare Afresh con una copia pulita di Windows 10 in Altre opzioni di ripristino .

Verrai indirizzato a una nuova schermata nel tuo browser. Scegli Scarica strumento ora nella parte inferiore della pagina.

Al termine del download, segui le istruzioni sullo schermo. Dopo un paio di schermate, sarai in grado di scegliere se mantenere i tuoi vecchi file o meno.

Se si utilizza l'opzione Aggiorna, sono necessari 10 giorni per ripristinare l'installazione precedente.
Aggiorna in Windows 10 1703
Nell'aggiornamento dei creativi, Microsoft ha incluso l'opzione Aggiorna in Windows. Puoi seguire il percorso sopra descritto, ovvero passare a Impostazioni> Aggiornamento e ripristino> Ripristino> Altre opzioni di ripristino> ... ricominciare da capo . Questo avvierà Windows Defender.

Fai clic su Inizia per avviare il processo di aggiornamento.
In alternativa, premere il tasto Windows + R per avviare il menu Esegui, quindi immettere systemreset -cleanpc e premere Invio . Ora dovresti vedere il seguente menu:

Selezionare Avanti per aggiornare il PC e installare la versione più recente di Windows.
Qualsiasi domanda?
Ho spiegato perché la funzione di Reset è così utile e ti mostra come usarla. Ma mi piacerebbe aiutare se la mia guida ha sollevato delle domande.
Mi piacerebbe anche sentire gli utenti che hanno distribuito questi strumenti. Hai raggiunto i risultati attesi? Puoi lasciare le tue domande e feedback nei commenti qui sotto.