
Dall'esterno, macOS High Sierra non sembra un aggiornamento pionieristico. Anche a giudicare dal nome, sembra un piccolo aggiornamento su macOS Sierra.
Ma quando si scava più a fondo, si scopre che questo aggiornamento è pieno di nuove tecnologie e piccole funzionalità che mettono fine a seccature di lunga data. Alcune di queste nuove funzionalità ti aiuteranno a essere più produttivo.
Ecco le 10 nuove funzionalità macOS High Sierra che dovresti conoscere.
1. Lettore automatico in Safari
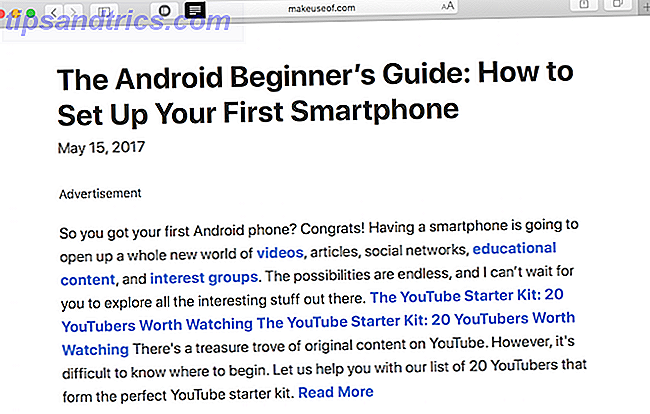
Modalità Safari's Reader Utilizza l'Elenco di lettura di Safari per la lettura offline su Mac e iPhone Utilizza l'Elenco di lettura di Safari per la lettura offline sul tuo Mac e iPhone Vuoi condividere articoli tra iPhone e Mac? Usa la lista di lettura di Safari. Leggi altro ottiene un grande aggiornamento in High Sierra. Ora puoi dire a Safari di aprire sempre automaticamente una pagina web da un determinato dominio in modalità Lettore. I siti di notizie sono pieni di immagini che distraggono attorno al contenuto.
Questa piccola funzione migliorerà notevolmente la tua esperienza di lettura perché è così veloce nella vita reale. Anche prima che la pagina sia completamente caricata, la modalità Reader inizia e riformatta la pagina. È anche possibile abilitare questo per tutti i siti Web (quando lo fai, c'è un'opzione per rimuovere individualmente i siti Web in un secondo momento).
Per iniziare, fare clic con il pulsante destro del mouse sull'icona di Reader e selezionare Utilizza automaticamente Reader su "www.example.com" .
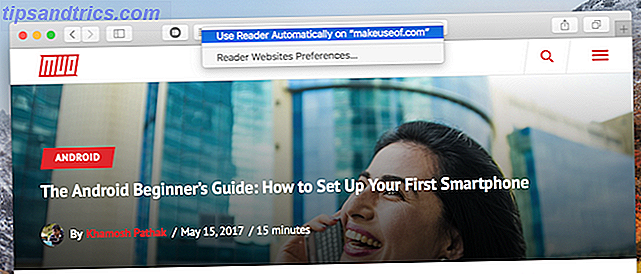
Per attivare tutto per tutti i siti Web, vai su Preferenze> Siti web> Lettore e dal menu a discesa accanto a Quando visiti altri siti web, seleziona Attivato .
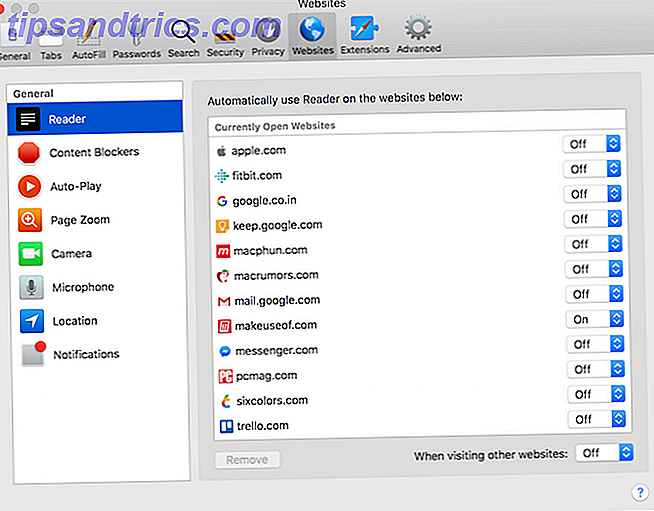
2. Personalizza le impostazioni in base al sito
Safari ora ricorda le impostazioni individuali per i siti web che frequenti. Fare clic con il tasto destro sulla barra degli indirizzi e selezionare Impostazioni per questo sito Web . Vedrai un nuovo menu a discesa.
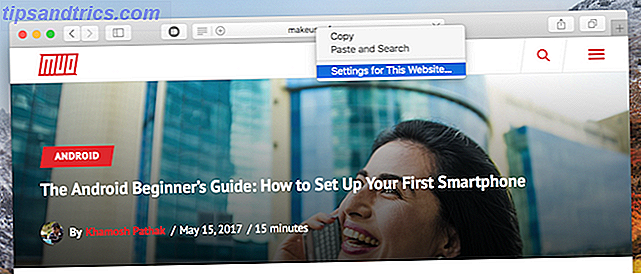
Qui troverai l'opzione per abilitare automaticamente la modalità Lettore, attivando i blocchi di contenuto, il livello di zoom della pagina e i video con riproduzione automatica.
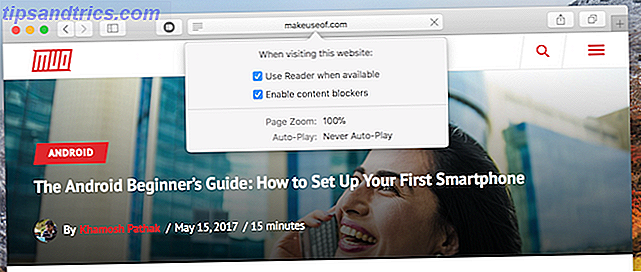
L'ultimo è abbastanza bello. Puoi dire a Safari di non riprodurre mai video autoplay dal sito web che stai visitando. Altre opzioni includono solo la riproduzione di video in modalità silenziosa o la riproduzione automatica di tutti i video. Quando visiti un sito di notizie, è meglio disattivare la riproduzione automatica.
Per disattivare la riproduzione automatica di video per tutti i siti Web, vai su Preferenze> Siti web> Riproduzione automatica e dalla sezione Quando visita altri siti web, seleziona Non riprodurre automaticamente .
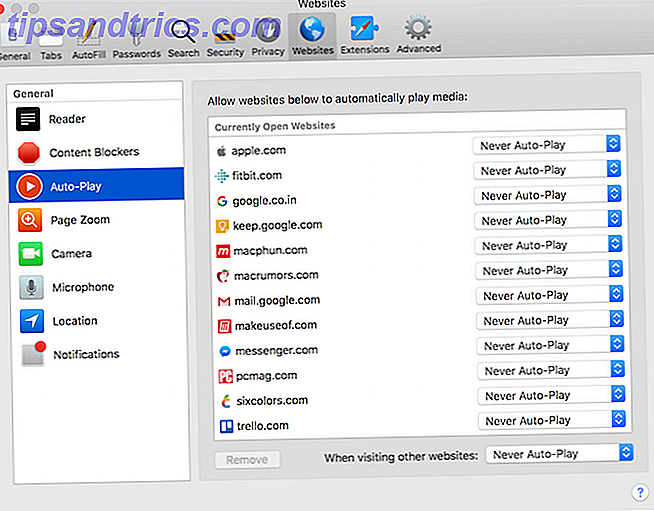
3. Aggiungere note nelle note
Nell'ultimo paio di anni, l'app Notes è diventata la mia app di acquisizione delle note predefinita Come utilizzare Apple Notes come strumento di ricerca Come utilizzare Apple Notes come strumento di ricerca L'app Notes gratuita di Apple può essere un aiuto di ricerca indispensabile sia per computer che per dispositivi mobili dispositivo. Leggi di più . Fa tutto ciò che devo fare, abbastanza elegantemente (inclusa la sincronizzazione del cloud). A quel tempo, ho creato centinaia di note e dozzine di cartelle. E io non sono un credente nell'archiviazione di note.
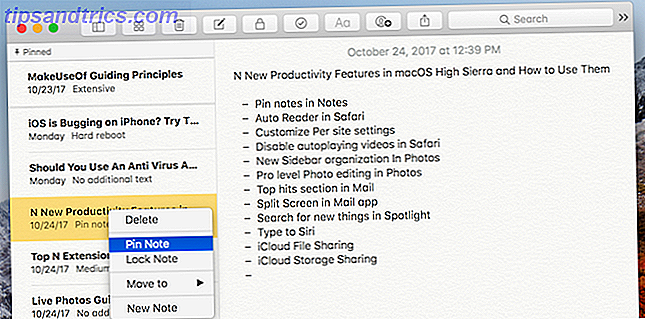
Questo è il motivo per cui la funzionalità Appunti in High Sierra è stata di grande aiuto. Puoi fare clic con il pulsante destro del mouse su qualsiasi nota e selezionare Nota pin . Ora sarà in cima alla lista (per la cartella pertinente). In qualsiasi momento, ci sono da due a tre note con cui sto lavorando attivamente. La funzione Note Pin rende facile per me tenerne traccia.
4. Crea tabelle nelle note
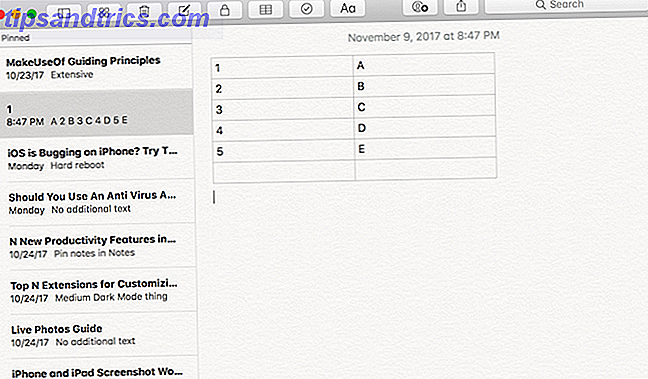
Questa è un'altra piccola caratteristica utile nella nuova app di Notes. Fare clic sull'icona Tabella dall'alto e una tabella 2 x 2 apparirà nella nota. Fai clic con il pulsante destro del mouse sui pulsanti del menu per aggiungere o rimuovere più righe. Questa funzione può aiutarti a organizzare rapidamente i dati in forma tabellare. Al momento, la funzione Tabelle non supporta alcun tipo di calcolo. Per questo, dovrai ancora utilizzare un'app per fogli di calcolo 8 Le migliori alternative Microsoft Office per gli utenti Mac 8 Le migliori alternative Microsoft Office per gli utenti Mac Hai appena abbandonato Windows per un Mac? Ecco le migliori alternative di Microsoft Office. Leggi di più .
5. Usa la barra laterale onnipresente in Foto
Le foto in High Sierra ottengono un grande aggiornamento. Ci sono nuovi strumenti di editing a livello di pro, supporto per la modifica in diverse app, nuove categorie di ricordi e il supporto per la modifica di Live Photos.
Ma c'è una nuova funzione che ti farà risparmiare tempo quando organizzi la tua libreria Photos. E questa è la nuova barra laterale onnipresente. A differenza delle versioni precedenti, questa rimane semplicemente lì (a meno che, ovviamente, non si stiano modificando le foto).
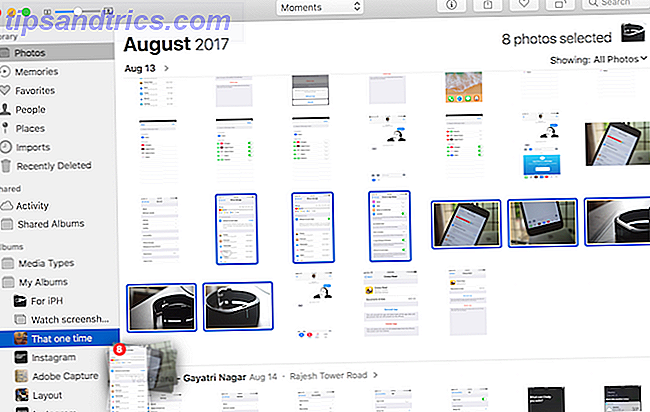
Nella parte superiore della barra laterale troverai le scorciatoie della Libreria, ad esempio Foto, Luoghi, Persone e così via. Di seguito è riportato un elenco di tutti i tuoi album condivisi e tutti gli album e i sotto-album che hai creato.
La barra laterale onnipresente è utile quando vuoi spostare rapidamente una sezione di foto in un particolare album. Ora, indipendentemente dalla vista in cui ti trovi, basta selezionare le foto, trascinandole su qualsiasi album nella barra laterale.
6. Digitare su Siri
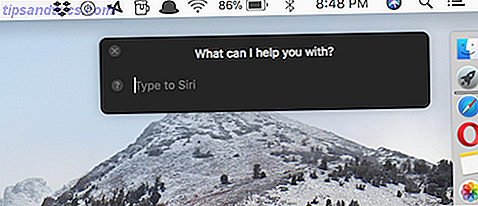
Siri on the Mac è più utile di quello che pensi Trucchi e comandi semplici di Siri Devi provare sul tuo Mac Trucchi e comandi semplici di Siri Devi provarlo sul tuo Mac Anche se non può fare il massimo che può su iOS, Siri per Mac può ancora essere un giocatore di squadra. Leggi di più . Ma la prospettiva di parlare con il tuo Mac non ti incuriosisce. In High Sierra, è possibile passare a una modalità solo testo per Siri.
Apri Preferenze> Accessibilità> Siri e seleziona l'opzione Abilita tipo su Siri .

Ora quando tiri fuori Siri, una buona casella di testo vecchio stile ti aspetterà. Basta digitare la query (non deve essere in frasi complete), premere invio e Siri farà il suo dovere. A seconda del Paese in cui ti trovi e del tuo accento, Siri potrebbe riscontrare problemi nel riconoscere la tua voce. Ora che stai scrivendo le cose, Siri sarà più affidabile.
7. Fai di più con Spotlight
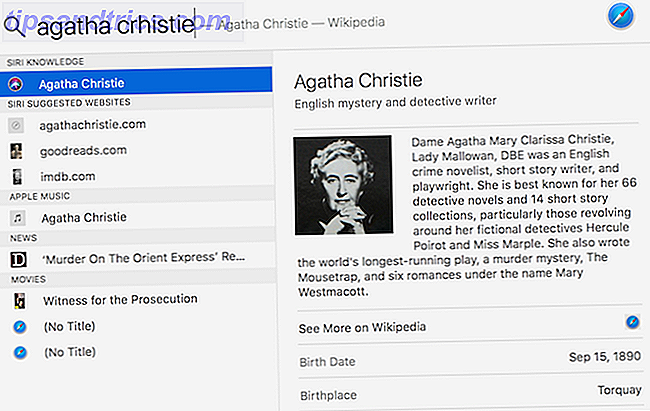
Spotlight ha ottenuto alcuni nuovi trucchi Cerca in modo più efficiente in Mac OS X Con i nostri migliori suggerimenti Spotlight Cerca in modo più efficiente in Mac OS X con i nostri migliori consigli Spotlight è da anni una caratteristica Mac killer, con Cupertino che frequenta regolarmente Redmond nell'arte di ricerca desktop. Ecco alcuni suggerimenti per aiutarti a trovare di più sul tuo Mac. Per saperne di più in alta Sierra. Sta iniziando a trasformarsi in qualcosa di più vicino a una barra di ricerca sul web invece di uno strumento di ricerca locale. Ora puoi digitare un numero di volo e vedrai i dettagli proprio lì.
Spotlight ha anche una stretta integrazione con Wikipedia Il meglio di Wikipedia: 5 app per trovare articoli strani o interessanti Il meglio di Wikipedia: 5 app per trovare articoli strani o interessanti Wikipedia può essere affascinante, strana o bizzarra. Questi cinque strumenti unici ti aiuteranno a pagine interessanti su Wikipedia. Leggi di più . Quando non riesce a trovare nulla sul tuo dispositivo, torna alla voce di Wikipedia più pertinente (che di solito è piuttosto utile).
8. Vai a schermo diviso in Mail
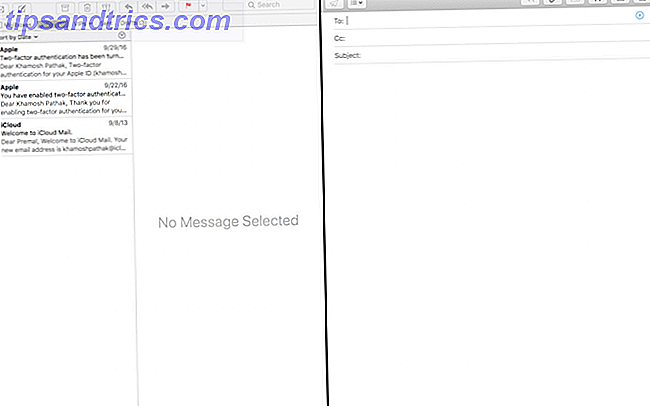
Se si utilizza l'app Mail sul Mac Come aggiungere e rimuovere account e-mail su Mac, iPhone e iPad Come aggiungere e rimuovere account e-mail su Mac, iPhone e iPad È anche essenziale sapere come rimuovere gli indirizzi e-mail dai dispositivi per gli account che non usi più. Per saperne di più, ora c'è un motivo per andare a schermo intero. Quando fai clic sul pulsante di composizione nell'app Mail quando sei in modalità schermo intero, la finestra di composizione ora scorre da destra e Mail entra nella sua modalità schermo diviso.
Sembra una cosa banale, ma se trascorri ore al giorno su Mail, avendo la possibilità di accedere a qualsiasi altra funzionalità di Mail mentre la finestra di composizione è aperta, può essere un enorme risparmio di tempo.
9. Collaborare con i file iCloud
Se stai cercando un'alternativa di collaborazione cloud a Dropbox Dropbox e Google Drive rispetto a OneDrive: quale cloud storage è il migliore per te? Dropbox e Google Drive contro OneDrive: quale cloud storage è il migliore per te? Hai cambiato il modo di pensare al cloud storage? Le popolari opzioni di Dropbox, Google Drive e OneDrive sono state aggiunte da altri. Ti aiutiamo a rispondere a quale servizio di cloud storage dovresti utilizzare. Per saperne di più, potresti trovarlo nella nuova unità iCloud. Quando vuoi condividere un file con qualcuno, fai semplicemente clic con il pulsante destro su di esso nella libreria di iCloud Drive e seleziona Aggiungi persone . Puoi invitarli utilizzando un indirizzo email o semplicemente copiare un link.
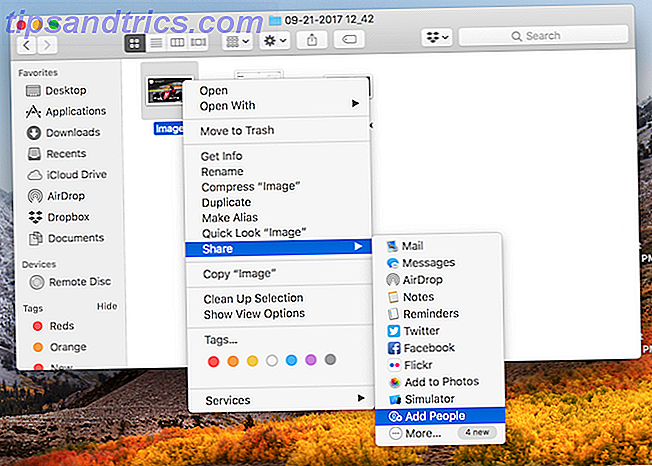
Quando ricevono l'invito, possono scaricare una copia del file per proprio uso o scegliere di collaborare (il file viene aggiunto anche al proprio account iCloud Drive). La funzione è ancora piuttosto semplice e manca della trasparenza e del controllo che Dropbox ti offre.
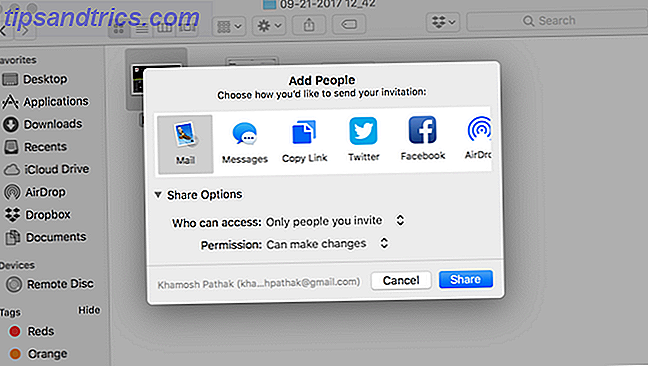
Con questa e la nuova funzione che ti consente di condividere lo spazio iCloud con i tuoi familiari, iCloud Drive sta iniziando a sembrare migliore ogni giorno.
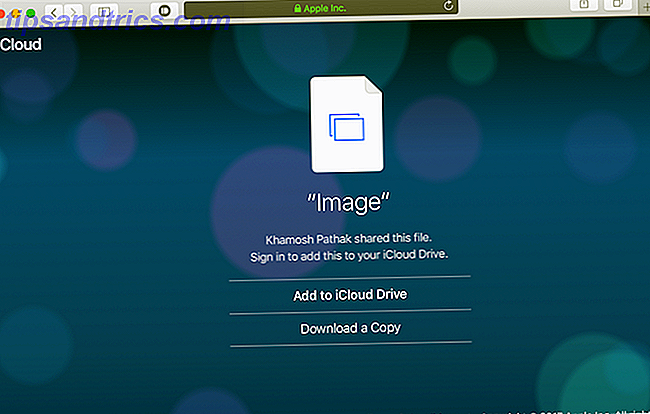
10. Incrementi di produttività sotto la cappa
High Sierra è pieno di modifiche che non puoi vedere in alto, il più grande dei quali è il nuovo file system APFS Nuovo macOS, Nuovo filesystem: Che cos'è APFS e come funziona? Nuovo macOS, nuovo filesystem: che cos'è APFS e come funziona? iOS ha già APFS. Ora è il turno del Mac. Ma cosa stiamo facendo esattamente in autunno? Leggi di più . È personalizzato da zero per i moderni Mac, come ad esempio il tuo MacBook su un SSD.
Quando esegui l'upgrade a High Sierra, vedrai subito miglioramenti di velocità. High Sierra ha anche il supporto per il formato video HEVC in modo da poter codificare video di alta qualità direttamente sul tuo Mac.
Quando aggiornerai?
Sei il tipo di persona che si aggiorna al nuovo sistema operativo nelle prime settimane (e rischia di far fronte a bug imprevisti) o tendi ad aspettare un paio di mesi prima di aggiornare il tuo computer di lavoro?
Che aspetto ha il ciclo di aggiornamento di High Sierra? Condividi con noi nei commenti qui sotto.



