
Nessun suono? Glitch e rumore? Audio che esce dagli altoparlanti sbagliati? Risolvere i problemi audio di OS X può richiedere molto tempo. Potrebbe essere una questione di cambiare una semplice impostazione o potrebbe finire per consumare la maggior parte del pomeriggio.
Fortunatamente abbiamo creato un elenco di tutto ciò che possiamo pensare che puoi fare per risolvere eventuali problemi audio che il tuo Mac potrebbe incontrare. Cominciamo.
Primo: volume e cuffie
Prima di passare tutto il giorno a risolvere un problema inesistente, verifica di averne uno. Regola il volume (assicurati che non sia disattivato) e controlla che la porta di uscita audio del tuo dispositivo non abbia auricolari o altri dispositivi esterni collegati.
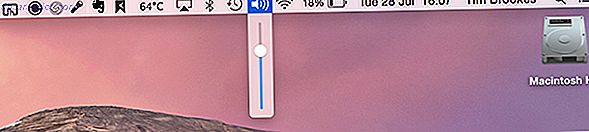
Non è possibile riprodurre la musica dagli altoparlanti interni mentre un altro dispositivo di output è collegato in questa porta.
Controlla le tue impostazioni audio
Vai a Preferenze di Sistema> Suono> Uscita (puoi cercarlo anche usando Spotlight) e verifica le discrepanze nelle impostazioni audio. Se stai usando un laptop, probabilmente vorrai scegliere "Altoparlanti interni" (o "Cuffie" se li stai usando). Potresti anche vedere "Uscita digitale" se non sei su un laptop. Assicurarsi che l'uscita desiderata sia selezionata.

Nota: puoi anche cambiare rapidamente i dispositivi di input e output audio tenendo premuto il tasto opzione e facendo clic sull'icona dell'altoparlante nella barra dei menu nella parte superiore dello schermo.

Alcuni utenti hanno segnalato la risoluzione dei problemi semplicemente passando da un'uscita all'altra. Puoi anche provare a collegare le cuffie (o un altro jack da 3, 5 mm) e tirarle di nuovo fuori.
Ripristina Core Audio e riavvia
Core Audio è l'API di basso livello di Apple per la gestione dell'audio su Mac. A volte le cose vanno male, e questo si traduce in audio, a volte anche distorto, metallico o rumoroso. Prima di riavviare il computer, prova a riavviare il processo Core Audio.
Apri una finestra di Terminale e inserisci: sudo killall coreaudiod
Premi Invio, inserisci la password dell'amministratore e verifica se il tuo problema audio è stato risolto.

Nota: puoi anche aprire Activity Monitor e cercare il processo coreaudiod e ucciderlo manualmente Activity Monitor: Equivalente Mac di Ctrl + Alt + Elimina Activity Monitor: Equivalente Mac di Ctrl + Alt + Canc Se vuoi essere un esperto Utente Mac, è necessario sapere che cos'è il Monitor attività e come leggerlo e usarlo. Come al solito, è qui che entriamo. Per saperne di più.
Se il tuo problema non è ancora risolto in questa fase, dovresti provare a riavviare il sistema.
Reimposta PRAM e SMC
Ci sono molte ragioni per cui potresti voler ripristinare la RAM dei parametri del tuo Mac (PRAM) e il controller di gestione del sistema (SMC) Come ripristinare la SMC e la PRAM del tuo Mac - E perché come ripristinare la SMC e la PRAM del Mac - E perché a volte il tuo Mac agirà strano senza una ragione apparente, e se un riavvio non funziona, a volte è necessario reimpostare SMC e PRAM. Leggi di più, e coinvolgono tutti il tuo computer che fa cose strane. In particolare, la PRAM ricorda alcune impostazioni relative al volume e al suono, quindi la reimpostazione può aiutare a chiarire le cose.
Per ripristinare la tua PRAM:
- Spegni il computer.
- Premere il pulsante di accensione.
- Prima che venga visualizzata la schermata grigia, premere i tasti Comando, Opzione, P e R contemporaneamente.
- Tenere premuti i tasti fino al riavvio del computer e si sente il suono di avvio una seconda volta.
- Rilascia i tasti.
Potresti notare che il tuo computer è un po 'più lento all'avvio e che alcune impostazioni sono state ripristinate (tempo, volume, preferenze della tastiera e così via). Potresti anche scoprire che i tuoi problemi audio sono stati risolti.
Realisticamente, è improbabile che il ripristino di SMC influenzi il problema audio, ma a questo punto supponiamo che proverai molto. Le istruzioni per questo sono ugualmente semplici, ma leggermente diverse a seconda del computer che hai - quindi consulta il nostro articolo completo per le istruzioni rilevanti per te Come resettare la SMC e la PRAM del tuo Mac - E come ripristinare la SMC e la PRAM del tuo Mac - E Perché a volte il tuo Mac si comporta in modo strano senza una ragione apparente, e se un riavvio non funziona, a volte dovrai reimpostare SMC e PRAM. Leggi di più .
Problemi con i dispositivi esterni
A volte quando si collega un dispositivo esterno (come un televisore HDMI) il suono continuerà ad uscire dagli altoparlanti interni. Per risolvere questo problema, collega il dispositivo e torna al menu Preferenze di Sistema> Audio e assicurati che l'output HDMI (o altro dispositivo collegato) sia selezionato nella scheda Output .

Puoi anche scegliere di inviare l'audio AirPlay ai dispositivi vicini tramite questa interfaccia, che è particolarmente utile per condividere l'audio separatamente con il video.
Problemi software di terzi
Potresti imbatterti in un problema in cui il tuo suono funziona in tutte le app tranne una, nel qual caso dovrai probabilmente definire il dispositivo di output desiderato nelle impostazioni dell'app. Questo è il più delle volte un problema associato agli editor audio e video, come Audacity e Adobe Audition.

Le istruzioni per ogni app saranno diverse, ma dovrai assicurarti di scegliere lo stesso dispositivo di output che appare nel pannello delle preferenze di Sistema> Audio> Output del tuo Mac. Alcuni software potrebbero richiedere la creazione di un dispositivo aggregato, che consente di utilizzare più interfacce audio contemporaneamente.
Aggiorna il tuo vecchio sistema operativo
I Maverick avevano molti problemi audio, molti dei quali chiariti con il rilascio di Yosemite. Audio distorto e scoppiettante e periodi casuali di completo silenzio non erano rari (uccidere Core Audio di solito lo risolveva). Devi aggiornare a OS X Yosemite se stai ancora avendo problemi con l'audio dei Mavericks, in particolare quando 10.11 El Capitan è proprio dietro l'angolo Cosa c'è di nuovo in OS X 10.11 "El Capitan"? (E come provarlo) Novità di OS X 10.11 "El Capitan"? (E come provarlo) Mentre i cambiamenti non sembrano così grandi in superficie, c'è molto da fare sotto il cofano che potrebbe rendere questo aggiornamento incrementale uno dei più significativi fino ad oggi. Leggi di più .

Prima di aggiornare il sistema operativo, assicurati di aver eseguito il backup di tutto, quindi apri l'App Store e nella scheda Aggiornamenti vedrai un'opzione per eseguire l'aggiornamento alla versione più recente. Il download potrebbe richiedere del tempo e una volta terminata l'installazione è semplice.
Puoi anche salvare l'installer per rendere più semplice l'aggiornamento di altri computer della tua famiglia Come installare macOS e salvare l'installer Come installare macOS e salvare l'installer È molto semplice salvare il programma di installazione macOS per evitare download multipli e vale la pena fare anche se hai solo il Mac. Leggi di più senza doverlo scaricare di nuovo.
Microfono e dispositivi di input
Proprio come i dispositivi di output, anche i dispositivi di input come le interfacce audio ei microfoni possono essere configurati in modo errato. Vai al menu Preferenze di Sistema> Audio> Output per definire il tuo dispositivo di output. Ciò è particolarmente utile se si è collegato un microfono e si desidera assicurarsi che non si stia utilizzando quello interno del computer.

I microfoni e le interfacce USB appariranno qui, insieme ai microfoni collegati tramite la porta audio.
Non riesci a vedere "Altoparlanti interni" o altre uscite?
Questo è un problema raro ma abbastanza ben documentato, come richiesto nelle bacheche dei messaggi e nei commenti dei blog, con una piccola correzione. Sembra più comune dopo aver eseguito un aggiornamento del sistema operativo, in particolare il passaggio da 10, 09 (Mavericks) a 10, 10 (Yosemite).
Prima prova a installare gli aggiornamenti disponibili. Se non si riscontrano ancora dispositivi nelle preferenze audio del Mac, è consigliabile eseguire di nuovo tutto con Time Machine Schedule e sfogliare i backup di Time Machine con questi potenti strumenti Pianificare e sfogliare i backup di Time Machine con questi potenti strumenti Dai tempi di backup personalizzati per scoprire dove 2 GB di nuovi file, le app giuste possono darti potere e conoscenza che gli stessi strumenti di Apple non forniscono. Per saperne di più e reinstallare Mac OS X Come reinstallare Mac OS X per un Mac veloce e pulitissimo Come reinstallare Mac OS X per un Mac veloce e stridulo Proprio come Windows, l'uso prolungato di un Mac rallenta il sistema operativo. Quando hai accumulato dati e applicazioni per oltre un anno, inizia a mostrare la differenza di prestazioni. Semplicemente non funziona ... Leggi altro, quindi ripristina dal backup effettuato Come ripristinare i backup dei dati da Time Machine Come ripristinare i dati da Time Machine Backup È molto semplice impostare Time Machine, il software di backup fornito con ogni Mac - ma come si recuperano i file quando le cose vanno male? Leggi di più .
Qualcuno di questi passaggi ha aiutato a risolvere i tuoi problemi audio? Facci sapere!



