
Google Chrome è il browser più popolare al mondo, ma solo perché diventa molto giusto non significa che non puoi migliorarlo. Se sai come usare Chrome, probabilmente capisci che alcune delle sue migliori opzioni sono nascoste.
Molte di queste opzioni segrete vivono nel menu Flags . Discutiamo alcune di queste bandiere di Chrome che puoi modificare per una velocità più veloce Cromatura Modifica di queste 8 bandiere Aumenta la velocità di Chrome modificando queste 8 bandiere Mentre molte persone sostengono che Chrome è un maiale della memoria, è possibile migliorare notevolmente la velocità del browser di aggiustando alcune "bandiere". Ecco le otto migliori modifiche che puoi fare oggi. Leggi di più, più utile o più piacevole esperienza.
Cos'è il menu Flags?
Chrome ha un elenco di funzionalità sperimentali che puoi attivare immettendo questo indirizzo nella barra di ricerca:
chrome://flags Ciò consentirà di accedere all'elenco delle nuove opzioni di backdoor. Chrome mantiene nascoste queste opzioni in modo che gli utenti inesperti non giochino con loro e creino accidentalmente problemi. Non tutti sono applicabili per il normale utilizzo, ma ne troverai parecchi che valgono la pena di essere modificati.
Tieni presente che Chrome segnala che questi flag possono causare problemi di sicurezza e potenziali perdite di dati.
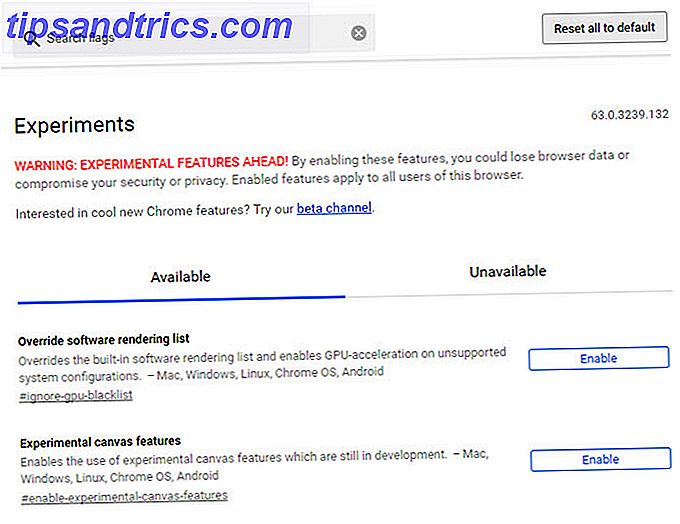
Nota che poiché i flag non sono in alcun ordine, devi usare la barra di ricerca nella parte superiore dello schermo per saltare a loro. Google può modificare o rimuovere questi flag in qualsiasi momento, quindi non dovresti essere troppo attaccato a loro. A volte finiscono nelle versioni stabili come funzionalità complete e altre volte scompaiono.
Prima di iniziare, fai clic sull'icona del menu a tre barre e il browser su Guida> Informazioni su Google Chrome per verificare gli aggiornamenti del browser. Abbiamo usato la versione 63 di Chrome durante la creazione di questo elenco.
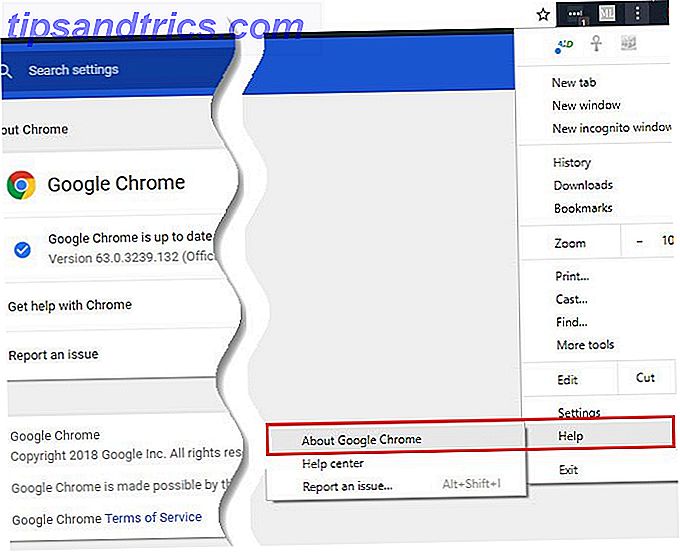
Dopo aver attivato le bandiere di Chrome che desideri provare, fai clic sul grande pulsante di riavvio in corso nella parte inferiore dello schermo. Chrome si riavvierà e potrai utilizzare i flag attivati. Se trovi che qualcosa non funziona correttamente, apri la pagina delle bandiere e fai clic su Ripristina tutto come predefinito .
1. Mostra titoli di pagina con suggerimenti
Cerca: omnibox-ui-vertical-layout
Quando digiti alcuni caratteri nella barra di ricerca di Chrome, vengono visualizzate pagine di suggerimenti della cronologia. Per impostazione predefinita, questi includono solo gli URL, il che li rende un po 'difficili da distinguere. Se non ti dispiace sacrificare un po 'di spazio, abilitando questo flag mostrerai anche i titoli delle pagine nei suggerimenti.
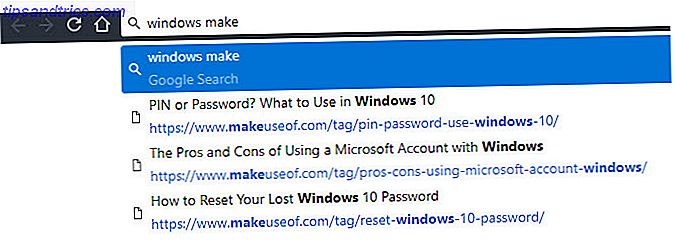
2. Tab scartare
Cerca: # automatico-scheda-scartare
Chrome è famigerato per risucchiare una tonnellata di memoria Come controllare l'utilizzo della memoria e la RAM di Google Chrome Come controllare l'utilizzo e la liberazione della memoria di Google Chrome RAM Chrome ha una reputazione per la memoria da hogging. Anche Google ha condiviso suggerimenti su come ridurre l'uso della memoria del browser. Ti mostriamo come mantenere l'utilizzo della RAM Chrome al minimo. Leggi di più . Se hai un computer di fascia bassa, puoi usare questo flag per risparmiare un po 'di RAM. Abilitandolo creerai le schede "disabilitate" di Chrome che non hai utilizzato da un po '. Rimangono nella parte superiore del browser e si ricaricheranno quando si fa clic su di essi.
Visita chrome: // scarta per vedere alcune informazioni sulla tablatura. Chrome mostrerà le tue schede in base a quanto sono "interessanti". Le schede più basse della lista verranno scartate per prime se si esaurisce la memoria La memoria virtuale è troppo bassa? Ecco come risolverlo! La tua memoria virtuale è troppo bassa? Ecco come risolverlo! La maledizione di Windows è il suo rallentamento nel tempo. Spesso la colpa è della memoria insufficiente. Ecco un altro modo per alleggerire la tua RAM. Leggi di più .
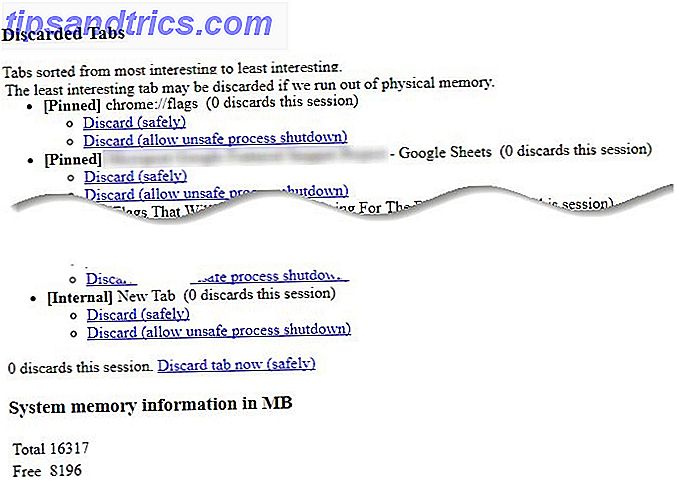
3. Schede di silenziamento rapido
Cerca: # enable-tab-audio-muting
Come silenziare i siti con video di riproduzione automatica Come silenziare i siti con video di riproduzione automatica Se ti trovi a visitare molte pagine con video di riproduzione automatica intrusivi e vuoi semplicemente fermarli, questi strumenti possono dare una mano mano. Leggi di più un video di riproduzione automatica è fastidioso. Fortunatamente, Chrome visualizza un'icona dell'altoparlante nelle schede che riproducono il suono, ma devi fare clic con il pulsante destro del mouse e selezionare la scheda Disattiva audio per chiuderla. Abilitando questo flag puoi disattivare l'audio di una scheda facendo semplicemente clic sull'icona dell'altoparlante.

4. Genera password automaticamente
Cerca: # enable-password-generation
Spero che sappiate che l'utilizzo di una password sicura è fondamentale per la sicurezza online. Ti consigliamo di utilizzare un gestore di password per creare e salvare password complesse. Ma se non vuoi o non puoi farlo, Chrome può creare password per te Migliora la sicurezza Web utilizzando le password generate automaticamente da Chrome Migliora la sicurezza Web utilizzando le password generate automaticamente da Chrome Lo sapevi che Chrome ha un built-in generatore di password? Leggi di più .
Attiva il flag in alto, assicurati di aver eseguito l'accesso al tuo account Google in Chrome e il tuo browser genererà password nelle pagine di creazione dell'account. Li sincronizza automaticamente con il tuo account Google. Se preferisci che ne venga generato solo uno quando lo dici, usa invece il flag # enable-manual-password-generation . Questo aggiunge un collegamento password di generazione al menu di scelta rapida.
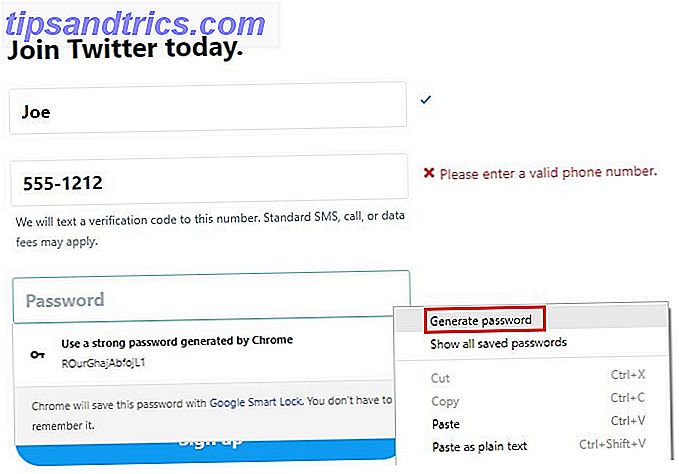
5. Interrompere i siti web dalla navigazione di hijacking
Cerca: # enable-history-entry-requires-user-gesture
Sei mai stato su un sito web, hai fatto clic sul pulsante Indietro e hai riscontrato che rimanevi nella stessa pagina? Ciò è dovuto ai siti Web che abusano della funzione Cronologia nel browser e alla scrittura di voci fittizie che ti tengono sulla loro pagina quando fai clic su Indietro . Pertanto, è necessario fare clic sul pulsante più volte velocemente per uscire.
Gli sviluppatori di Chrome lo hanno notato e hanno aggiunto una bandiera per combatterlo. Abilitalo e ai siti Web non sarà consentito scrivere voci aggiuntive nella cronologia a meno che non si interagisca con la pagina.
6. Impedisci alle pagine di saltare in giro
Cerca: # enable-scroll-anchor
La maggior parte delle pagine web non carica tutto in una volta. Per questo motivo, avrai spesso un salto di pagina quando carica un annuncio o un altro elemento. Questo è stridente se stai leggendo e improvvisamente il browser perde il tuo posto.
Se abiliti questo flag, Chrome manterrà la tua posizione quando verrà caricato un nuovo contenuto. Il risultato è un'esperienza meno dirompente: è di vitale importanza per i dispositivi mobili, ma anche a portata di mano sul desktop.
7. Ricevi un avvertimento extra sui siti non sicuri
Cerca: # mark-non-secure-as
Probabilmente hai notato che Chrome visualizza siti protetti (utilizzando HTTPS) con l'icona di un lucchetto verde. Ogni volta che un sito utilizza una connessione non sicura (HTTP), tuttavia, Chrome non utilizza alcun colore. Visualizza un messaggio Non protetto, ma è facile non vederlo.
Imposta questo flag sulla sua impostazione più sensibile, Contrassegna sempre HTTP come pericoloso e Chrome mostrerà invece il testo Non protetto in rosso. È un tocco minore, ma un buon promemoria per non inserire informazioni private su siti non sicuri. Tieni presente che Chrome visualizzerà sempre un'icona di avviso rossa su siti non sicuri, come quelli con certificati di sicurezza non validi.
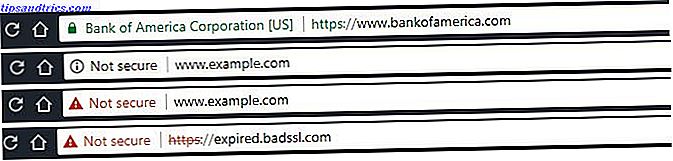
8. Abilita HDR
Cerca: # enable-hdr
HDR, o alta gamma dinamica, è uno degli ultimi progressi nella tecnologia di visualizzazione. In sostanza rende i colori più ricchi HDR TV: cosa è e perché ne avrai bisogno nel 2016 HDR TV: cos'è e perché ne avrai bisogno nel 2016 High Dynamic Range, o HDR, si preannuncia come il grande TV parola d'ordine per il 2016. Ma che cos'è? Vivrà fino alla campagna pubblicitaria? Ecco tutto ciò che devi sapere. Leggi di più aumentando il contrasto e fornendo più colori da visualizzare. Questo è stato in TV per un po ', ma i monitor dei computer stanno appena iniziando a supportare l'HDR. Quindi, puoi aspettarti che abbiano un prezzo elevato. Il miglior monitor per tutti i budget di Ultrawide nel 2017 Il miglior monitor per tutti i budget di Ultrawide nel 2017 Un display o monitor esterno può riempire un sacco di contenuti in un unico schermo. Un display ultrawide trasforma un computer desktop o portatile in un mostro multitasking. Leggi di più .
Tuttavia, se possiedi un monitor HDR, dovresti prendere un momento per attivare questo flag, quindi Chrome supporta i contenuti HDR. Potrebbe non fare molto adesso, ma vedremo sicuramente più supporto per HDR nel prossimo futuro.
9. Mostra facilmente siti Web memorizzati nella cache
Cerca: # show-saved-copy
Ogni volta che visiti un sito web, il tuo browser ne memorizza una copia nella sua cache. Ciò gli consente di visualizzare rapidamente la pagina Web al successivo accesso senza scaricare tutto due volte.
Normalmente, quando provi ad accedere a un sito web che non viene caricato, le tue uniche opzioni sono rinfrescanti e in attesa 3 Interruttori nascosti che cancellano istantaneamente la cache di Chrome 3 Interruttori nascosti che cancellano istantaneamente la cache di Chrome Per prestazioni ottimali del browser, è necessario svuotare la cache regolarmente. Ecco tre interruttori nascosti che ti consentono di farlo senza interrompere il tuo flusso di lavoro. Leggi di più . Ma se imposti questo flag su Abilita: Principale, vedrai un nuovo pulsante Mostra copia salvata . Ciò ti consente di vedere il sito web come il tuo browser l'ha salvato per l'ultima volta, purché tu non lo abbia cancellato Come cancellare manualmente e automaticamente la cronologia del browser Come cancellare manualmente e automaticamente la cronologia del browser I siti Web visitati lasciano tracce sul tuo computer. Ti mostriamo come eliminare la cronologia di navigazione in Firefox, Chrome, Edge e Internet Explorer. Leggi di più .
Ovviamente, se il sito web non risponde non è possibile fare molto con esso. Ma questo ti permetterà almeno di finire un articolo che stavi leggendo.
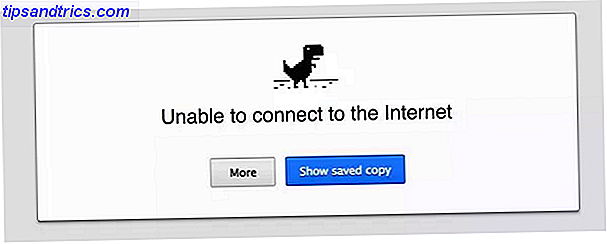
10. Mostra quando è stata utilizzata la tua carta di credito Ultima
Cerca: # enable-autofill-credit-card-last-used-date-display
Non è consigliabile salvare le carte di credito nel browser Perché utilizzare i browser per la navigazione, non salvare le informazioni Perché è necessario utilizzare i browser per la navigazione, non salvare le informazioni Ulteriori informazioni, poiché è troppo facile per le altre persone utilizzarle. Se insisti a farlo, tuttavia, puoi abilitare una bandiera per vedere quando l'ultima carta è stata utilizzata.
Una volta abilitato, vedrai l'ultima data in cui è stata utilizzata la carta nella funzione di riempimento automatico. Questo può aiutarti a decifrare se qualcuno ha usato la tua carta senza il tuo permesso. È una funzione precisa, ma è meglio rimuovere semplicemente la tua carta da Chrome.
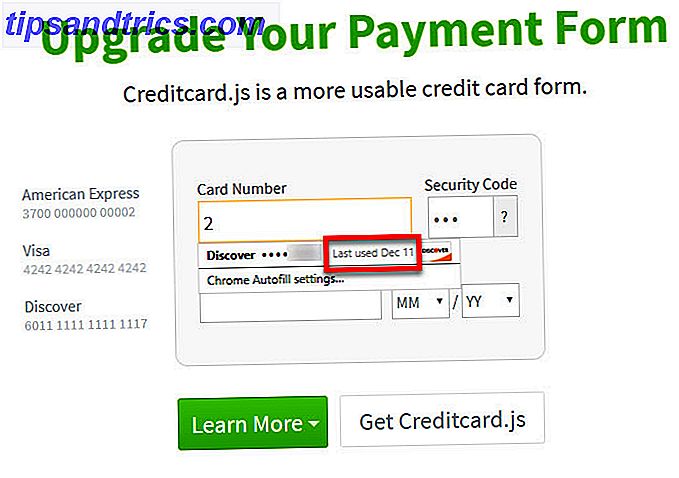
Bandiere extra
Nei nostri test, abbiamo trovato due flag aggiuntivi che non sono immediatamente utili alla maggior parte delle persone, ma meritano una breve menzione.
Modalità Picture-in-Picture
Cerca: # enable-picture-in-picture
Fare un'attività sui nostri dispositivi non è sufficiente, quindi l'ultima tendenza è la modalità picture-in-picture. Ciò ti consente di aprire una finestra sul tuo dispositivo Android o iPad per guardare un video di YouTube o simili su un'altra app.
Usando questo flag, puoi provare lo stesso sul tuo desktop. La descrizione afferma che aggiunge una funzione di esclusione quando fai clic con il pulsante destro del mouse su un video a schermo intero. Tuttavia, non fa nulla al momento in cui scrivo. Google potrebbe implementare presto questa funzione o eliminarla. Indipendentemente da ciò, ora puoi aggiungere il supporto picture-in-picture con un'estensione di Chrome.
Scorrimento uniforme
Ricerca: # scorrevolezza
Quando si scorre una pagina Web utilizzando la rotellina del mouse, i tasti freccia o il collegamento del touchpad Come ottenere il massimo dal touchpad in Windows 10 Come ottenere il massimo dal touchpad in Windows 10 Il touchpad del laptop Windows 10 ha un potenziale che va ben oltre l'essere un sostituzione del mouse scadente. Ti mostreremo come configurarlo per utilizzare i gesti smart touch con un massimo di quattro dita. Per saperne di più, potresti aver notato un'animazione a scatti. Questa bandiera appianerà la balbuzie e renderà il tuo scorrimento piacevole e nitido.
L'impostazione predefinita su questo flag sembra abilitare lo scorrimento regolare. Tuttavia, alcuni sostengono che quando si aprono molte schede di Chrome, il browser ritorna al formato di scorrimento grezze. Quindi, anche se potresti non notare una differenza con questo se hai un PC potente, puoi comunque provarlo, se lo desideri.


Quali sono le tue bandiere preferite di Chrome?
Ora hai 10 nuove opzioni di Chrome con cui giocare. Google potrebbe rimuovere facilmente questi flag o aggiungerne di nuovi, quindi tieni d'occhio se sei interessato a provare altre funzionalità sperimentali. Puoi anche provare la versione beta di Chrome per accedere alle funzionalità più recenti prima che diventino mainstream.
Se hai un telefono Android, prova ad abilitare alcune delle migliori bandiere Chrome per dispositivi mobili 5 Hidden Chrome per Android Tweaks che devi provare 5 Chrome nascosto per Android Tweaks che devi provare Una volta attivate queste bandiere in Chrome, la tua navigazione l'esperienza sarà molto meglio. Leggi di più anche tu.
Conoscevi qualcuno di questi flag Chrome? Quali altri flag hai attivato per una migliore esperienza di navigazione? Condividili con noi nei commenti!



