
Quando si tratta di ridimensionare un grande numero di immagini sul computer, è possibile scaricare un'app 7 App gratuite per modificare, ridimensionare e rinominare le immagini 7 App gratuite per modificare, ridimensionare e rinominare le immagini Alcune delle modifiche più comuni le immagini dovranno passare attraverso semplici cose come ridimensionare, rinominare, convertire i formati, correggere i colori di base, ecc. Mentre non ci si può aspettare che siediti attraverso un ... Per saperne di più, è sufficiente utilizzare questo e solo quello un servizio online 10 strumenti gratuiti per le immagini batch online per ridimensionare, convertire e ottimizzare 10 strumenti gratuiti per le immagini in lotti online per ridimensionare, convertire e ottimizzare Sono necessari strumenti di modifica in batch quando si elaborano molte foto e pochissimo tempo. Vi presentiamo i migliori batch resizer, ottimizzatori o convertitori disponibili online. Leggi di più, o se hai già Photoshop sul tuo computer, puoi facilmente portare a termine il lavoro.
Photoshop viene fornito con questa funzione, che è nascosta nel menu File.
Passo 1
Vai a File> Script> Processore di immagini.

Si aprirà una finestra di dialogo in cui è possibile scegliere le foto che si desidera ridimensionare. Puoi ridimensionare le immagini che hai già aperto, ma dove questa caratteristica brilla davvero è la possibilità di selezionare una cartella che contiene tutte le immagini che desideri ridimensionare.
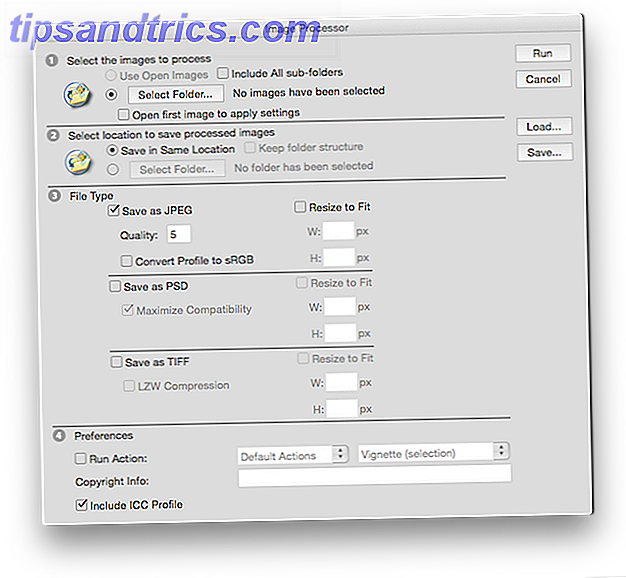 Passo 2
Passo 2
È possibile scegliere di salvare le immagini nella stessa cartella, nel qual caso Photoshop creerà una sottocartella per tali immagini. In alternativa, puoi scegliere una cartella specifica in cui salvare le immagini.
Passaggio 3
Quando si tratta dei dettagli delle immagini, è possibile salvarle come JPG, TIFF o PSD e si può scegliere la larghezza o l'altezza specifica. Con JPG puoi anche selezionare la qualità dell'immagine.
Passaggio 4
Dopo aver impostato tutte le impostazioni, premi il pulsante "Esegui" e siediti e lascia che Photoshop faccia tutto il lavoro. Se lo desideri, mentre ridimensiona le immagini, puoi anche eseguire in batch un'azione Photoshop sulle immagini.
Come ridimensionate in blocco le immagini? Fateci sapere nei commenti.
Credito d'immagine: Luis Azevedo tramite Shutterstock.com

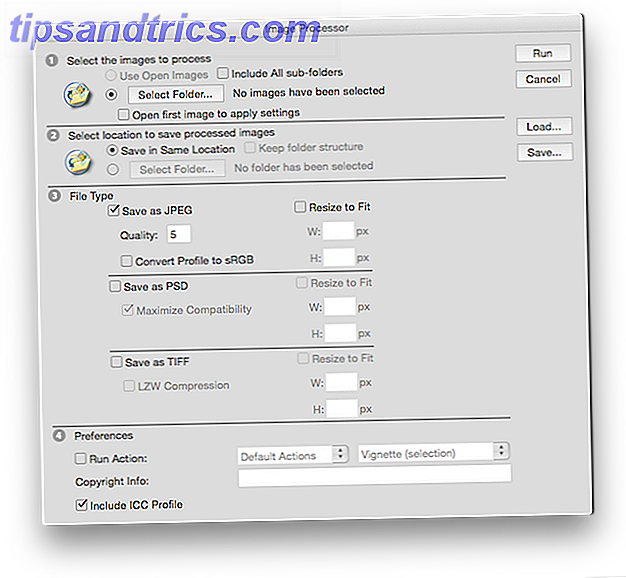 Passo 2
Passo 2 

