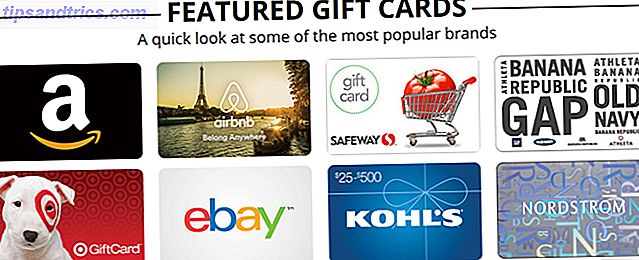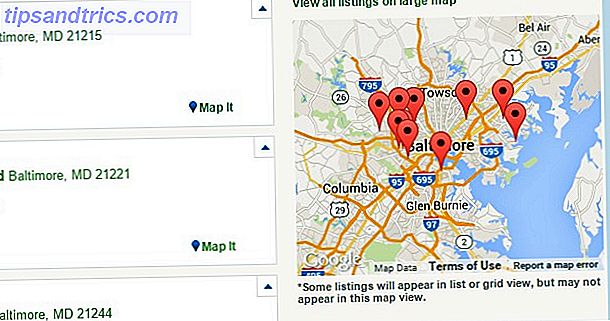Ecco una fantastica funzionalità di Excel che anche gli utenti normali potrebbero aver perso: le viste personalizzate di Excel.
Le viste personalizzate di Excel consentono di modificare la visualizzazione di un foglio di calcolo Formattare automaticamente i dati in fogli di calcolo Excel con formattazione condizionale Formattare automaticamente i dati in fogli di calcolo Excel con formattazione condizionale La funzione di formattazione condizionale di Excel consente di formattare singole celle in un foglio di calcolo Excel in base al loro valore. Ti mostriamo come usarlo per varie attività quotidiane. Leggi di più o stampa le impostazioni e salvale per una rapida implementazione in seguito.
Analizzeremo quattro modi per utilizzare le viste personalizzate di Excel a tuo vantaggio. Prima di ciò, però, è necessario sapere come crearne uno.
Come creare viste personalizzate in Excel
Apri una cartella di lavoro di Excel e cerca la scheda Visualizza nella parte superiore dello schermo. Quando fai clic su questo, vedrai l'opzione per le Visualizzazioni personalizzate . Cliccalo.
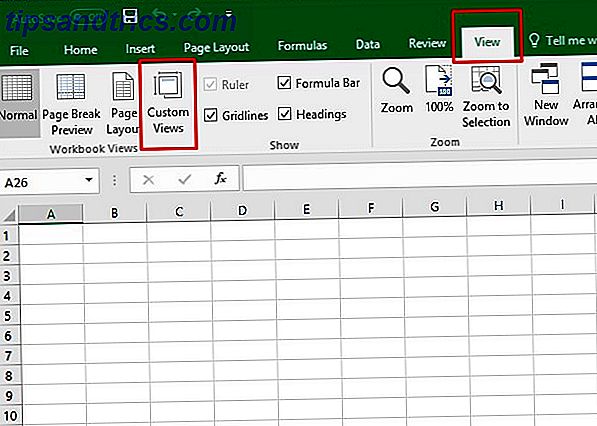
Nella finestra di dialogo che appare, fai clic su Aggiungi e inserisci un nome per la visualizzazione personalizzata. Se lo si desidera, è possibile includere tutto o parte del nome della cartella di lavoro aperta al suo interno. (Adottare questo approccio potrebbe rendere più facile trovare una certa vista personalizzata in seguito!)

Verrà visualizzato un riquadro con diverse caselle di controllo per selezionare o deselezionare. Si riferiscono alle impostazioni di stampa del documento, righe, colonne e filtri nascosti. Modificare le impostazioni se necessario in base all'ambito del progetto.
Ecco qua: il processo di base Usa le viste personalizzate in Excel per salvare i layout specifici del foglio di lavoro Usa le viste personalizzate in Excel per salvare i layout specifici del foglio di lavoro L'impostazione di visualizzazione personalizzata di Excel semplifica la visualizzazione di informazioni specifiche su un foglio di calcolo affollato o per creare diversi layout per il tuo dati. Ulteriori informazioni sulla creazione di una visualizzazione personalizzata in Excel. Se vuoi salvare questi passaggi in futuro, salva la cartella di lavoro come modello Come creare rapidamente un modello Excel personalizzato per risparmiare tempo Come creare rapidamente un modello Excel personalizzato per risparmiare tempo I modelli di Excel sono universalmente utili: possono aiutare mantieni le tue finanze in ordine, gestisci un progetto e organizza la tua vita. Ti mostriamo come creare il tuo modello personalizzato. Leggi di più !
Come utilizzare le viste personalizzate di Excel
La funzione di visualizzazione personalizzata non è una delle funzionalità più conosciute del programma, ma è abbastanza utile, che ti darà un vantaggio rispetto ai tuoi colleghi che potrebbero esserne meno familiari.
1. Eliminare il tempo di installazione del foglio di calcolo
Excel offre molti modi per specificare come appare un foglio di calcolo 5 Risorse per le macro di Excel per automatizzare i fogli di calcolo 5 Risorse per le macro di Excel per automatizzare i fogli di calcolo Ricerca di macro di Excel? Ecco cinque siti che hanno ottenuto ciò che stai cercando. Leggi di più quando lavori con esso.
Ad esempio, se stai digitando frasi lunghe in una cella, potresti voler allargare le righe. In questo modo è più facile vedere più contenuti della cella.
Se ogni cella contiene solo un paio di numeri, potrebbe non essere necessario modificare la larghezza. Tuttavia, potresti voler cambiare l'altezza della riga. Ciò è particolarmente vero a seconda del carattere scelto e di come appare in una cella non alterata.
Una visualizzazione personalizzata ti consente di eliminare il tempo impiegato nell'impostazione dei fogli di lavoro I migliori modelli di produttività per Microsoft Excel per ottenere risultati I migliori modelli di produttività per Microsoft Excel per ottenere risultati Se si desidera utilizzare Microsoft Excel per la pianificazione, la gestione delle attività e il tracciamento delle spese, è meglio iniziare con i modelli. Abbiamo compilato diversi modelli che manterranno la tua vita, il tuo business e il tuo ufficio in pista. Leggi di più per soddisfare esigenze particolari.
Invece di passare attraverso lo stesso processo di installazione per ogni foglio di calcolo, puoi creare una visualizzazione personalizzata. Include le tue specifiche e impedisce modifiche alle impostazioni ripetitive. Inoltre, come detto sopra, puoi salvare questa visualizzazione personalizzata come modello per molteplici utilizzi, quindi non devi nemmeno creare di nuovo quella visualizzazione personalizzata.
Questo semplice suggerimento è estremamente utile se devi creare fogli di calcolo multipli e simili. Se tutti hanno impostazioni identiche ma informazioni diverse in ognuna, creare prima un modello di vista personalizzato. Quindi, aggiungi i dati.
2. Stampa rapidamente solo le celle di cui hai bisogno
Quando si lavora con dati in un foglio di calcolo massiccio, potrebbe essere necessario limitare l'area di stampa. In caso contrario, le informazioni estranee o riservate potrebbero essere visibili agli altri 5 Impostazioni del documento di Excel che non devi mai dimenticare per controllare 5 impostazioni del documento di Excel che non devi mai dimenticare Quando selezioni un modello di Excel o condividi un foglio di calcolo, potrebbe contenere impostazioni personalizzate non voglio che nessuno veda Controllare sempre queste impostazioni. Leggi di più chi non dovrebbe avere accesso ad esso.
Excel lo rende piuttosto facile, ma puoi renderlo ancora più semplice con le visualizzazioni personalizzate.
Per creare una visualizzazione personalizzata tenendo presente questo obiettivo, è sufficiente evidenziare le celle che si desidera stampare. Quindi, vai alla scheda Layout di pagina e fai clic su Area di stampa . Selezionata l'opzione Imposta area di stampa .

Quindi segui i passaggi per creare una vista personalizzata come discusso sopra. Ricorda la finestra di dialogo che appare dopo aver inserito un nome per la vista? Fai attenzione al campo Impostazioni di stampa al suo interno e assicurati che abbia un segno di spunta.

Grande! Ora, quando vai a stampare questo foglio, puoi stare tranquillo sapendo che saranno stampate solo le informazioni contenute nel campo di stampa.
Ecco come appare la mia anteprima di stampa per questo foglio:

Questa visualizzazione personalizzata è ideale per la stesura di rapporti per clienti o il tuo capo. È possibile conservare tutti i dati e i calcoli di supporto nello stesso foglio Excel del report ufficiale, ma includere solo le informazioni più necessarie nel documento finale.
3. Creare più report da un foglio di calcolo
I professionisti spesso dipendono da Excel per creare report. Ma cosa succede se è necessario utilizzarlo per un report distribuito a diversi gruppi diversi? In tal caso, puoi utilizzare una vista personalizzata per nascondere o mostrare facilmente colonne e righe.
Ciò ti consentirà di creare in modo efficiente più report per diversi segmenti di pubblico, utilizzando tutti gli stessi dati. Tuttavia, ogni rapporto avrà solo i dati appropriati per ciascun pubblico. Abbastanza utile, giusto?
Per impostare queste visualizzazioni personalizzate, salva una vista personalizzata del tuo foglio con tutte le righe e le colonne in chiaro. (Se si desidera mantenere la punta dell'area di stampa selezionata dall'ultimo punto, assicurarsi di avere ancora selezionato l' opzione Stampa impostazioni .) Ho chiamato il mio "Tutti i dati" per renderlo più facile da trovare in seguito.
Dopodiché, è facile utilizzare alcune scorciatoie da tastiera per nascondere righe o colonne. Ctrl + 0 (zero) nasconde le colonne, mentre Ctrl + 9 rimuove le righe dalla vista.
Salva una visualizzazione personalizzata per i diversi rapporti che dovrai creare, nascondendo ogni volta le righe o le colonne appropriate. Quando salvi la vista personalizzata, assicurati che la casella per Righe nascoste, Colonne e Impostazioni filtro sia selezionata.

La vera forza di questo trucco deriva dal fatto che puoi facilmente passare da tutte queste visualizzazioni personalizzate. Basta fare clic sul pulsante Visualizzazioni personalizzate, selezionare la vista che si desidera vedere e fare clic su Mostra .

Prova questo trucco quando lavori con dati sensibili contenenti materiale non adatto a tutti da vedere. L'utilizzo di viste personalizzate in questo modo impedisce di creare un foglio di calcolo dedicato per ciascun gruppo che riceve il materiale, ma consente comunque di mantenere riservate le informazioni necessarie.
Ad esempio, se devi inviare informazioni a più reparti della tua azienda, forse non è appropriato che il team di vendita visualizzi il rapporto del team di marketing o viceversa.
È inoltre possibile applicare questa visualizzazione personalizzata quando si creano fogli di calcolo utilizzati per scopi di formazione nel proprio ufficio. Le persone si sentono spesso sopraffatte inizialmente guardando le cellule non familiari e i dati che contengono. Filtrando quelli non necessari, puoi aiutare le persone a concentrarsi sulle informazioni più rilevanti.
4. Seleziona le tue visualizzazioni personalizzate salvate anche più velocemente
Come ho già detto, alzare la vista personalizzata desiderata sullo schermo implica andare al menu Visualizza . È in cima a Excel, in una sezione detta anche "barra multifunzione". Come ottimizzare la barra multifunzione di Office 2016 o l'interfaccia di menu Come ottimizzare la barra multifunzione di Office 2016 o l'interfaccia di menu Cerchi spesso voci di menu in Microsoft Office? È ora di riorganizzare e personalizzare il menu della barra multifunzione per le tue esigenze personali. Sarai sorpreso di quanto sia flessibile e facile! Leggi di più
I passaggi che abbiamo utilizzato per visualizzare le nostre visualizzazioni personalizzate salvate completano il lavoro. Tuttavia, non sono il più snella possibile. Aggiunta di un comando di visualizzazione personalizzata alla barra multifunzione di Excel per visualizzare rapidamente le visualizzazioni personalizzate in un formato a discesa.
Per aggiungere il comando alla barra multifunzione, fare clic su File nella parte superiore sinistra della schermata di Excel, quindi selezionare Opzioni .
Una volta visualizzate le categorie a sinistra, scegli Personalizza barra multifunzione .

Sulla destra, vedrai una sezione con l'intestazione Schede principali . Trova la scheda Visualizza e cerca il segno più (+) a sinistra di esso.
Facendo clic sul segno più viene visualizzato un gruppo chiamato Viste cartella di lavoro . Selezionalo, quindi fai clic su Aggiungi nuovo gruppo (da non confondere con l'opzione Aggiungi nuova scheda subito accanto).

Fai clic con il tasto destro del mouse sul nuovo gruppo e seleziona Rinomina . Un titolo relativo alle visualizzazioni personalizzate ha più senso in modo che tu possa trovarlo più tardi.

Dopo aver selezionato il tuo gruppo, fai clic sul menu a discesa sotto i comandi Scegli dall'intestazione in alto a sinistra dell'interfaccia delle impostazioni principali. Selezionare Comandi non nella barra multifunzione .

Infine, scorri verso il basso e trova le Visualizzazioni personalizzate . Quindi fare clic sul pulsante Aggiungi, in modo da spostare tale comando sul nuovo gruppo. Premi OK per finalizzare l'impostazione.

Ora sarai in grado di selezionare rapidamente una qualsiasi delle tue visualizzazioni personalizzate dal riquadro di visualizzazione principale.

Ciò ti farà risparmiare un sacco di tempo in più per fogli e rapporti che devi ricreare ogni mese.
Visualizzazioni personalizzate ti rendono una superstar al lavoro
Prima di leggere tutto qui, forse ti sentivi in dubbio che una funzione di Excel potesse offrire tanta comodità 3 Formule di Excel pazzesche che fanno cose incredibili 3 Formule di Excel pazzesche che fanno cose incredibili Il potere di Microsoft Excel sta nelle sue formule. Lascia che ti mostri le meraviglie che puoi fare con le formule e la formattazione condizionale in tre esempi utili. Leggi di più . Se non sei ancora convinto, provare uno qualsiasi di questi suggerimenti dovrebbe aprire la tua mente.
Condividi le tue nuove conoscenze con i colleghi per migliorare la produttività dell'intera azienda. O tieni queste informazioni a te stesso in modo da avere un aspetto ancora migliore rispetto ai tuoi colleghi.
Che cosa usi più comunemente Excel al lavoro? In che modo è possibile applicare visualizzazioni personalizzate per semplificare tale compito?
Immagine di credito: Rawpixel / Depositphotos