
Siamo diventati così dipendenti dal mouse che non ci rendiamo conto di quanto sconvolge il nostro flusso di lavoro. Ogni volta che lo raggiungi, stai perdendo un po 'di attenzione e tempo. E hai mai rovesciato accidentalmente qualcosa mentre cercavi di afferrare il tuo mouse?
D'altra parte, la tastiera è molto più potente di quanto sappiamo. E non abbiamo le mani dappertutto comunque? Ci sono alcuni trucchi della tastiera di Windows Scorciatoie da tastiera di Windows 101: The Ultimate Guide Scorciatoie da tastiera di Windows 101: The Ultimate Guide Le scorciatoie da tastiera possono farti risparmiare ore di tempo. Domina le scorciatoie da tastiera universali di Windows, i trucchi da tastiera per programmi specifici e alcuni altri suggerimenti per velocizzare il tuo lavoro. Leggi altro che può aiutarti a risparmiare tempo e renderti più produttivo.
Ecco un elenco delle più utili scorciatoie da tastiera per Windows, Office, Chrome e Firefox. Abbiamo anche incluso scorciatoie da tastiera universali che hanno una funzione in più applicazioni.
finestre
Queste scorciatoie da tastiera sono specifiche di Windows. Li abbiamo testati su Windows 10, ma la maggior parte funziona anche su versioni precedenti di Windows.
Contrasto elevato: MAIUSC + ALT + STAMPA
Nelle sue impostazioni predefinite, questo collegamento apre una finestra di avviso prima di applicare qualsiasi modifica. Fare clic su Sì o semplicemente premere Invio per passare all'impostazione del contrasto elevato.
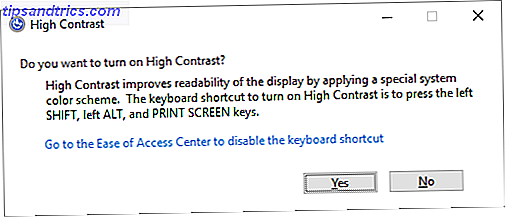
Questo ingrandirà il carattere su tutte le finestre aperte e cambierà i colori in contrasto elevato. Ad esempio, il desktop diventerà nero, ciò che è stato il testo nero su sfondo bianco prima sarà invertito. Facendo nuovamente clic sulla stessa combinazione di tasti si ripristinano le modifiche.
Ruota schermo: CTRL + ALT + freccia SU / GIÙ / SINISTRA / DESTRA
Questo non funzionerà su ogni macchina in quanto dipende dalla scheda grafica e dai driver video. Tuttavia, se funziona, ruoterà il desktop. È anche il modo più rapido per giocare un trucco a una vittima ignara.
È possibile rendere permanente questa modifica attraverso le impostazioni dello schermo. Vai all'app Impostazioni (premi il tasto Windows + I) e vai su Sistema> Schermo . Qui puoi cambiare l' orientamento da orizzontale a verticale o una versione capovolta (a testa in giù) dei due.
Passa tra Open Windows: ALT + TAB
Questa scorciatoia da tastiera lancia una finestra di layover che mostra tutti i programmi aperti. Tenere premuto il tasto ALT e fare clic sul tasto TAB per passare alla prossima applicazione. Rilasciare entrambi i tasti per aprire la finestra selezionata.
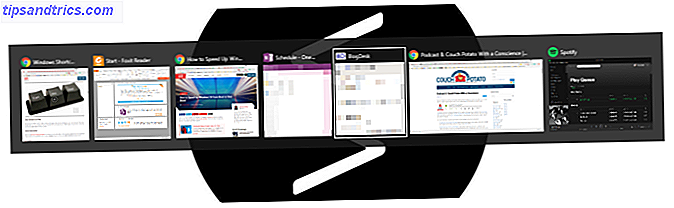
Puoi invertire la direzione tenendo premuto ALT + MAIUSC mentre premi il tasto TAB .
Elimina senza conferma: MAIUSC + CANC
Odiate queste finestre fastidiose che ti chiedono se vuoi davvero fare questo o quello. Se si desidera eliminare rapidamente qualcosa, senza essere molestati per una conferma, utilizzare questa scorciatoia.
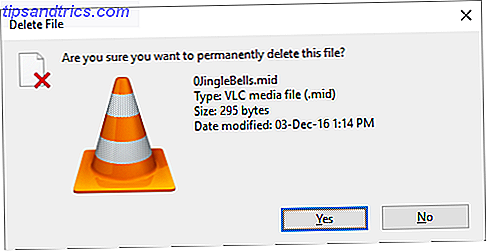
Vuoi fare in modo che il percorso di cancellazione istantanea sia l'impostazione predefinita? Fare clic con il tasto destro sul Cestino sul desktop, selezionare Proprietà e rimuovere il segno di spunta accanto alla finestra di dialogo Visualizza conferma di eliminazione .
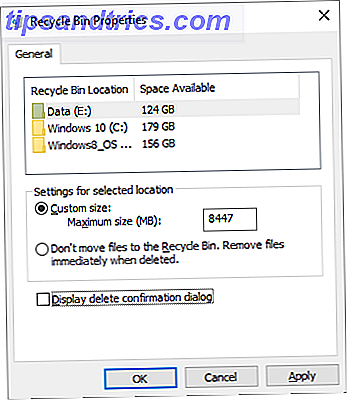
Se dovessi avere problemi a cancellare un file in uso 5 modi per eliminare un file in uso in Windows 5 modi per eliminare un file in uso in Windows Windows Explorer pensa che il file che stai cercando di eliminare sia ancora aperto, ma non lo è? I file bloccati sono un problema comune. Fortunatamente, è facilmente risolvibile nella maggior parte dei casi. Per saperne di più, abbiamo coperto.
Mostra Desktop / Ripristina Apri Windows: tasto Windows + D
Piuttosto che spostare il mouse nell'angolo in basso a destra dello schermo per vedere il desktop, premi questa scorciatoia da tastiera. Premerlo di nuovo per ripristinare le finestre esattamente come prima.
Sistema di blocco: tasto Windows + L
Non dovresti mai lasciare il tuo desktop incustodito. Prima di andare in bagno o di prendere un altro caffè, premi questa scorciatoia da tastiera per bloccare il sistema. Quando ritorni e riaccedi, tutti i programmi e le finestre appariranno nel modo in cui li hai lasciati.
Se non riesci a prenderti la briga di digitare la tua password Microsoft super sicura ogni volta che accedi nuovamente al desktop, imposta un PIN breve invece di PIN o Password? Cosa usare in Windows 10 PIN o password? Cosa usare in Windows 10 Windows 10 consente di accedere al PC utilizzando diversi metodi. I due più popolari sono password e PIN. Esaminiamo le differenze tra loro e decidiamo quale è meglio per te. Leggi di più .
Esegui il prompt dei comandi come amministratore: tasto Windows + R, digita cmd, tieni premuto CTRL + MAIUSC, premi INVIO
Questa è una catena complessa di comandi. Ma se riesci a farlo nel modo giusto, avrai accesso istantaneo all'amministratore al prompt dei comandi. Comandi CMD di Windows essenziali. Dovresti conoscere i comandi CMD di Windows essenziali che dovresti conoscere. L'interfaccia desolante del prompt dei comandi è il tuo gateway per gli strumenti avanzati di Windows. Ti mostriamo i comandi CMD essenziali che ti consentiranno di accedervi. Leggi di più .
Sfortunatamente, questo collegamento non sembra più funzionare a partire dall'aggiornamento dei creatori di Windows 10. In alternativa, premere il tasto Windows + X per aprire il menu di accesso rapido, quindi utilizzare i tasti freccia SU / GIÙ per spostare la voce del prompt dei comandi (Admin) e premere INVIO .
Spegni: tasto Windows + X, U, I / U / R / H / S
Puoi chiudere Windows con pochi clic del mouse. Tutto inizia con il tasto Windows + X per aprire il Menu di accesso rapido, seguito dal tasto U per espandere le opzioni Chiudi sessione o Disconnessione . Infine, premi I per uscire, U per spegnerlo, R per riavviare, H per ibernare e S per dormire.
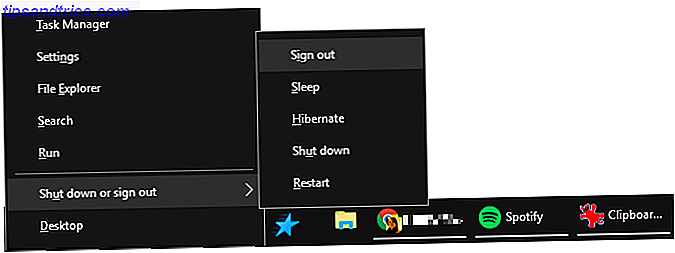
Crea il tuo trucco di tastiera desktop
Ci sono cartelle o applicazioni che ti servono? Perché non creare la propria scorciatoia da tastiera per accedere rapidamente a questi strumenti.
Nota: funziona solo per i collegamenti localizzati sul desktop!
Per prima cosa è necessario creare un collegamento sul desktop effettivo. In Windows 10, questo è diventato un po 'più di trucchetti. Fare clic con il tasto destro del mouse sull'applicazione nella relativa cartella del programma o inviarla dal menu Start alla barra delle applicazioni e MAIUSC + fare clic con il pulsante destro del mouse sull'icona della barra delle applicazioni, quindi selezionare Crea collegamento dal menu di scelta rapida.
Assicurati che il collegamento si trovi sul desktop. Ora fai clic con il tasto destro del mouse sul collegamento e seleziona Proprietà . Dovresti vedere una linea che dice Tasto scorciatoia: Nessuno . Fare clic su quella riga e quindi fare clic su una lettera sulla tastiera, ad esempio P. Questo creerà una scorciatoia, qui CTRL + ALT + P.
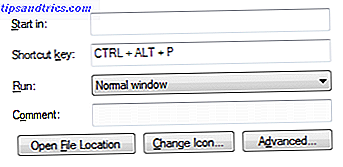
Ed ecco, ora hai il tuo tasto di scelta rapida personale.
Google Chrome e Mozilla Firefox
Qui abbiamo scelto scorciatoie da tastiera che funzionano in entrambi i browser e possibilmente anche in altri browser.
Passa alle schede aperte: CTRL + [scheda # 1-9]
Piuttosto che scorrere tutte le schede aperte, puoi passare rapidamente a una scheda specifica 12 Splendide estensioni della nuova scheda di Chrome che probabilmente non hai mai provato 12 Splendide nuove estensioni della scheda di Chrome che probabilmente non hai mai provato Apri una nuova scheda quando hai un destinazione in mente, così i tuoi occhi si poseranno su di esso solo per pochi secondi. Non ti piacerebbe che la scheda fosse bellissima? Leggi di più se conosci la sua posizione. Ad esempio, facendo clic su CTRL + 4 si passa alla scheda numero 4 (da sinistra). Con CTRL + 9 salterai all'ultima scheda, non importa quanti hai aperto.
Spostare tra le schede: CTRL + TAB o CTRL + MAIUSC + TAB
Hai troppe schede aperte per la scorciatoia precedente per essere utile? Come in Windows, puoi utilizzare la scorciatoia CTRL + TAB per spostarti tra tutte le schede aperte da sinistra a destra. Aggiungi il tasto MAIUSC per spostarti da destra a sinistra.

Chiudi scheda: CTRL + F4
Un modo rapido, senza mezzi termini per chiudere una scheda.
Apri scheda chiusa / s: CTRL + MAIUSC + T
Hai accidentalmente chiuso quella scheda? Ripristinalo usando questa combinazione di tasti.
Scorri Pagina su o Pagina su: BARRA SPAZIATRICE o MAIUSCOLA + BARRA SPAZIATRICE
Dare una pausa alla rotellina del mouse e utilizzare la barra spaziatrice per spostarsi su e giù per un sito Web.
Attiva / disattiva schermo intero: F11
Passa rapidamente alla modalità a schermo intero.
Microsoft Office
Office offre una quantità pazzesca di scorciatoie da tastiera Come trovare ogni scorciatoia da tastiera Microsoft Office di cui avresti mai avuto bisogno Come trovare tutti i tasti di scelta rapida per Microsoft Office che potresti mai avere bisogno Trovare un elenco completo di scorciatoie da tastiera può essere un lavoro ingrato. Lascia che Word generi automaticamente un elenco di tutte le sue scorciatoie! Troverai anche scorciatoie da tastiera per altre applicazioni di Office. Leggi di più . Potremo evidenziare solo quelli più utili qui.
Eccellere
- Chiudi un foglio di calcolo: CTRL + W
- Apri un foglio di calcolo: CTRL + O
- Scegli un colore di riempimento: ALT + H, H
Per più scorciatoie da tastiera quotidiane di Microsoft Excel 35 Scorciatoie da tastiera Microsoft Excel di ogni giorno per Windows e Mac 35 Tasti di scelta rapida della tastiera di Microsoft Excel per Windows e Mac Le scorciatoie da tastiera consentono di risparmiare un sacco di tempo! Utilizza queste scorciatoie di Microsoft Excel per velocizzare il lavoro con i fogli di calcolo su Windows e Mac. Per saperne di più o come creare le proprie scorciatoie da tastiera di Excel Come creare le proprie scorciatoie da tastiera di Excel in modo semplice Come creare le proprie scorciatoie da tastiera di Excel in modo semplice? Ecco i modi migliori per creare scorciatoie da tastiera personalizzate. Per saperne di più, controlla il rispettivo articolo.
Presa della corrente
- Cambia la dimensione del carattere per il testo selezionato: Alt + H, F, S
- Inserire un'immagine: ALT + N, P
- Inserisci una forma: ALT + H, S, H
- Seleziona un tema: ALT + G, H
- Seleziona un layout di diapositiva: ALT + H, L
Una nota
- Aprire una nuova finestra di OneNote: CTRL + M
- Agganciare la finestra di OneNote: CTRL + ALT + D
- Visualizza il menu di scelta rapida per qualsiasi cosa attualmente a fuoco: MAIUSC + F10
prospettiva
- Nuovo messaggio: CTRL + MAIUSC + M
- Risposta: ALT + H, R, P
- Avanti: ALT + H, F, W
- Invia: ALT + S
- Inserisci file: ALT + N, A, F
parola
- Chiudi finestra o documento attivo: CTRL + W
- Formatta tutte le lettere come maiuscole: CTRL + MAIUSC + A
- Salva come: ALT, F, A
- Inserisci sommario: ALT, S, T, I
- Modalità schermo intero: ALT, W, F
E questa è solo la punta dell'iceberg. Abbiamo compilato un elenco più salutare nel nostro articolo sulle scorciatoie da tastiera di Microsoft Office 60 Tasti di scelta rapida essenziali di Microsoft Office per Word, Excel e PowerPoint 60 Tasti di scelta rapida essenziali di Microsoft Office per Word, Excel e PowerPoint In Office sono disponibili centinaia di scorciatoie da tastiera, ma questi sono i più importanti che dovresti sapere perché ti faranno risparmiare un sacco di tempo. Leggi di più .
Trucchi per tastiera universale
Le seguenti scorciatoie da tastiera funzioneranno nella maggior parte dei programmi su Windows.
Annulla e Ripristina: CTRL + Z e CTRL + Y
Sono sicuro che tutti voi sapete che è possibile annullare le modifiche utilizzando la scorciatoia CTRL + Z. È il miglior collegamento da ricordare quando hai incasinato 5 Trucchi di Windows per aiutarti a recuperare da incidenti di PC 5 Trucchi di Windows per aiutarti a recuperare da incidenti di PC Tutti i progressi a parte, Windows 10 contiene ancora innumerevoli trappole per utenti ignari. Per fortuna, il disastro è prevenibile e gli errori possono essere annullati. Vi mostriamo gli incidenti di Windows e come recuperare da loro. Leggi di più . Sì, tutti desideriamo che questa funzionalità sia esistita nella vita reale.
Sapevi che puoi anche annullare un annullamento, cioè ripetere ciò che hai fatto usando la combinazione di tasti CTRL + Y ? Questa funzione è molto utile, tuttavia, quando devi ripetere un'operazione, ad esempio incollare le stesse informazioni in più posizioni.
Chiudi Windows: ALT + F4
Questo chiuderà rapidamente la finestra corrente a fuoco. Puoi anche usarlo per spegnere il browser, incluse tutte le schede aperte. Nota che CTRL + Z non funzionerà qui. E CTRL + MAIUSC + T - per ripristinare le schede del browser - funziona solo se un'altra finestra del browser è ancora aperta.
Zoom: CTRL + rotellina del mouse o scorrimento del touchpad
Con schermi ad alta risoluzione, spesso troviamo che il testo sui siti Web è troppo piccolo per essere letto correttamente. Ecco un piccolo trucco che può aumentare rapidamente la dimensione del carattere per una lettura migliore. Sì, richiede il mouse, anche se è possibile utilizzare il touchpad. Come ottenere il massimo dal touchpad in Windows 10 Come ottenere il massimo dal touchpad in Windows 10 Il touchpad del laptop Windows 10 ha un potenziale che va ben oltre il livello di povertà sostituzione del mouse. Ti mostreremo come configurarlo per utilizzare i gesti smart touch con un massimo di quattro dita. Leggi di più .
Mentre si tiene premuto il tasto CTRL, spostare la rotellina del mouse per aumentare o diminuire la dimensione del carattere. Se utilizzato in Esplora file di Windows, questo collegamento scorrerà tra le diverse impostazioni del layout.

Questo è molto utile per fare in modo che un sito web si adatti alle dimensioni della finestra, piuttosto che adattare la finestra del browser. O potresti usarlo per modificare rapidamente il livello di zoom in un documento di Word. Premere CTRL + 0 per ripristinare il livello di zoom predefinito.
Trucchi con la tastiera Masterizzati
Ora che li hai visti, devi solo ricordare tutti questi trucchi per le scorciatoie da tastiera. I migliori modi per imparare tutte le scorciatoie da tastiera che ti serviranno i migliori modi per imparare tutte le scorciatoie da tastiera che ti serviranno mai Ci sono molte scorciatoie da tastiera non stanno usando Ti offriamo tutte le risorse giuste per insegnarti tutto ciò che devi sapere sulle scorciatoie da tastiera. Memorizza scorciatoie da tastiera per una produttività istantanea. Leggi di più . La chiave sta selezionando le scorciatoie che userete spesso e alla fine li impegnerete nella memoria muscolare. Il tuo mouse si sentirà presto solo.
Se sei pronto per ulteriori informazioni, crea le tue scorciatoie da tastiera personalizzate 12+ Scorciatoie da tastiera Windows personalizzate per Geek in You 12+ Scorciatoie da tastiera Windows personalizzate per Geek in You Windows include centinaia di scorciatoie da tastiera, ma puoi creare le tue scorciatoie per quasi tutto ciò che desideri. Ecco come personalizzare le scorciatoie di Windows. Leggi di più ; abbiamo alcuni suggerimenti. Se stai usando Kodi, consulta questo elenco di scorciatoie. 50 Scorciatoie da tastiera Kodi Hai davvero bisogno di sapere 50 scorciatoie da tastiera Kodi Hai davvero bisogno di sapere Se hai scoperto Kodi probabilmente non potresti vivere senza di esso ora. Tuttavia, se sei stanco di controllare Kodi tramite un'app di controllo remoto, puoi utilizzare queste scorciatoie da tastiera. Leggi di più . E se sei curioso di trucchi da tastiera più specifici per l'applicazione Le migliori scorciatoie da tastiera nei programmi Windows predefiniti Le migliori scorciatoie da tastiera nei programmi di Windows predefiniti Le scorciatoie da tastiera aumentano la tua produttività in qualsiasi applicazione, compresi i vecchi e buoni programmi integrati in Windows! Ti mostriamo come tagliare un angolo in Microsoft Paint, Calcolatrice e Windows Magnifier. Per saperne di più, abbiamo parlato anche di questo. Alla fine, sarai in grado di navigare su Windows con le scorciatoie da tastiera da solo Navigazione di Windows con le scorciatoie da tastiera Solo navigazione con Windows Scorciatoie da tastiera Potresti conoscere molte scorciatoie da tastiera, ma sapevi che avresti potuto girare Windows senza il mouse? Ecco come. Leggi di più . Anche se forse la barra delle applicazioni sarebbe abbastanza Come navigare nella barra delle applicazioni di Windows 10 con scorciatoie da tastiera Come navigare nella barra delle applicazioni di Windows 10 con scorciatoie da tastiera Le scorciatoie da tastiera sono un modo fantastico per fare di più sul tuo PC in meno tempo. Ecco una grande raccolta di scorciatoie che si occupano della barra delle applicazioni di Windows. Leggi di più per iniziare. In ogni caso, potresti anche imparare a conoscere i gesti touchscreen e touchpad. L'ultima raccolta di scorciatoie e gesti per Windows 10 La raccolta definitiva di scorciatoie e gesti per Windows 10 Windows 10 include una vasta gamma di scorciatoie e gesti per spostarsi usando il touchpad, il touchscreen o tastiera. Ecco una grande collezione! Leggi di più ; solo dicendo
Quale delle tue scorciatoie da tastiera preferite non ha fatto la lista? Condividi i tuoi trucchi nei commenti!



