
Per proteggere l'utente medio, Windows 8 richiede che tutti i driver hardware abbiano una firma digitale prima di poterli installare, rendendo più difficile installare driver dannosi.
I driver hardware hanno un accesso di basso livello al kernel, quindi driver malevoli o semplicemente mal programmati potrebbero causare crash e aprire buchi di sicurezza. Tuttavia, alcuni driver hardware senza firma digitale, in particolare quelli più datati, potrebbero funzionare perfettamente su Windows 8. Oppure, potresti essere uno sviluppatore intraprendente che codifica i tuoi driver e potrebbe volerli installare sul tuo sistema per scopi di sviluppo. Lascia che ti mostri come installare i driver senza una firma digitale.
Una parola di avvertimento
L'applicazione della firma del driver non è una funzionalità che Microsoft ha aggiunto a Windows solo per infastidirci. È una funzionalità di sicurezza che rende molto più difficile per gli utenti medi installare driver hardware dannosi sui loro sistemi. Se un driver non è stato firmato correttamente - o è stato firmato con una firma che è stata revocata perché è stata utilizzata per scopi dannosi - Windows 8 non consentirà agli utenti di installarlo.
La disabilitazione della verifica della firma del driver potrebbe essere ancora necessaria per l'installazione di driver hardware legittimi che non sono firmati, probabilmente perché sono troppo vecchi, e che installano driver che stai sviluppando autonomamente. Ma dovresti farlo solo se sai cosa stai facendo.
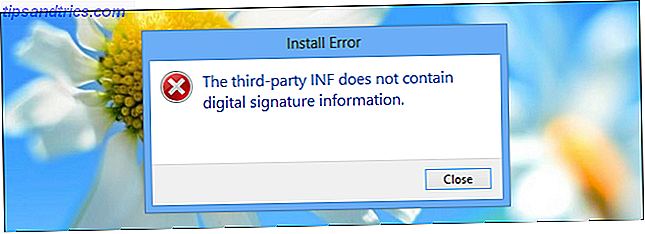
Riavvia in Advanced Startup Options
Prima di iniziare questo processo, assicurati di salvare tutto il tuo lavoro in qualsiasi programma aperto. Il computer verrà riavviato durante questo processo.
Innanzitutto, apri l'accesso alle impostazioni. Puoi farlo spostando il mouse nell'angolo in basso a destra dello schermo e facendo clic su Impostazioni. Se utilizzi un PC abilitato al tocco, scorri da destra e tocca Impostazioni. Premi il tasto Windows + I per aprire l'accesso alle impostazioni direttamente con una scorciatoia da tastiera.
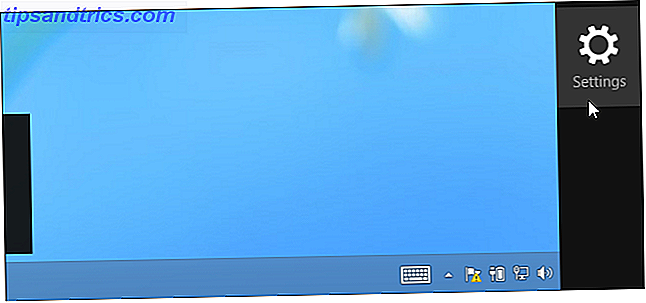
Seleziona l'opzione Modifica impostazioni PC nella parte inferiore dell'impostazione Impostazioni.
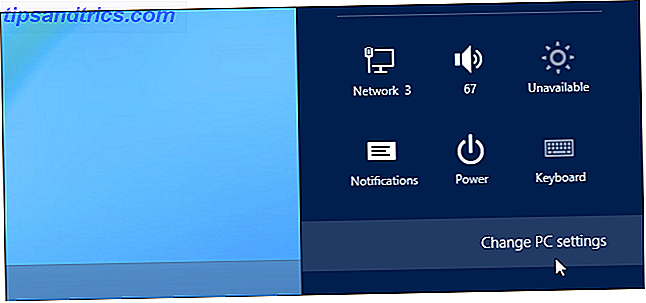
Nell'app delle impostazioni del PC, seleziona la categoria Generale.
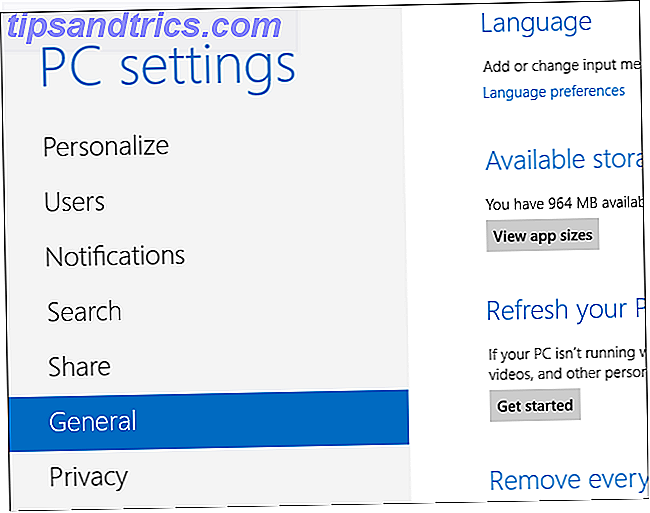
Scorri verso il basso e fai clic sul pulsante Riavvia ora in Avvio avanzato. Il computer verrà riavviato.
Tieni presente che puoi anche tenere premuto il tasto Maiusc mentre tocchi o fare clic sull'opzione Riavvia sull'accesso Impostazioni per riavviare immediatamente il computer e visualizzare le opzioni di avvio avanzate. È anche possibile utilizzare un comando speciale per riavviare direttamente in questo menu Come accedere al BIOS su un computer Windows 8 Come accedere al BIOS su un computer Windows 8 Accesso semplificato a Windows 8 al BIOS. Non è necessario ricordare una combinazione di tasti, è sufficiente utilizzare il menu delle opzioni di avvio di Windows 8. Ti mostreremo come. Leggi di più .
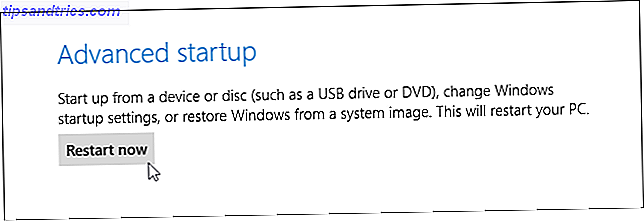
Accedi alle impostazioni di avvio
Quando viene visualizzata la schermata Scegli un'opzione, fare clic o toccare il riquadro Risoluzione dei problemi.
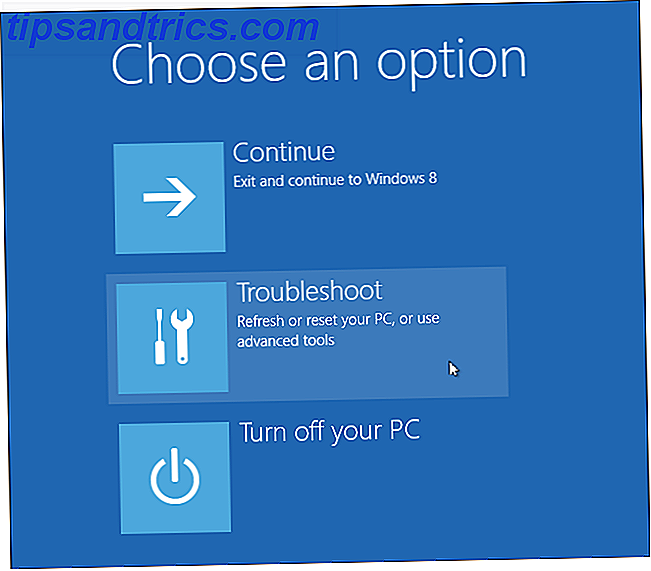
Successivamente, fai clic o tocca il riquadro Opzioni avanzate.
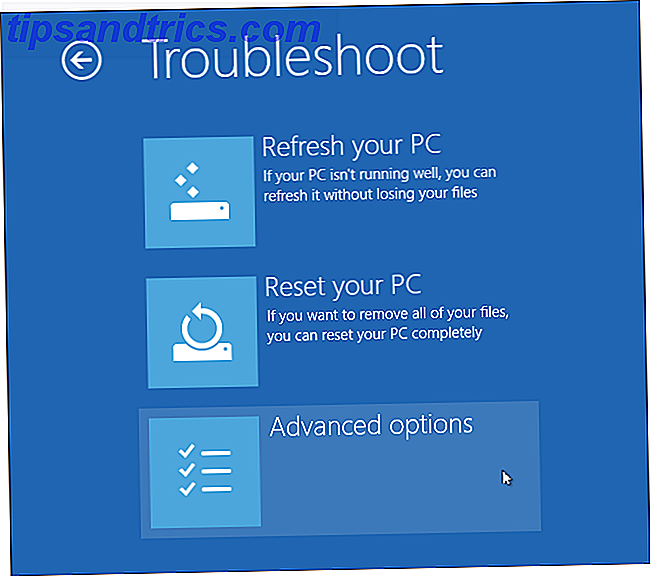
Seleziona il riquadro Impostazioni di avvio nella schermata Opzioni avanzate.
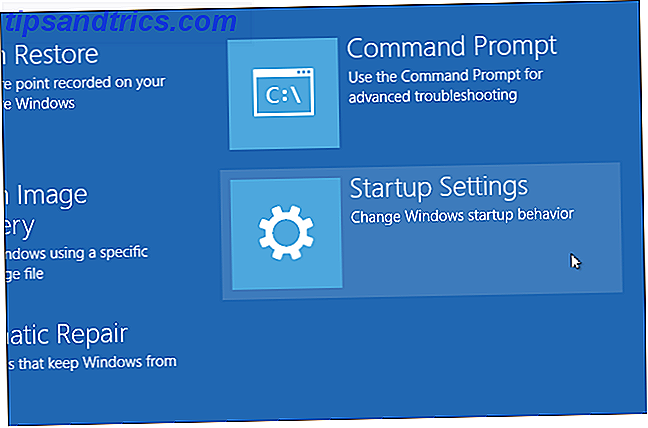
Fare clic sul pulsante Riavvia nella schermata Impostazioni di avvio per riavviare nuovamente il computer.
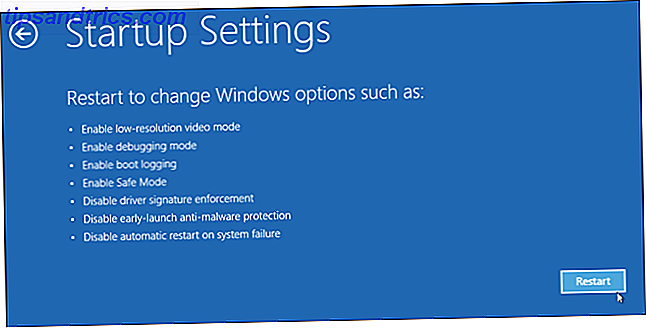
Disabilitare l'applicazione della firma del driver
Nella schermata Impostazioni di avvio, toccare il tasto F7 o 7 sulla tastiera per selezionare l'opzione "Disabilita applicazione firma driver".
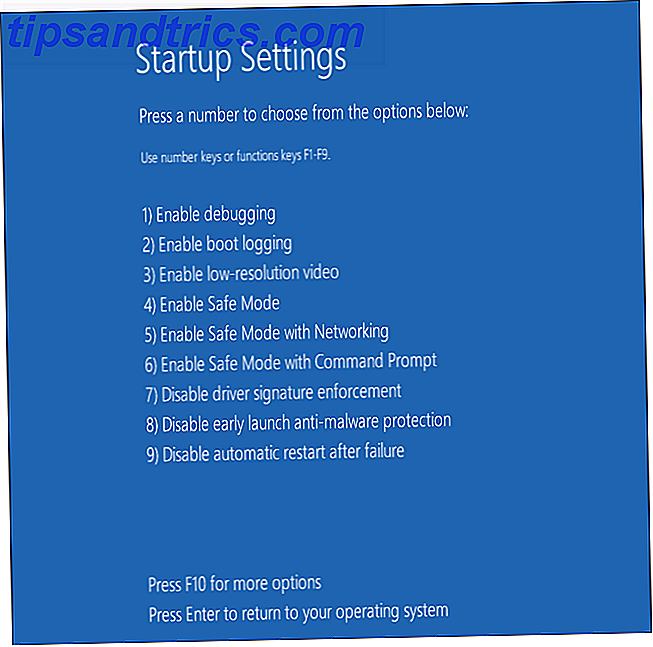
Windows 8 si avvierà immediatamente alla sua tipica schermata di blocco. Accedi a Windows 8 come faresti normalmente: tutto sembrerà lo stesso, tranne che Windows non richiederà più le firme dei driver fino al prossimo riavvio.
Ora puoi installare i driver non firmati come faresti con le versioni precedenti di Windows. Windows ti avviserà se tenti di installare un driver che non è stato firmato correttamente, ma vedrai comunque l'opzione "installa questo software driver" che puoi scegliere.
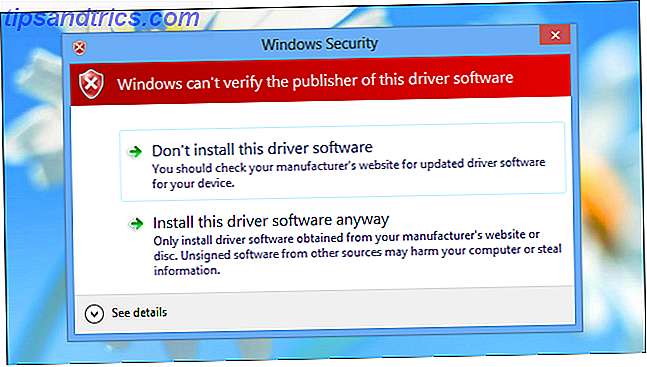
Reboot
Al termine dell'installazione dei driver non firmati, riavviare il computer. Windows continuerà a utilizzare tutti i driver non firmati che hai già caricato, anche se impone requisiti di firma per i nuovi driver.
Aggiornamento o installazione di più driver senza firma
Se è necessario eseguire l'aggiornamento a una nuova versione dei driver non firmati, sarà necessario ripetere questa procedura ancora una volta e installare i nuovi driver non firmati nell'ambiente di avvio speciale.
Non è possibile disattivare in modo permanente l'applicazione della firma del driver. Ogni volta che si riavvia il computer, l'applicazione della firma del driver si avvia. Se si desidera utilizzare il computer con l'applicazione della firma del driver sempre disabilitata, è necessario eseguire questa procedura ogni volta che si riavvia il computer. Questo è per la protezione degli utenti: gli utenti tipici non dovrebbero disabilitare l'applicazione della firma del driver e farlo potrebbe metterli a rischio. L'applicazione della firma del driver aiuta a mantenere il malware Qual è la differenza tra un worm, un trojan e un virus? [MakeUseOf Explains] Qual è la differenza tra un worm, un trojan e un virus? [MakeUseOf Explains] Alcune persone chiamano qualsiasi tipo di software dannoso un "virus informatico", ma ciò non è accurato. Virus, worm e trojan sono diversi tipi di software dannoso con comportamenti diversi. In particolare, si sono diffusi in molto ... Leggi di più sul kernel di Windows, dove può scavare in profondità nel sistema e fare un sacco di danni.
Quali driver non firmati dovevi installare su Windows 8? Lascia un commento e facci sapere quale hardware vecchio e non supportato ti sta dando problemi.
Immagine di credito: K? Rlis Dambr? Ns su Flickr



