
Un tema di Windows scuro è un buon inizio per ridurre l'affaticamento degli occhi e aumentare il fattore di freschezza per il tuo desktop, ma puoi rendere il tuo desktop ancora più scuro.
Quasi tutti noi siamo cresciuti con temi di Windows leggero. Sulle vecchie versioni di Windows Una rapida occhiata alla cronologia di Windows in Visual Form Una rapida occhiata alla cronologia di Windows in Visual Form Leggi di più, i colori scuri erano quasi sconosciuti. Con Windows 8, il buio era improvvisamente freddo. E non è solo un aspetto migliore: l'uso di temi oscuri è scientificamente dimostrato che è meglio per te.
Ma nonostante i suoi toni scuri, a Windows mancano ancora le opzioni per rendere il desktop ancora più scuro. Se hai cambiato il tema di Windows, cos'altro puoi personalizzare?
Continua a leggere per sette suggerimenti che renderanno il tuo schermo più scuro.
1. Scarica temi oscuri
Il modo più semplice e veloce per trasformare il tuo schermo in nero è quello di scaricare un tema scuro 5 Windows 10 Dark Themes 5 Windows 10 Dark Temi I temi scuri possono aiutare con l'affaticamento degli occhi, rendere il testo più facile da leggere e sono anche eleganti. Abbiamo compilato cinque dei migliori per Windows 10. Ulteriori informazioni. I temi scuri di Windows predefiniti hanno ancora una notevole quantità di colore in determinate aree perché sono "ad alto contrasto".
Un vero tema scuro rimuoverà ogni istante di colore accattivante, sostituendolo con grigi, carboncini e varianti nere.
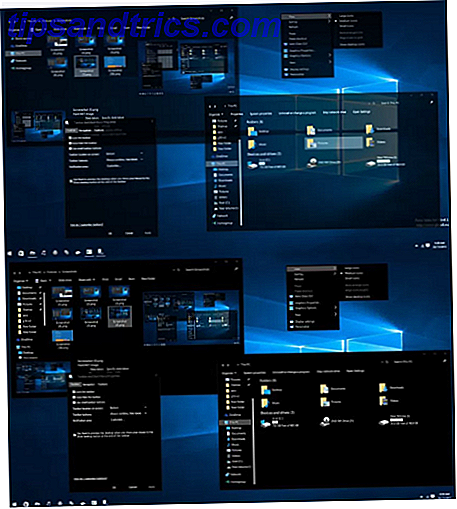
Un'ottima opzione è "Black Theme for Win10" di Skinpack. Tutto viene visualizzato in nero, grigio scuro e blu scuro. È anche possibile aggiungere finestre traslucide per un effetto di classe.
Scarica il tema e salvalo in C: \ Windows \ Resources \ Themes . Prima che funzioni, dovrai anche scaricare e installare UXThemePatcher, uno strumento che consente a Windows di leggere e utilizzare temi di terze parti.
2. Usa sfondi scuri
In definitiva, c'è solo tanta influenza sul tuo tema. È necessario creare altre variabili nel sistema operativo (SO) che corrispondono agli accenti e alle tinte che si vedono nei menu e nelle finestre delle applicazioni.
Ad esempio, non è consigliabile utilizzare una foto soleggiata della tua ultima vacanza in famiglia se stai cercando di creare qualcosa di veramente oscuro. Sembrerà fuori posto e distruggerà tutti i colori che proteggono gli occhi che il tuo tema ha introdotto.

Ovviamente, se vuoi portare il processo all'estremo, usa uno sfondo nero solido. Se vuoi ancora utilizzare uno dei tuoi scatti, cerca e trova un'immagine che corrisponda ai colori in altre parti del sistema operativo. Nel mio sfondo del desktop (sopra), puoi vedere un sacco di rossi profondi, blu e neri: a mio parere, fanno un buon lavoro nel prendere in considerazione le tonalità nel tema predefinito di Windows 10.
3. Modificare i predefiniti di colore di Windows
Riley ha spiegato come modificare i predefiniti di colore. Il lato oscuro di Windows 10: imposta un tema e cambia i colori Il lato oscuro di Windows 10: imposta un tema e cambia i colori Windows 10 è così luminoso che può causare affaticamento degli occhi. Impostare un tema scuro è un modo semplice per dare una pausa ai tuoi occhi. Ti mostriamo come utilizzare Windows 10 e il suo più comune ... Leggi di più in dettaglio altrove sul sito. Sostiene che lo strumento fa parte di una vasta suite di strumenti per la modifica dell'estetica di Windows.
La suite include quattro strumenti specifici:
- Microsoft Office - Le app di Office offrono quattro diversi menu e temi di sfondo.
- Edge Browser - Edge ora include un tema nero.
- Colori di accento di Windows : sebbene non sia possibile creare interi temi in modo nativo su Windows, è possibile modificarne i bordi e i colori di accento.
- Registry Hacks - Se sei competente, puoi modificare il registro per abilitare il tema oscuro di Windows 10 ufficiale ma non nativo.
L'utilizzo di una combinazione di questi quattro tweaks sarà sufficiente per la maggior parte degli utenti per ottenere Windows guardando nel modo in cui lo desiderano.

Per modificare i predefiniti colore in modo specifico, vai in Impostazioni> Personalizzazione> Colori e fai la tua selezione. Puoi vedere un'anteprima della tua nuova scelta nella finestra nella parte superiore dello schermo.
4. Imposta temi in app di terze parti
Un sacco di app di terze parti offrono temi. Per rendere il tuo schermo il più oscuro possibile, devi controllare tutte le app che usi frequentemente e abilitare il loro tema scuro.
Sarà un'esperienza infruttuosa se passi ore a rendere Windows il più oscuro possibile, ma passi la maggior parte della tua giornata lavorativa a fissare un'app con uno sfondo luminoso. Non aiuterà i tuoi occhi e non ti aiuterà a sembrare figo.
Ad esempio, Google Chrome consente agli utenti di scaricare e installare nuovi temi 5 Splendidi temi per illuminare il tuo browser Google Chrome 5 Splendidi temi per illuminare il tuo browser Google Chrome Molti di noi trascorrono molte ore sul web, navigando in siti Web e ignorando in gran parte l'aspetto dei nostri browser web, che va bene poiché di solito non influisce sui cambiamenti nel nostro comportamento di navigazione, al contrario ... Leggi di più direttamente dal Chrome Web Store, mentre Photoshop ha quattro preset tra cui scegliere. Tutto, dai software torrent ai lettori musicali, ora offre molteplici opzioni.
5. Abbassa la luminosità
I temi scuri non sono adatti a tutti: alcune persone preferiscono i colori chiari sui loro schermi. Ma ciò non significa che devi mettere a rischio la tua vista. Puoi solo abbassare la luminosità.
Il problema è che gli schermi dei computer non mostrano tutti i colori bianchi e altri colori vivaci in modo uniforme. Lo stesso colore può apparire molto diverso su due uscite differenti. Significa che il tema predefinito di Windows potrebbe far indossare occhiali da sole a qualcuno, mentre altri non pensano che sia abbastanza luminoso.

Se ti piace il tema delle finestre di vaniglia ma trovi che gli occhi sono troppo tesi, puoi richiamare la luminosità nel Centro operativo sulla barra delle applicazioni.
6. Installa F.lux
Piuttosto che costantemente giocherellare con le impostazioni di luminosità durante il giorno e la notte, perché non lasciare che F.lux prenda il controllo Can F.lux e Night Shift migliorano davvero le tue abitudini di sonno? F.lux e Night Shift possono davvero migliorare le tue abitudini di sonno? L'uso eccessivo di computer, tablet e smartphone può portare a una qualità del sonno compromessa, ma le app come F.lux e Night Shift contrastano davvero questi effetti? La scienza è abbastanza chiara su questo. Leggi di più ?
L'app gratuita è progettata per introdurre colori rossi più caldi, che inducono il sonno al tuo schermo durante la serata e alzare il blues durante il giorno.

Ma la bellezza dell'app è la sua flessibilità. Se si desidera colori caldi durante il giorno, è sufficiente regolare le impostazioni della temperatura del colore o i tempi di alba / tramonto di conseguenza. Il tuo display apparirà immediatamente più scuro.
7. Attendi Windows 10 Blue Light Filter
Se fai parte di Windows Insider Program, questa funzione sarà già inclusa in Build 15002. Per tutti gli altri, dovrai attendere fino alla primavera e alla versione pubblica di Windows Creators Update. Aggiornamento di Windows 10 per i creativi Uno sguardo sull'aggiornamento per Windows 10 per i creatori Microsoft ha appena annunciato il prossimo aggiornamento di Windows 10. L'aggiornamento dei creativi arriverà a 400 milioni di utenti nella primavera 2017. Ecco i punti salienti dell'evento di Windows 10 di mercoledì. Leggi di più .
Lo scopo della funzione è lo stesso di F.lux: per rendere lo schermo più scuro in determinate ore del giorno, filtrando la luce blu.
Per configurarlo, vai in Impostazioni> Sistema> Schermo e attiva automaticamente l'interruttore accanto a Abbassa luce blu . Fare clic su Impostazioni luce blu per personalizzare la temperatura e le ore del colore.
Come rendi il tuo schermo più scuro?
Ti ho mostrato sette trucchi che renderanno il tuo schermo ancora più scuro. Sebbene sia vero che le opzioni di oscuramento di Windows sono un po 'logore se si apportano alcune di queste sette regolazioni, si noterà un miglioramento significativo quasi immediatamente.
Ora è il momento di ascoltare i tuoi input. Come rendere Windows più scuro, più fresco e più facile da vedere?
Puoi lasciare tutti i tuoi suggerimenti, suggerimenti e raccomandazioni nei commenti qui sotto.

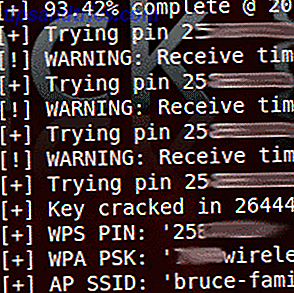
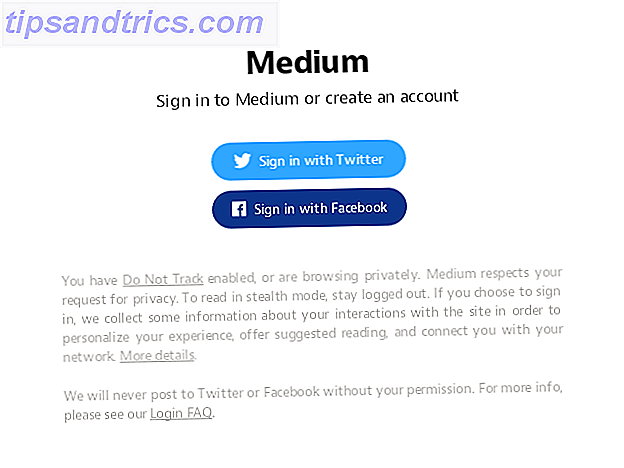
![Trasforma Gmail in una bestia di produttività con queste estensioni di Chrome [Beta invita]](https://www.tipsandtrics.com/img/internet/392/turn-gmail-into-productivity-beast-with-these-chrome-extensions.jpg)