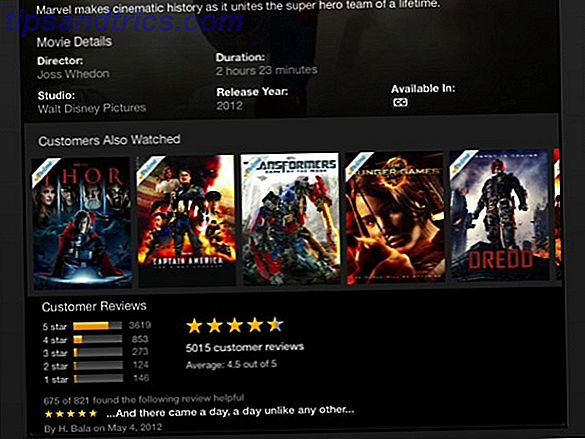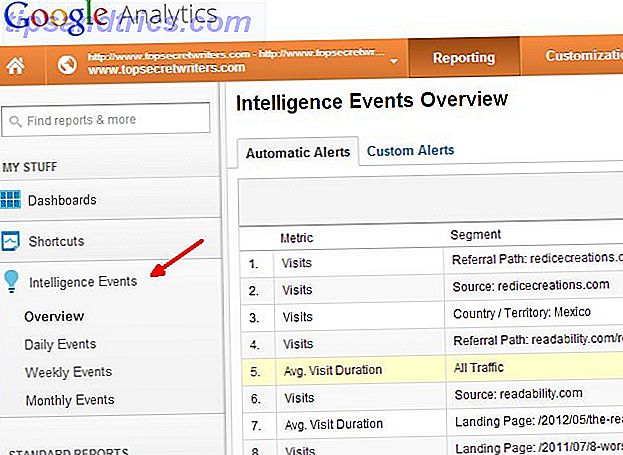Ogni dispositivo ha bisogno di un kill switch. Per Windows, è Ctrl + Alt + Canc (anche se Bill Gates ha ammesso che la combinazione di tasti è stata un errore).
Su Mac OS X, l'equivalente è il Monitor attività, e se vuoi essere un utente Mac abbastanza esperto, è necessario sapere cos'è il Monitor attività e come leggerlo e usarlo. Come al solito, è qui che entriamo.

Iniziala!
Un modo per avviare Activity Monitor è aprire Finder, accedere alla cartella Applicazioni, quindi alla cartella Utility e il collegamento per aprire Activity Monitor è proprio lì.

Un altro modo molto più veloce è se usi Spotlight o Alfred. Quindi puoi semplicemente digitare le prime lettere e farlo apparire.

Una volta aperto, potresti trovare molto più comodo tenere Activity Monitor seduto nel tuo dock.
Le basi

Proprio come il Task Manager di Windows, Activity Monitor fornisce un elenco di processi in esecuzione e mostra quanta parte delle risorse disponibili sono attualmente in uso. Puoi vedere a colpo d'occhio quali processi stanno utilizzando al massimo la tua potenza di calcolo e ucciderli nel tentativo di velocizzare il tuo computer.
Gli elementi nell'elenco possono essere disposti in ordine alfabetico o numerico, facendo clic su ciascuna intestazione nella parte superiore della colonna (Nome processo, % CPU, Tempo CPU e così via).
Nel 2010, Angelina ha scritto un ottimo post su cosa sia un'unità di elaborazione centrale Cos'è una CPU e cosa fa? Cos'è una CPU e cosa fa? Gli acronimi informatici sono confusi. Che cos'è una CPU comunque? E ho bisogno di un processore quad o dual-core? Che ne dici di AMD o Intel? Siamo qui per aiutare a spiegare la differenza! Leggi di più . Sebbene fosse indirizzato alle CPU di Windows, un bel po 'si applica anche a un Mac. Quindi, invece di rimettere in discussione ciò che è già stato detto, rimanderò alla saggezza superiore di Angelina su questo argomento.
Uscita dai processi anomali
Non tutto funziona nel modo in cui lo desideri tutto il tempo. Ci saranno frequenti occasioni in cui un pezzo di software sul tuo Mac si bloccherà o non risponderà e occuperà troppa CPU o memoria. In mancanza di un martello per il laptop, l'opzione migliore è quella di andare al Monitor attività e vedere cosa sta causando la congestione.
Alcune app sono ideali per ridurre al minimo il loro impatto digitale, mentre altre come Chrome The Easy Guide to Google Chrome Easy Guide to Google Chrome Questa guida per utenti di Chrome mostra tutto ciò che devi sapere sul browser Google Chrome. Riguarda le basi dell'utilizzo di Google Chrome che è importante per qualsiasi principiante. Ulteriori informazioni e Evernote Come usare Evernote: The Unofficial Manual Come usare Evernote: The Unofficial Manual Imparare come usare Evernote da solo richiede molto tempo. Questo è il motivo per cui abbiamo creato questa guida per mostrarti come sfruttare appieno le più importanti funzionalità di Evernote. Ulteriori informazioni hanno il potenziale per inghiottire grandi quantità di potenza di elaborazione. Firefox Manuale dell'utente di Firefox Manuale dell'utente di Firefox Il browser corrente dispone di opzioni di sicurezza avanzate? Sincronizza le tue impostazioni su tutti i dispositivi? Riesci a gestire facilmente le tue schede? Queste sono tutte cose che Firefox può fare per te. Read More è anche un offensore persistente, così come gli strumenti di sincronizzazione del desktop cloud - Dropbox The Unofficial Guide To Dropbox La guida non ufficiale su Dropbox C'è molto altro su Dropbox di quanto tu possa pensare: puoi usarlo per la condivisione di file, il backup dei tuoi dati, sincronizzare i file tra computer e persino controllare il computer da remoto. Leggi di più, Google Drive e OneDrive - mentre continuano a sparire in sottofondo.
Dicendo che comunque, come qualcuno che passa regolarmente tra un PC desktop Windows e un Mac OS X Macbook Air, devo ammettere che il problema delle app che perdono è peggiore su Windows. Ciò non significa che tutto vada liscio su Mac OS X. A volte è necessario chiudere un processo perché si è arrestato in modo anomalo o rallentato.
Chiudere un'applicazione è molto semplice. Nel Monitor delle attività, individua la tua app e verifica se il rallentamento delle cose sta davvero causando un consumo eccessivo di memoria o CPU (puoi cercare in alto a destra se necessario). Se lo è, fai clic su di esso con il mouse per evidenziarlo, quindi fai clic sul pulsante "croce" in alto a sinistra nella parte superiore della finestra per chiuderlo.

Ti verrà chiesto se vuoi veramente uccidere il processo:

Questo è abbastanza auto-esplicativo. Puoi provare prima il normale Quit, ma la maggior parte delle app non autorizzate si rifiuta di obbedire al comando regolare. Questo ti lascia con "Force Quit", che dovrebbe chiudere la maggior parte delle app. Chiunque si rifiuti di uscire a questo punto probabilmente richiederà un riavvio da risolvere.
Elenco dei processi per CPU o consumo di memoria
Se le cose stanno andando piano e non sei sicuro del perché, devi schierare i criminali più grandi che stanno divorando CPU e memoria come se non ci fosse un domani.
Per fare ciò, fare clic sulla barra del titolo nella parte superiore - % CPU o Memoria nella scheda Memoria. La piccola freccia dovrebbe essere rivolta verso il basso. Come puoi vedere, l'utilizzo della mia CPU è piuttosto basso al momento, anche con Google Chrome in esecuzione da ieri. Inizia a riprodurre un video in VLC o esegui un backup di Time Machine e osserva i numeri impazzire.

Se riesci a vedere che uno qualsiasi dei processi sta consumando troppa CPU o memoria, allora puoi uscire o forzare ad uscirne, come abbiamo appena visto.
La scheda Energia
Se il tuo Mac assume la forma di un laptop, piuttosto che di un computer desktop, l'uso della batteria dovrebbe essere qualcosa che dovresti tenere d'occhio, soprattutto se sei in giro e hai dimenticato di portare il caricabatterie con te.

Per scoprire quali app consumano più succo, fare clic sulla scheda Energia, quindi fare clic sulla barra del titolo Impatto energetico per ordinare i risultati di conseguenza. Ora puoi vedere cosa sta scaricando la batteria e abbandonare i processi non necessari per aumentare la durata complessiva della batteria.
Rintraccia dove sono localizzate le app sul tuo computer
Vede un programma canaglia che sta per essere devastato nel tuo Monitor attività? Sei disorientato su dove si trova quell'app sul tuo computer? Il nome del processo in esecuzione non fornisce alcun indizio su cosa sia? Quindi Activity Monitor ti mostrerà dove si trova nella tua libreria.
Basta evidenziare il processo misterioso con il mouse, quindi premere il pulsante "i" nella parte superiore, accanto al pulsante Esci. Questo aprirà una scatola in questo modo:

Ora fai clic su Campione in basso per ottenere questo:

Come puoi vedere, sotto "Percorso", ti dà la posizione esatta del processo nel tuo Monitor attività. Ora puoi andare a vedere se riesci a identificarlo guardando le altre cartelle. È piuttosto ovvio cosa sia Chrome, ma potresti vedere alcuni altri processi misteriosi che non sono così ovvi e questo può aiutarti a identificare quello che sono.
Perché tutto questo è importante?
Activity Monitor è una finestra sul cuore pulsante del tuo computer. Può darti un'idea del perché il tuo computer è lento e perché la durata della batteria è scarsa tra le altre informazioni tecniche di cui la maggior parte degli utenti ha bisogno. Vale la pena capire cosa stai guardando, capire cosa significa ogni parte e come si inserisce nel tutto.
Quindi attiva Activity Monitor e acquisisci familiarità con il funzionamento interno del tuo Mac. Se avete domande, lasciatele nei commenti qui sotto, o chiedete a MakeUseOf Answers.
Quanto spesso devi uccidere i processi sul tuo Mac?