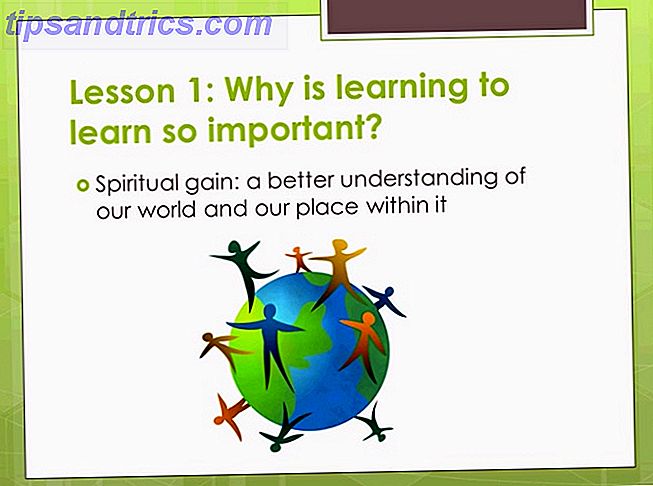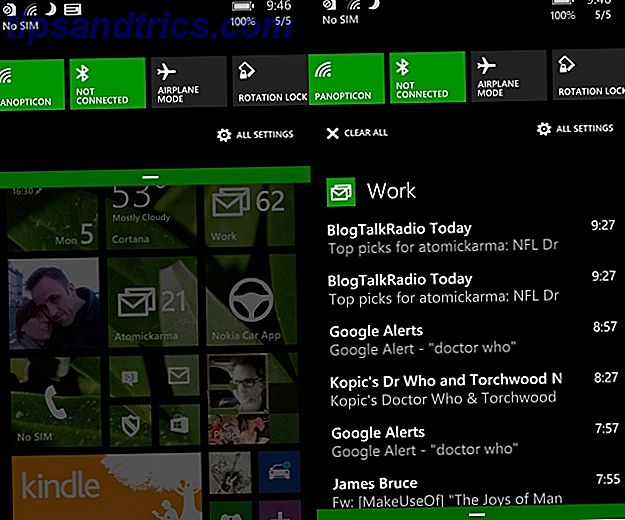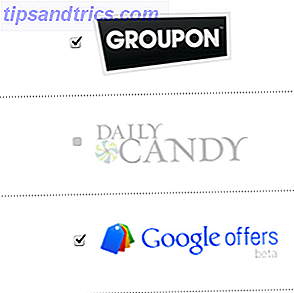Microsoft Word include un correttore ortografico e un correttore grammaticale integrati. Offre inoltre un solido supporto per i dizionari.
Dato che ora produciamo così tanto contenuto in un formato digitale, gli strumenti sono utili. Sei molto più propenso a commettere errori di ortografia 5 Strumenti di scrittura intelligenti per la correzione di documenti importanti 5 Strumenti di scrittura intelligenti per la correzione di documenti importanti Documenti validi per qualsiasi lavoro. È necessario fare un'impressione con ogni e-mail e tutti i documenti inviati. Non è necessario essere uno scrittore eccellente in quanto questi strumenti ti aiutano. Leggi di più quando usi una tastiera piuttosto che una penna.
Gli strumenti funzionano automaticamente la maggior parte del tempo, ma ci sono molti modi per personalizzarli. Ad esempio, è possibile utilizzare la correzione automatica per accelerare la digitazione Come abilitare la correzione automatica ovunque in Windows Come abilitare la correzione automatica ovunque in Windows Ci piace la correzione automatica sui nostri telefoni, ma cosa succede se si può ottenere attraverso Windows? Leggi di più . E i menu del dizionario sono ricchi di funzionalità intelligenti e opzioni nascoste.
In questo articolo, spiegheremo come utilizzare i correttori ortografici e grammaticali, quindi daremo un'occhiata più dettagliata alla funzione del dizionario.
Come eseguire un controllo ortografico e grammaticale
Microsoft Word offre diversi modi per controllare l'ortografia e la grammatica nel documento. Diamo un'occhiata più da vicino
Controllo ortografico in linea
Per impostazione predefinita, Word utilizzerà il controllo ortografico in linea. Le parole che scrivi male compaiono con una linea rossa sotto di loro. Per correggere l'errore, fai clic con il tasto destro del mouse sulla parola e seleziona la parola che intendevi digitare dal menu a comparsa.
Ovviamente Word non conosce ogni parola che esiste Come arrestare Microsoft Word sottolineando le parole corrette come errori Come arrestare Microsoft Word sottolineando le parole corrette come errori Microsoft Word tende a sottolineare parole che non sono nemmeno errori. Ecco come impedire che ciò accada. Per saperne di più - soprattutto i nomi delle cose.
Per fare in modo che Word ignori un "errore ortografico" corretto, fai clic su Ignora tutto . Se prevedi di utilizzare la parola molto, fai clic su Aggiungi al dizionario e Word ricorderà la parola in futuro.
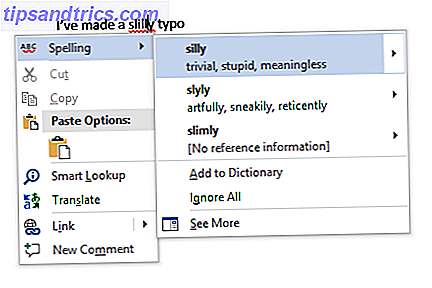
Controllo grammaticale in linea
Il controllo grammaticale funziona allo stesso modo, ma gli errori grammaticali saranno contrassegnati da una linea blu. Per gestire le impostazioni per il controllo ortografico e grammaticale, vai su File> Opzioni> Proofing .
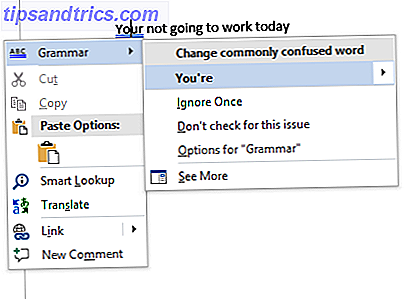
Controllo ortografico e grammaticale manuale
Per controllare un intero documento, fai clic sulla scheda Revisione, quindi seleziona il pulsante Ortografia e grammatica . In alternativa, è sufficiente premere la scorciatoia da tastiera 60 Tasti di scelta rapida essenziali di Microsoft Office per Word, Excel e PowerPoint 60 Tasti di scelta rapida essenziali di Microsoft Office per Word, Excel e PowerPoint In Office sono disponibili centinaia di scorciatoie da tastiera, ma queste sono le più importanti quelli che dovresti sapere perché ti faranno risparmiare molto tempo. Maggiori informazioni F7 .
Word passerà individualmente ai tuoi errori e ti consentirà di risolverli. L'utilizzo di questo approccio è molto più rapido rispetto alla ricerca manuale di ogni errore sullo schermo, pertanto è consigliabile utilizzarlo quando si lavora su documenti più lunghi.
Per "ignorare" le parole che hai ignorato nel documento corrente, in modo che Word li contrassegni nuovamente come errori ortografici, accedi a File> Opzioni> Proofing e fai clic su Ricontrolla documento .
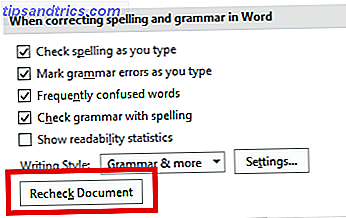
Cambia la tua lingua
Puoi eseguire i controlli ortografici e grammaticali in una lingua diversa. Per fare ciò, fare clic sulla scheda Review, selezionare il pulsante Language e fare clic su Set Proofing Language .
Le lingue che hai installato avranno una piccola icona a sinistra dei loro nomi, che indica che puoi passare a loro immediatamente.
Puoi anche impostare una lingua come lingua predefinita per i documenti futuri da qui.
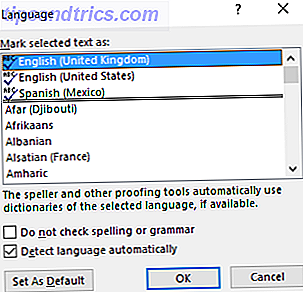
Disabilita il correttore ortografico
Potresti voler disabilitare completamente il correttore ortografico quando lavori su documenti che contengono molte parole che l'app non capisce.
Per disabilitare il controllo ortografico, fare clic su File> Opzioni> Proofing . Scorri verso il basso nella sezione Quando correggi il controllo ortografico e grammaticale in Word e deseleziona la casella accanto a Controlla ortografia durante la digitazione .
Impedirà alle fastidiose linee rosse e blu di apparire su tutti i documenti mentre lavori. Word eseguirà invece il controllo ortografico solo quando si fa clic sul pulsante Ortografia e grammatica .
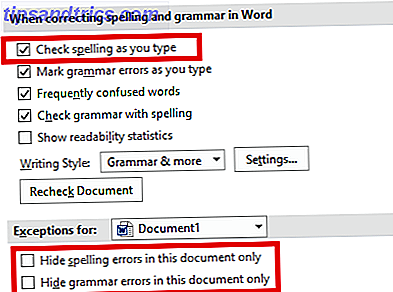
In alternativa, puoi disabilitare il correttore ortografico e / o il correttore grammaticale interamente per il documento su cui stai lavorando. Torna a File> Opzioni> Proofing, scorri verso il basso fino alla fine della finestra e contrassegna le caselle accanto a Nascondi errori di ortografia solo in questo documento e Nascondi errori grammaticali in questo documento solo se necessario.
Infine, puoi controllare il controllo ortografico in base al paragrafo. Seleziona un testo, quindi fai clic sul pulsante Imposta lingua di correzione in Revisione> Lingua . Utilizzare le opzioni nella finestra di dialogo per disabilitare il controllo ortografico per il testo selezionato.
Correzione automatica
La funzione Correzione automatica può sostituire automaticamente le parole digitate con parole scritte correttamente. È abilitato per impostazione predefinita, sostituendo i comuni errori di ortografia come "realyl" con "veramente". È possibile disattivare la correzione automatica o gestire l'elenco di parole corrette automaticamente e aggiungerne di proprie.
Ciò consente anche di velocizzare la digitazione - ad esempio, se si digita spesso una frase come "Ciao, mi chiamo Bob Smith", potresti creare una regola di Correzione automatica che espande "hmbs" in "Ciao, mi chiamo Bob Smith" quando lo digiti Questo è noto come espansione del testo Cos'è l'espansione del testo e come può aiutarti a risparmiare tempo? Cos'è l'espansione del testo e come può aiutarti a risparmiare tempo? Se riuscissi a risparmiare anche solo una piccola parte del tempo che dedichi alla digitazione, potresti risparmiare ore del tuo tempo ogni settimana. Questo è esattamente ciò che l'espansione del testo è per. Leggi di più .
Per gestire la Correzione automatica, fare clic su File> Opzioni> Proofing> Opzioni correzione automatica .
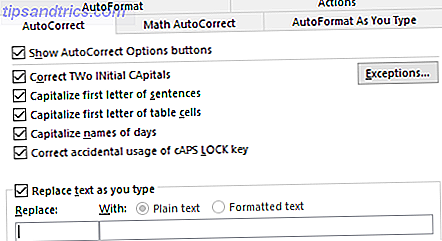
PowerPoint, Excel e altre applicazioni per ufficio
PowerPoint utilizza anche il controllo ortografico in linea e tutto funziona allo stesso modo. Tuttavia, Microsoft Excel, che viene spesso utilizzato per altri tipi di dati, non ti informerà automaticamente sugli errori.
In Excel, dovrai eseguire una magia manuale navigando su Revisione> Spelling sulla barra multifunzione.
Diventando un utente esperto di dizionari
Finora, abbiamo solo visto come aggiungere parole a un dizionario personalizzato (fare riferimento alla sezione "Controllo ortografico in linea" se non si è sicuri). Ma il dizionario è molto più utile del semplice catalogo di strane grafie.
Se diventi un utente esperto del dizionario, può portare il tuo strumento di controllo ortografico a un livello completamente nuovo. E non hai nemmeno bisogno di usare Cortana.
Diamo un'occhiata ad alcune delle funzionalità più interessanti del dizionario.
Rimuovi parole dal tuo dizionario personalizzato
È ragionevole passare un po 'di tempo a pulire il dizionario personalizzato di tanto in tanto. Forse hai accidentalmente aggiunto qualche parola o ci sono molte parole personalizzate correlate a un progetto specifico che non ti servono più.
Per rimuovere le parole dal dizionario personalizzato, vai su File> Opzioni> Proofing e fai clic su Dizionari personalizzati nella sezione Quando correggere l'ortografia in Microsoft Office .
Evidenzia il dizionario da cui vuoi rimuovere una parola e fai clic su Modifica . Quindi, selezionare Modifica parola, evidenziare la parola che si desidera cancellare e fare clic su Elimina . Per cancellare completamente un dizionario, fai clic su Elimina tutto .
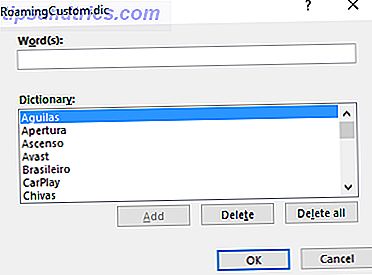
Due dizionari personalizzati
Quando si accede a File> Opzioni> Proofing> Dizionari personalizzati, verranno visualizzati due dizionari personalizzati: CUSTOM.dic e RoamingCustom.dic .
Quest'ultimo salva le parole nel cloud, il che significa che il tuo dizionario è disponibile su altri computer a cui accedi. Le parole in CUSTOM.dic sono disponibili solo sul computer locale.
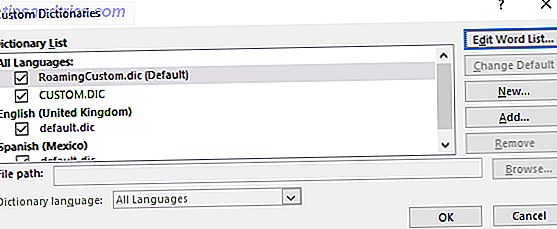
Aggiungere nuovi dizionari
In generale, ci sono due ragioni per cui si vorrebbe aggiungere un nuovo dizionario personalizzato. Probabilmente vuoi scrivere in una lingua diversa o devi aggiungere una lunga lista di parole specializzate (come la terminologia medica).
Se si desidera aggiungere dizionari per altre lingue, selezionare File> Opzioni> Lingua . Nel menu a discesa Aggiungi lingue di modifica aggiuntive, scegli il dialetto desiderato. Quando la lingua appare nella casella in alto, fare clic su Non installato per scaricare i file associati.
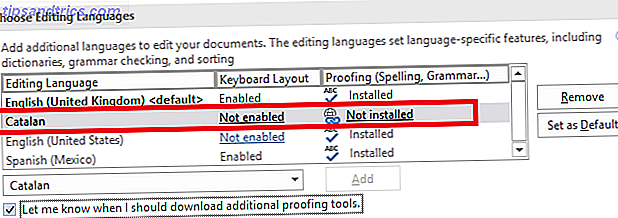
Per aggiungere un dizionario di terze parti, vai su File> Opzioni> Proofing> Dizionari personalizzati e fai clic su Aggiungi . Nella nuova finestra, punta Word al file DIC che desideri aggiungere.
Per eliminare un dizionario, evidenzia il suo nome e fai clic su Rimuovi .
Ignora dizionari personalizzati
Se hai installato molti dizionari personalizzati, potrebbero esserci delle volte in cui vuoi che il correttore ortografico li ignori.
È facile forzare Word a ignorare i dizionari personalizzati e utilizzare solo il dizionario principale per le correzioni. Vai su File> Opzioni> Proofing e seleziona la casella di controllo accanto a Suggerisci solo dal dizionario principale .
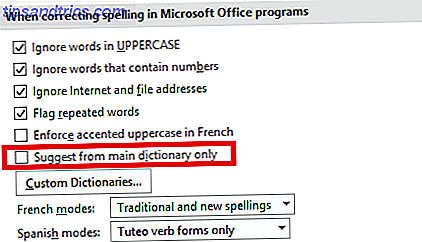
Escludi parole dal dizionario
Uno dei più grandi inconvenienti dei correttori ortografici è la loro frequente incapacità di individuare errori di battitura se la nuova parola è ancora nel dizionario.
Ad esempio, quante volte digiti accidentalmente "quest'ultimo" anziché "più tardi" o "fa causa" piuttosto che "usa"? Word non attirerà la tua attenzione sull'errore perché "quest'ultimo" e "fare causa" sono entrambe parole reali.
Se ti trovi a fare gli stessi errori con regolarità, puoi escludere le parole sbagliate dal dizionario. Costringe Word a contrassegnarli sempre come errati.
Per escludere una parola, vai a C: \ Users \ [nome utente] \ AppData \ Roaming \ Microsoft \ UProof . La cartella contiene un elenco di esclusioni per ogni dizionario che hai installato.
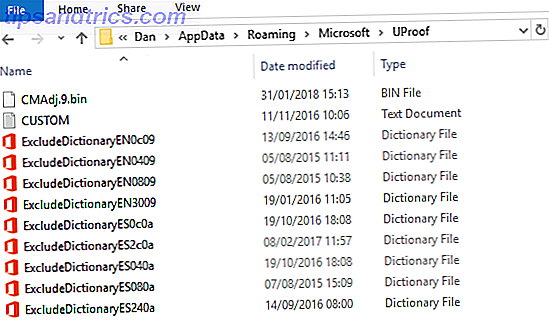
Trova il file che corrisponde al dizionario da cui vuoi escludere la parola. Fai clic destro sul file e vai su Apri con> Blocco note .
Nel file del blocco note, digitare le parole che si desidera escludere. Metti ogni parola su una nuova riga e assicurati di includere eventuali segni di apostrofo o altra punteggiatura. Quando sei pronto, vai a File> Salva .
Condividi il tuo correttore ortografico e suggerimenti per il dizionario
In questo articolo, abbiamo spiegato le funzionalità più importanti del correttore ortografico di Microsoft Word, quindi ti abbiamo presentato alcuni dei modi migliori per utilizzare la funzione del dizionario dell'app.
Ricorda, non dovresti visualizzare il correttore ortografico e il dizionario separatamente; sono entrambe parti essenziali delle capacità di correzione di bozze di Word. Uno non funzionerà in modo efficiente senza l'altro.
Ora è finita per te. Vogliamo che condividi i tuoi suggerimenti preferiti sul correttore ortografico e sui dizionari. Conosci le funzionalità nascoste 10 Altre funzionalità nascoste o trascurate di Microsoft Word per rendere la vita ancora più facile 10 Altre funzionalità di Microsoft Word nascoste o trascurate per semplificare la vita Quanto bene conosci davvero Microsoft Word? Sentito parlare di ricercatore, grafico intelligente e leggere ad alta voce? O hai personalizzato la barra multifunzione e la barra di stato? No? Continuare a leggere! Leggi di più ?
Originariamente scritto da Chris Hoffman.