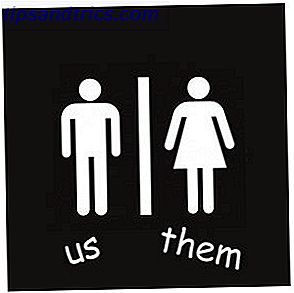Un paio di settimane prima che Microsoft rilasci l'aggiornamento di Windows 10 Anniversary a luglio 2016, abbiamo esaminato alcune delle funzionalità del sistema operativo che è possibile disattivare in sicurezza 9 Funzionalità di Windows 10 Disabilitare in sicurezza 9 Funzionalità di Windows 10 Disabilitare in modo sicuro Windows 10 è pieno di caratteristiche, ma molti di essi non sono necessari. Ecco come eliminare in modo sicuro le funzionalità indesiderate dal tuo sistema Windows 10 per un'esperienza più snella. Leggi di più .
Con il rilascio di Creators Update in Spring 2017, è tempo di rivisitare l'argomento. Microsoft ha introdotto una serie di nuove funzionalità, impostazioni e app, e setacciarle tutte è una delle prime cose che dovresti fare Dopo l'installazione dell'aggiornamento per i creatori di Windows 10 Procedi con l'installazione dell'aggiornamento per Windows 10 Creators I creatori di Windows 10 L'aggiornamento verrà presto distribuito su un computer vicino a te. Una volta aggiornato, passa attraverso queste impostazioni per configurare nuove opzioni e ripristinare le tue preferenze sulla privacy. Leggi di più quando l'aggiornamento atterra sul tuo computer.
Sia che tu voglia disattivare i fastidiosi avvisi di sicurezza di Windows App Store, impedire che gli annunci saltino sul tuo sistema, o semplicemente migliorare la velocità del tuo computer, ti abbiamo coperto. Continua a leggere per scoprire di più.
1. Esperimenti Microsoft
Un numero crescente di aziende tecnologiche desidera eseguire test dal vivo sul proprio sistema mentre lo si utilizza. Microsoft è uno di loro.
Certo, a volte i test dal vivo portano benefici; hai accesso anticipato a interessanti funzionalità che in seguito diventeranno parte di una più ampia versione pubblica. Altre volte potresti non sapere nemmeno che stanno avendo luogo e potrebbero persino avere un effetto negativo sulle prestazioni del tuo sistema. Fortunatamente, gli esperimenti sono facili da disabilitare Come disattivare le impostazioni di Microsoft Esperimenti in Windows 10 Come disattivare le impostazioni di Microsoft Esperimenti in Windows 10 La nuova acrobazia di Microsoft con Windows 10 sta sperimentando le impostazioni del tuo dispositivo. Ecco come puoi impedirgli di farlo. Leggi di più .
È possibile utilizzare ShutUp10, un'app di terze parti con una comoda impostazione denominata Disable Conduction Experiments With This Machine di Microsoft .
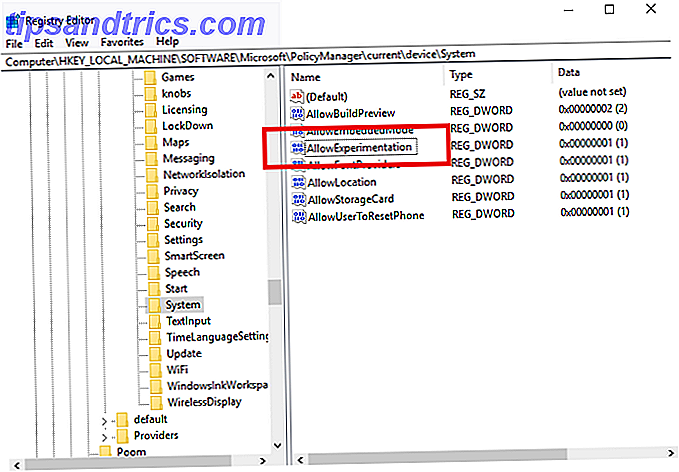
In alternativa, è possibile modificare autonomamente il registro di Windows. Aprire il menu Start e digitare Regedit . Passare a HKEY_LOCAL_MACHINE \ SOFTWARE \ Microsoft \ PolicyManager \ current \ device \ System e impostare la chiave Allow Experimentation su 0 per disattivare tutti gli esperimenti.
2. Nascondi l'app Impostazioni
Perché vorresti nascondere l'app Impostazioni? Bene, se molte persone usano il computer, soprattutto i bambini, può essere un modo eccellente per assicurarsi che non rovinino nulla e causino il malfunzionamento della macchina.
Le istruzioni sembrano complicate, ma in realtà è piuttosto semplice. Per iniziare, premere il tasto Windows e digitare gpedit.msc . Una volta caricato l'editor Criteri di gruppo locali, vai a Configurazione computer> Modelli amministrativi> Pannello di controllo> Visibilità pagine di impostazioni e fai doppio clic.
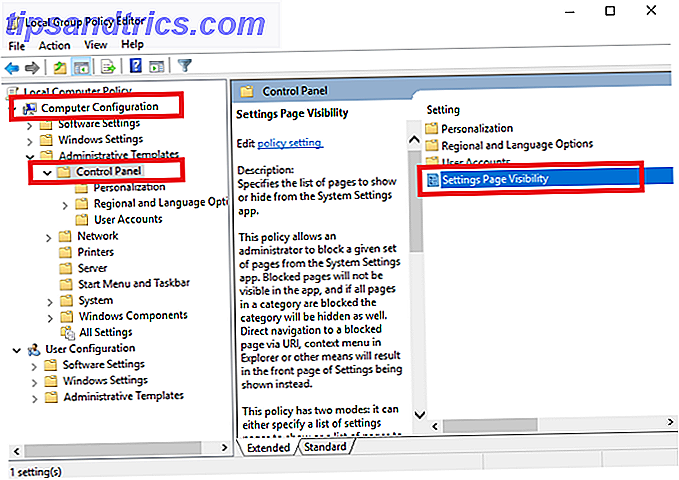
Nella finestra successiva, seleziona Abilitato nell'angolo in alto a sinistra e digita nascondi: visualizza sotto Impostazioni Visibilità pagina . Infine, fai clic su Applica .
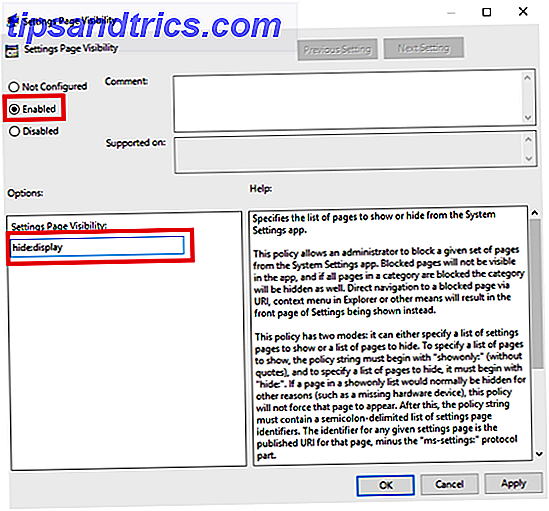
Per riaccenderlo, tornare alla finestra Visibility Page Settings e scegliere Not Configured .
Nota: poiché questa modifica si basa sull'editor Criteri di gruppo, è possibile farlo solo se si utilizza Windows Professional. In alternativa, è possibile installare manualmente l'editor Criteri di gruppo Come accedere all'Editor criteri di gruppo, Anche in Home page e Impostazioni di Windows per provare Come accedere all'Editor criteri di gruppo, Anche in Windows Home e Impostazioni per provare Criteri di gruppo è uno strumento potente che consente accedi alle impostazioni di sistema avanzate. Ti mostreremo come accedervi o configurarlo in Windows Home e 5+ potenti Criteri di gruppo per l'avvio. Leggi di più .
3. Notifiche di Windows Defender Security Center
Nell'ambito dell'aggiornamento dei creativi, Microsoft ha annunciato una nuova funzionalità denominata Windows Defender Security Center.
L'app ha l'obiettivo di semplificare i processi per monitorare lo stato, le prestazioni e la sicurezza del dispositivo. Esistono cinque sottosezioni: Protezione da virus e minacce, Prestazioni e integrità del dispositivo, Protezione firewall e di rete, Controllo app e browser e Opzioni familiari.
Come parte dell'app, vedrai un'icona di notifica nella barra delle applicazioni. Per le persone che hanno familiarità con la sicurezza e la sicurezza, è fastidioso. Ti sta sempre tormentando per agire su questioni apparentemente banali.
Per disattivarlo, premere CTRL + ALT + Canc e andare a Task Manager> Avvio . Infine, imposta l' icona di notifica di Windows Defender su Disabilitato .
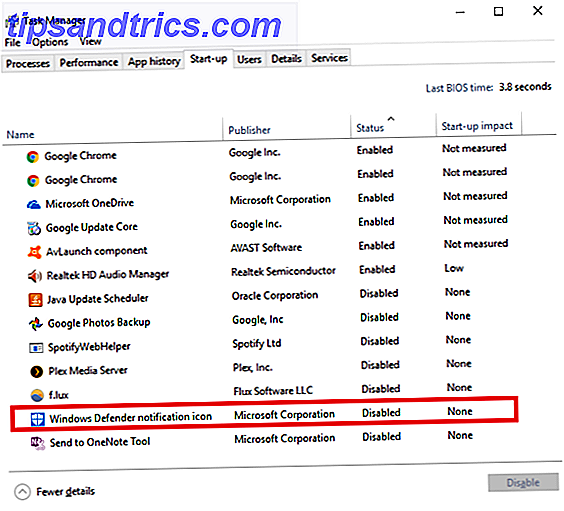
4. Consenti app non verificate
Sei mai riuscito a installare un'app perché non è una "app verificata dallo Store"? Se hai mai visto lo schermo qui sotto, saprai cosa intendo.
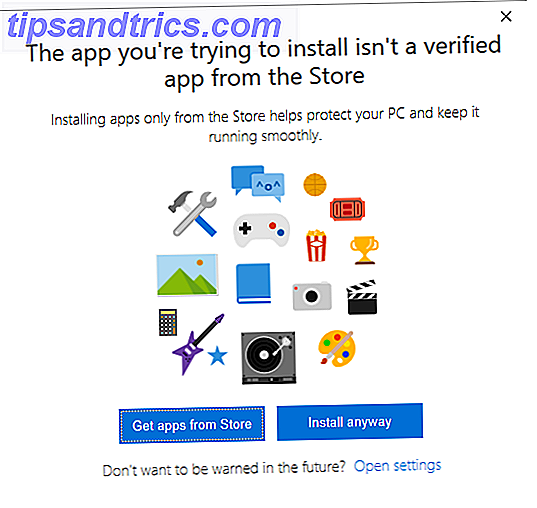
Di nuovo, è facile evitare che questa schermata si intrometta nel tuo flusso di lavoro. Vai su Start> Impostazioni> App> App e funzionalità . La prima opzione nell'elenco delle impostazioni è Installazione di app . Nel menu a discesa, seleziona Consenti app da qualsiasi luogo .
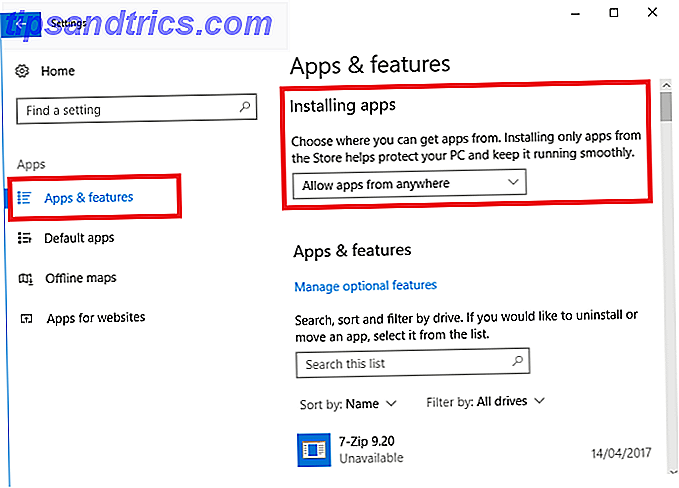
Avviso: la disattivazione di questa funzione consente potenzialmente di accedere a contenuti dannosi. Se non sei sicuro della tua capacità di individuare un'app falsa da un'app legittima, è probabilmente preferibile scegliere Avvisami prima di installare app dall'esterno del negozio invece di consentire app da qualsiasi luogo .
5. Annunci File Explorer
Mentre utilizzi l'aggiornamento dei creativi, ti imbatterai in diversi posti in cui Microsoft ha iniettato annunci 5 luoghi in cui trovare e disattivare annunci in Windows 10 5 luoghi in cui trovare e disattivare annunci in Windows 10 Non dovresti sopportare la pubblicità nel tuo sistema operativo. Windows 10 presenta alcuni annunci e promozioni. Ti mostreremo dove trovare e come sbarazzartene. Leggi di più . Alcuni di loro sono in circolazione da un po 'di tempo, alcuni di essi sono una nuova parte del sistema operativo.
Troverò tre dei più visibili e spiegherò come disattivarli. Come prima cosa, gli annunci di File Explorer Come disattivare gli annunci in Windows 10 File Explorer Come disattivare gli annunci in Windows 10 File Explorer Windows 10 ha stipato più pubblicità nel sistema operativo di qualsiasi versione precedente. Di recente, potresti aver iniziato a visualizzare annunci in Esplora file. Ecco come disabilitarli. Leggi di più .
Le pubblicità sono probabilmente la "funzionalità" di Aggiornamento dei creator che ha ricevuto le critiche più forti dalla comunità di Windows. Microsoft chiaramente non vuole che tu sia in grado di rimuoverli facilmente; sarà necessario approfondire alcune impostazioni del file per disattivarle.
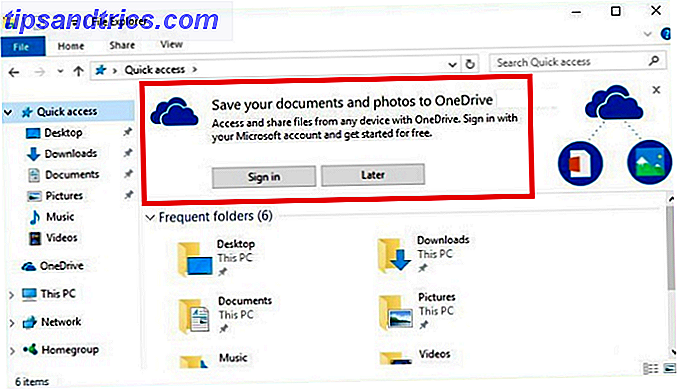
Premere il tasto Windows, digitare Opzioni Esplora file e selezionare la scheda Visualizza . Ora scorri verso il basso per mostrare le notifiche del provider di sincronizzazione e assicurati di aver deselezionato la casella di controllo. Clicca su Applica quando hai finito.
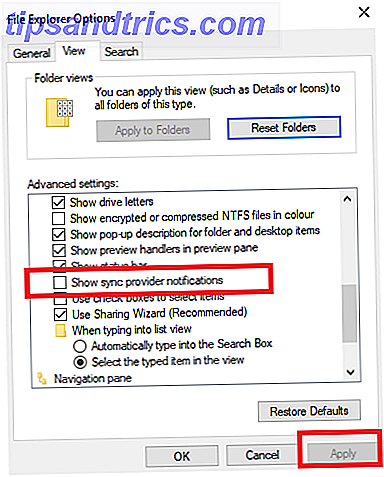
6. Annunci Spotlight di Windows
Successivamente, gli annunci Spotlight di Windows. Sono gli annunci a schermo intero che vedi nella schermata di blocco.
Non sono una nuova funzionalità nell'Aggiornamento dei creativi. In genere, hanno pubblicizzato giochi e altri contenuti di Windows Store, anche se alcuni utenti stanno segnalando che il loro ambito è stato ampliato con l'ultima versione del sistema operativo.
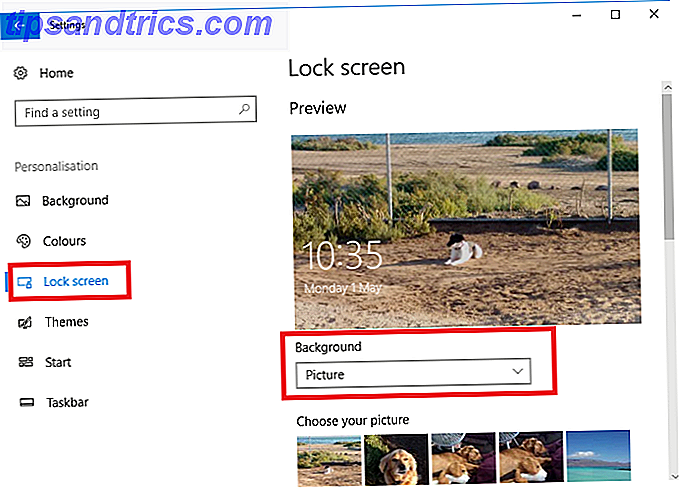
Per sbarazzartene, apri l'app Impostazioni e segui Personalizzazione> Blocca schermo . Nel menu a discesa sotto la finestra di anteprima, assicurati che Windows Spotlight non sia selezionato. Scegli invece Immagine o Slideshow .
7. App consigliate
L'ultimo tipo di annuncio che dovresti disabilitare sono le "App consigliate". Li vedrai apparire sia nel menu Start che nella finestra di dialogo Condividi. Gli annunci della finestra di dialogo Condividi sono nuovi per l'aggiornamento dei creativi.
Sfortunatamente, le impostazioni per disabilitare le due versioni degli annunci sono in due posizioni separate. Come ho già detto, Microsoft non vuole davvero che tu li spegni!
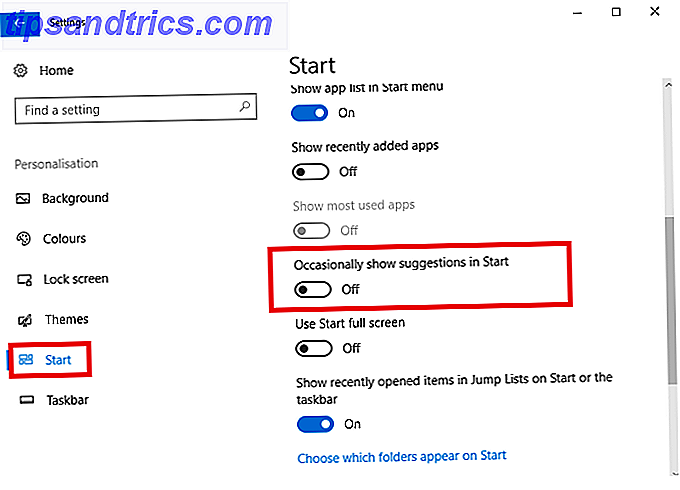
Per eliminare i suggerimenti del menu Start, seleziona Start> Impostazioni> Personalizzazione> Avvia e scorri verso il basso. Trova l'impostazione chiamata Occasionalmente Mostra suggerimenti in Avvio e fai scorrere l'interruttore sulla posizione Disattivato .
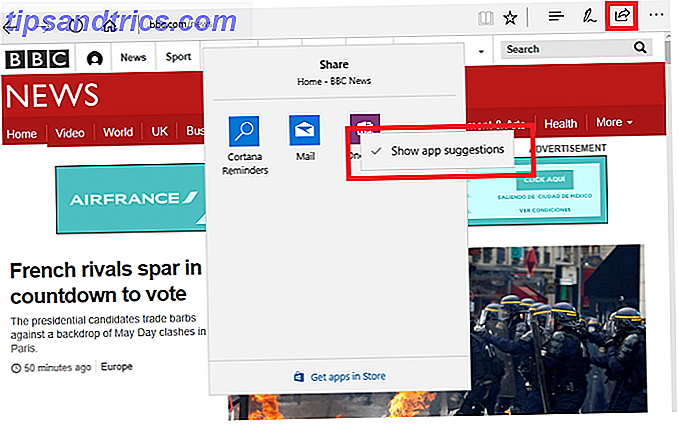
Per rimuovere i suggerimenti dal menu Condividi, è necessario fare clic sul pulsante Condividi in qualsiasi punto all'interno del sistema operativo. Quando stai guardando la finestra Condividi, fai clic con il pulsante destro del mouse su una delle app esistenti e deseleziona Mostra suggerimenti app . Al momento della stesura, non è possibile disattivare le app dall'app Impostazioni.
8. Gruppo di appartenenza
Ho spiegato in precedenza perché disattivare HomeGroup Come disabilitare e rimuovere HomeGroup per Windows Come disabilitare e rimuovere HomeGroup per Windows Disabilitare il Gruppo Home non solo migliora le prestazioni di Windows, ma può anche aumentare notevolmente la velocità della connessione di rete. Ti mostreremo come è fatto. Leggi di più è una buona idea. Può velocizzare il sistema e la rete e rimuovere inutili confusioni dai menu e dai menu di scelta rapida.
Le istruzioni passo-passo vanno oltre lo scopo di questo pezzo, ma se vuoi disabilitare la funzione, controlla la guida a lunghezza intera (vedi link sopra) spiegando il processo.
9. Spegni il microfono interno
I microfoni e le webcam sono un punto debole della sicurezza Il microfono del tuo computer è un problema di privacy - Ecco perché il microfono del tuo computer è un problema di privacy - Ecco perché se la tua privacy fosse invasa a tua insaputa? Ci sono molte ragioni per cui dovresti disabilitare o coprire la tua webcam, ma a quale rischio si trova il microfono incorporato del tuo computer? Per saperne di più - Ho coperto alcune delle loro vulnerabilità in un articolo altrove sul sito.
Se si desidera prendere provvedimenti per proteggersi, è possibile disattivare il microfono interno Come disattivare il microfono in Windows 10 in 5 secondi Come disattivare il microfono in Windows 10 in 5 secondi Immagina chi potrebbe ascoltare il tuo microfono proprio adesso. I microfoni esterni possono essere disattivati, ma cosa succede se si è su un laptop? Ecco come disabilitarlo per sempre. Leggi di più . Finché hai un dispositivo esterno che puoi usare quando usi Skype o ti chiamano in una videoconferenza, non dovrebbe influire sulla tua produttività giornaliera.
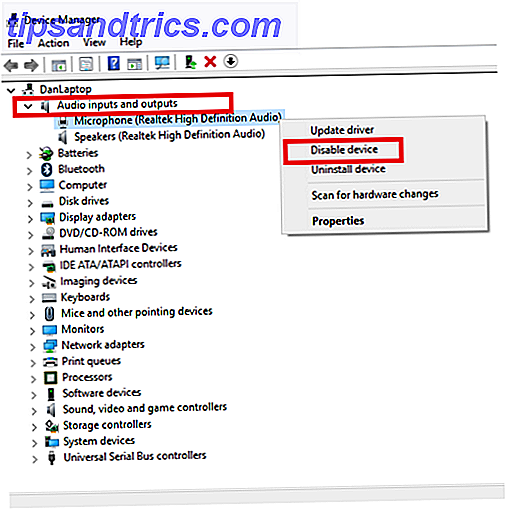
Per disattivarlo, premere il tasto Windows e digitare Gestione periferiche . Espandi le opzioni sotto Ingresso e uscita audio, quindi fai clic con il pulsante destro del mouse sul microfono e seleziona Disattiva dispositivo .
10. Game DVR
Windows 10 è un enorme upgrade su Windows 8 dal punto di vista di un giocatore Windows 10 è per i giocatori: 6 caratteristiche che ti piaceranno Windows 10 è per i giocatori: 6 funzionalità che ti piaceranno Vuoi usare Windows 10 per i giochi! Che si tratti di trasmettere i giochi Xbox One sul PC, utilizzare l'app Xbox o di giocare a elevate prestazioni con DirectX 12, Windows 10 migliora il tuo ... Leggi altro. Una delle migliori caratteristiche introdotte è una funzione DVR. Ti consente di registrare il tuo gameplay in modo da poter condividere le tue realizzazioni con altri utenti.
Ma c'è un problema: il DVR può avere un impatto significativo sulla velocità del tuo FPS, anche se non lo stai utilizzando.
Puoi spegnerlo nell'app Xbox. Apri l'app e vai su Impostazioni> Game DVR . Fai scorrere l'interruttore sotto Record Game Clips e Screenshots utilizzando Game DVR su Off .
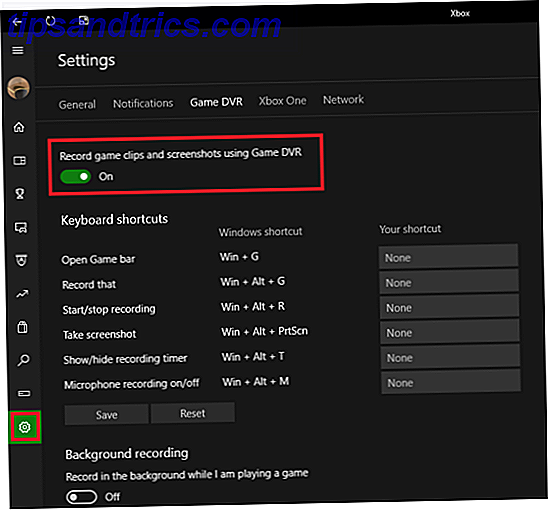
Se si desidera una soluzione più permanente, è anche possibile disabilitare il DVR utilizzando un registro di configurazione Fix FPS basso gioco in Windows 10 disattivando questa funzione Risolti FPS basso gioco in Windows 10 disattivando questa funzione C'è una nuova funzionalità in Windows 10 che potrebbe essere avere un impatto significativo sulle tue prestazioni di gioco. Ecco come disabilitarlo. Leggi di più .
Quali impostazioni e funzionalità sono disattivate?
Ti ho mostrato 10 funzioni e impostazioni che puoi disabilitare nell'aggiornamento di Windows 10 Creators. Se combinati, porteranno a un'esperienza utente più rapida e piacevole.
Mi piacerebbe sapere cosa vorresti aggiungere a questa lista. Quali impostazioni disabiliti come ovvio?
Puoi lasciare tutti i tuoi suggerimenti e suggerimenti nei commenti qui sotto. E se hai trovato utile questo articolo, per favore condividilo con i tuoi amici.
Crediti immagine: Marcus_Hofmann / Shutterstock