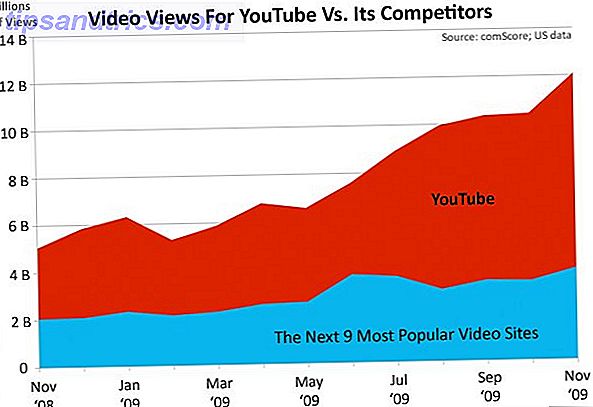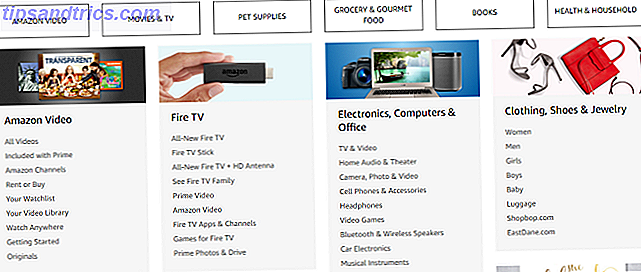32 GB di spazio di archiviazione per unità flash USB dolce si trova nel cassetto dell'ufficio, assumendo ironicamente spazio. Perché? Perché non puoi mettere altro su di esso. È protetto da scrittura e non puoi formattare la cosa stupida! O puoi? Riceviamo molte persone che chiedono informazioni sulla formattazione delle unità flash USB protette da scrittura.
Innanzitutto, assicurati che questo sia ciò che devi fare. Sei sicuro di non avere solo una porta USB morta Dead USB Port? Ecco come diagnosticare e risolvere il problema! Porta USB guasto? Ecco come diagnosticare e risolvere il problema! Quando la porta USB ha smesso di funzionare, hai appena collegato il tuo dispositivo a un altro? Beh, potresti aver bisogno di quel porto un giorno! La soluzione potrebbe essere semplice, quindi proviamo. Leggi di più ? Forse è solo che il tuo flash drive è corrotto Come fare funzionare le USB Jump Drives corrotte Come far funzionare ancora una volta le USB Jump Drives Leggi di più?
Stiamo andando in fondo a questo problema e potrai nascondere tutti i tuoi fantastici fan di Firefly su quel disco, quindi il capo non lo vedrà, o farai il ballo negli uffici spaziali su di esso nel parcheggio. Oggi è l'una o l'altra, piccola! Andiamo.
Per prima cosa: puoi rimuovere la protezione da scrittura? Supponiamo che tu abbia seguito tutti i passaggi nel nostro articolo sulla correzione degli errori di protezione da scrittura su una pen drive USB Come risolvere gli errori di protezione da scrittura su una chiavetta USB Come correggere gli errori di protezione da scrittura su una chiavetta USB Tutto è finito per il giorno . Improvvisamente, l'unità USB genera un errore di protezione da scrittura. Da dove proviene? Ancora più importante, come si può risolvere? Rilassati: abbiamo le risposte. Leggi di più . C'è ancora una cosa che possiamo provare che è stata la vittima della svista in quell'articolo.
Rimuovi la protezione da scrittura con l'utilità della riga di comando Diskpart
Fai clic sul menu Start e digita cmd nel campo Cerca programmi e file . Dovrebbe apparire nella parte superiore del menu Start. Fai clic destro su di esso e seleziona Esegui come amministratore.
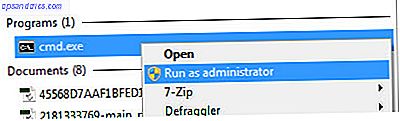
Ora dovresti vedere l'utilità della riga di comando, che assomiglia a quanto segue.

Digita il comando DISKPART e premi Invio. Diskpart è uno strumento di partizionamento del disco incorporato in Windows ed è accessibile tramite l'utilità della riga di comando. Con esso, possiamo cambiare i valori associati alla tua unità USB.

Ora digita LIST DISK e premi Invio . Dovresti vedere un tavolo simile a quello qui sotto. Sono disponibili due dischi: l'Hard Disk Drive (HDD) come Disco 0 e l'unità flash USB come Disco 1. Sappiamo che l'unità flash USB è Disco 1 perché è molto più piccola del Disco 0 a soli 7441 MB rispetto a 298 GB. Stai molto attento da qui in poi! Puoi vedere che se inizi a lavorare con il disco sbagliato, le cose possono diventare brutte più velocemente di quando si accendono le luci all'ultima chiamata.
A questo punto, digita SELECT DISK 1 e premi Invio. Sarai ricompensato con la consapevolezza che Disco 1 è ora il disco selezionato. Scrivi ATTRIBUTES DISK e Diskpart ti dirà cosa vuoi sapere della tua flash drive. La cosa più importante è la prima riga. Stato di sola lettura corrente: sì. Questo ci fa sapere che, in effetti, l'unità flash è protetta da scrittura.
Per rimuovere la protezione da scrittura con Diskpart, digitare il comando ATTRIBUTES DISK CLEAR READONLY. Se funziona, ciò sarà confermato dalla riga Attributi disco cancellati correttamente.
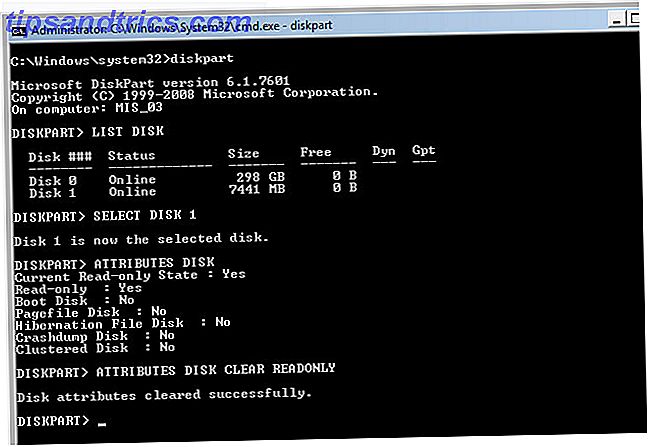
Ricontrolla questo cercando di copiare un piccolo file sul tuo drive USB. Se funziona, bene. Se ricevi ancora l'errore di protezione da scrittura, è il momento di tirare fuori i pezzi grossi. Utilità software.
Metodo di test della formattazione del disco
Il banco di prova per queste utilità è un computer Windows 7 con un'unità Kingston DataTraveler DT101 G2 da 8 GB USB 2.0.

Prima di ogni test, l'unità ha un file di test posizionato su di esso e l'unità è protetta da scrittura tramite lo strumento Diskpart. L'unità USB viene quindi rimossa dal computer e reinserita. Ciò garantisce che il computer stia leggendo gli attributi più recenti. Saltare questo passaggio a volte comporta l'impossibilità di visualizzare l'unità in Esplora risorse di Windows.
Gli attributi dell'unità USB vengono controllati in Diskpart e viene effettuato un tentativo di copiare un altro file di prova nell'unità USB. Se la copia fallisce, si può tranquillamente presumere che la protezione da scrittura funzioni.
L'utilità di formattazione viene quindi eseguita sul disco di prova. Se termina con una schermata di successo, l'unità USB viene controllata in Esplora risorse per verificare se il file di test è ancora presente. Se il file di test è scomparso, si dichiara che l'utility ha formattato correttamente l'unità USB.
Per verificare se la formattazione ha rimosso la protezione da scrittura, viene effettuato un tentativo di copiare il file di prova nell'unità USB. Se il file viene copiato correttamente, la protezione dalla scrittura è stata rimossa. In caso contrario, gli attributi dell'unità vengono controllati tramite lo strumento Diskpart per verificare se l'unità è ancora protetta dalla scrittura e accessibile dal computer.
Parleremo solo delle utilità che hanno funzionato su questa particolare unità. Altre utilità di formattazione e unità USB potrebbero funzionare sul tuo disco, specialmente se sono fornite dal produttore del tuo disco. Se l'utilità del produttore non funziona per te, prendi in considerazione l'idea di andare nel luogo in cui l'hai acquistato o di contattare il produttore. Molti di loro offrono servizi di riparazione o sostituzione.
Utilità di formattazione USB
Apacer USB3.0 Repair Tool
Lo strumento di riparazione Apacer USB 3.0 ha due funzioni: formattazione e ripristino. È senza fronzoli.
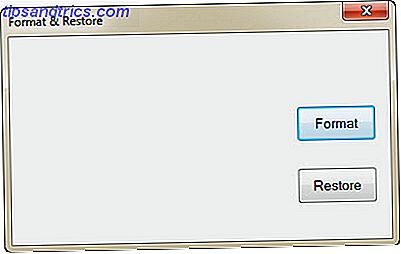
Come puoi immaginare, il formato ha lo scopo di formattare l'unità USB e il ripristino ha lo scopo di far funzionare di nuovo la tua chiavetta USB. Come funziona la funzione di ripristino è eseguendo un formato di basso livello . Questo cancella completamente l'unità USB e ripristina i valori predefiniti di fabbrica.
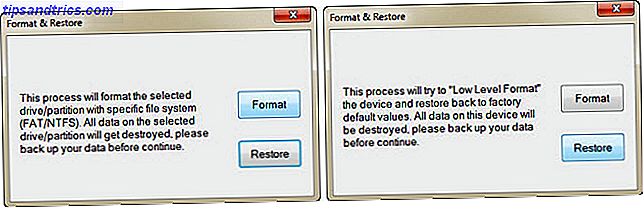
Il formato ha funzionato sul test drive, tuttavia la protezione da scrittura era ancora intatta. La funzione di ripristino ha anche formattato l'unità flash e l'ha rinominata PUBLIC, ma la protezione da scrittura è rimasta intatta.
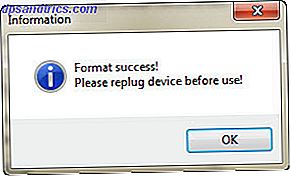
Se nessuna di queste funzioni funziona sull'unità USB Apacer, Apacer ha una dichiarazione sul proprio sito Web che chiede di contattare "... il rivenditore o il distributore autorizzato Apacer che l'originale ha acquistato il prodotto per ottenere la sostituzione, se l'unità flash non è ancora in grado di essere riparato. "
Kingston Format Utility
Non appena il software è stato avviato, ha identificato l'unità e il suo file system corrente.
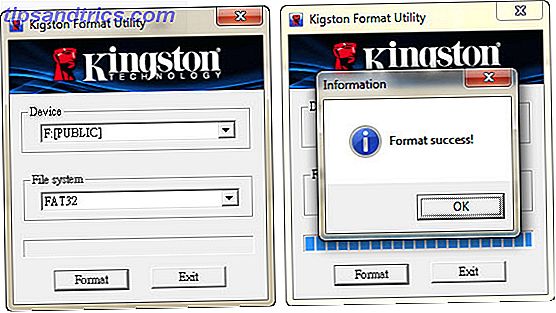
Molto rapidamente, ha funzionato, ma ha comunque lasciato la chiavetta protetta da scrittura. Come lo strumento Apacer, ha cambiato anche il nome dell'unità, ma Kingston anziché Public. Non è stato terribilmente sorprendente che funzionasse, con il test drive come prodotto Kingston.
Il Takeaway
Questi due programmi sono stati gli unici che hanno funzionato sulla formattazione di test drive Come formattare un'unità USB e perché è necessario come formattare un'unità USB e perché è necessario formattare un'unità USB non è diversa dalla formattazione di qualsiasi altra unità. Ma quante volte hai effettivamente formattato un disco e ti sei mai chiesto cosa significano le varie opzioni? Leggi di più, quindi funzionano molto bene sul tuo disco. Tuttavia, i programmi non hanno rimosso la protezione da scrittura, che era ciò che volevamo veramente accadesse.
Come è stato notato prima, controlla il sito web del produttore della tua chiavetta USB per vedere se hanno un programma che potrebbe aiutarti, o un servizio di riparazione o sostituzione. Ricordarsi di provare tutti i passaggi menzionati nella correzione degli errori di protezione della scrittura su un articolo della pen drive USB (vedere il collegamento nell'introduzione sopra) e le istruzioni per la modifica degli attributi in Diskpart. Se tutto ciò non funziona, potresti voler indossare gli stomping boots, fare in modo che l'Office Space balla su di esso e dirigersi verso il rivenditore locale per ottenerne uno nuovo.
Se hai trovato un altro modo per formattare un'unità flash protetta da scrittura e rimuovere la protezione da scrittura, ci piacerebbe leggerlo nei commenti. Dopotutto, siamo tutti insieme.
Trattare con una scheda SD? Ecco come rimuovere la protezione da scrittura da una scheda SD 3 modi per rimuovere la protezione da scrittura su schede SD 3 modi per rimuovere la protezione da scrittura su schede SD Vedere errori di protezione da scrittura sulla scheda SD in Windows? Ecco tre modi rapidi per risolvere questo problema. Leggi di più .
Crediti immagine: Kingston Flash Drive via Amazon, Protected Shield, via Shutterstock, Immagine Hubble, via Wikimedia.

![Cercare la tua data online su Internet [INFOGRAPHIC]](https://www.tipsandtrics.com/img/internet/392/looking-up-your-internet-date-online.png)