
Quando scopri di aver sovrascritto un documento importante, la tua prima reazione è probabilmente il panico. Ma se sei su un Mac, ci sono alcune opzioni che hai per riportare le tue precedenti modifiche.
Ne esamineremo alcuni qui e poi condivideremo alcuni suggerimenti per evitare il problema in primo luogo. Iniziamo con quello più semplice.
iWork: ripristina una versione precedente
Se stai ancora utilizzando Microsoft Office sul tuo Mac, potrebbe essere il momento di passare a iWork 5 Ragioni per cui dovresti usare iWork anziché Microsoft Office 5 Ragioni per cui dovresti usare iWork invece di Microsoft Office Molti utenti di Office da lungo tempo non saranno disposti a transizione dalle app con cui sono così abituati a lavorare, ma è tempo di dare a IWork un'altra possibilità. Leggi di più . Ha una serie di vantaggi, ma il più notevole per la discussione corrente è il controllo delle versioni integrato. Ogni volta che salvi le modifiche a un documento, iWork crea una copia di archivio a cui puoi accedere.
Per vedere le versioni precedenti disponibili, apri il documento in Pages, Numbers o Keynote e vai su File> Ripristina a> Sfoglia tutte le versioni ...
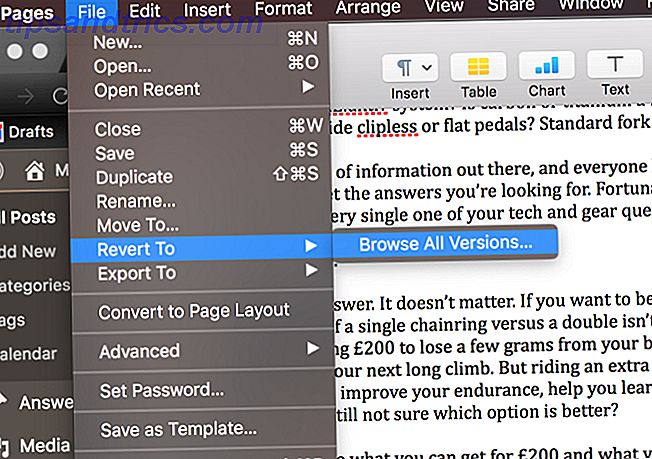
Verrà quindi visualizzata una schermata che consente di sfogliare le versioni precedenti. Usa le frecce accanto al documento a destra.

Quando trovi la versione che desideri, fai clic su Ripristina e il gioco è fatto! Funziona su tutte le app di iWork: Pages, Numbers e Keynote.
iWork per iCloud: ripristina versioni precedenti
Se archivi i tuoi documenti iWork su iCloud Drive Che cos'è iCloud Drive e come funziona? Che cos'è iCloud Drive e come funziona? Confuso su cosa rende iCloud Drive diverso dagli altri servizi cloud di Apple? Lascia che ti mostriamo cosa può fare e come puoi sfruttarlo al meglio. Leggi di più, puoi anche ripristinare le versioni precedenti da lì. Assicurarsi di salvare i documenti nella cartella corrispondente dell'unità. Vedrai che ci sono cartelle di Pages, Numbers e Keynote, ma puoi anche salvare i tuoi documenti nella cartella di archiviazione di livello superiore.

Sebbene sia possibile accedere alle versioni precedenti dalla cartella principale, Apple avverte che la funzionalità potrebbe essere disabilitata. Quindi è meglio conservare i documenti nelle corrispondenti cartelle dell'app.
Per guardare le versioni precedenti, apri iCloud nel browser su iCloud.com, vai alla cartella che contiene il tuo documento e selezionalo. Quindi fare clic sull'icona a forma di ingranaggio nella parte superiore dello schermo.

Fare clic su Sfoglia tutte le versioni ... per vedere le versioni precedenti disponibili.

Quindi scegli la versione che desideri, fai clic su Ripristina e puoi iniziare a lavorarci direttamente nel tuo browser o scaricarla per utilizzare un'app iWork.
Puoi anche ripristinare i file cancellati da iCloud Come ripristinare i file cancellati di iCloud Drive Come ripristinare i file cancellati di iCloud Drive Se elimini un file sul tuo disco iCloud, come lo ripristini? La risposta dipende dal dispositivo che stai attualmente utilizzando! Leggi di più ! Se non stai ancora salvando i tuoi documenti, è una buona abitudine entrare.
Microsoft Office: recupera documenti non salvati
Se Word, Excel o PowerPoint si bloccano in modo anomalo o se il computer si spegne inaspettatamente, potresti perdere alcune modifiche apportate ai tuoi documenti. A volte l'ufficio può aiutarti a recuperare alcuni di questi cambiamenti.
Il primo passo è semplicemente riaprire l'app che stavi utilizzando. In molti casi, vedrai apparire il riquadro Recupero documenti e potrai prendere le ultime modifiche salvate che Office è riuscito a ottenere:

Se ciò non accade, dovrai scavare nelle cartelle di salvataggio automatico. Apri Terminale e digita o incolla il seguente comando:
Per Microsoft Office 2016:
- Word :
open Library/Containers/com.microsoft.Word/Data/Library/Preferences/AutoRecovery/ - Excel :
open Library/Containers/com.microsoft.Excel/Data/Library/Preferences/AutoRecovery/ - PowerPoint :
open Library/Containers/com.microsoft.PowerPoint/Data/Library/Preferences/AutoRecovery/
Per Microsoft Office 2011:
open Library/Application\ Support/Microsoft/Office/Office\ 2011\ Autorecovery
Per Microsoft Office 2008:
- apri
/Documents/Microsoft\ User\ Data/Office\ 2008\ AutoRecovery/
Questo ti porterà alla cartella AutoRecovery, dove potresti trovare alcune versioni salvate automaticamente dei tuoi documenti:

Si noti che alcuni file potrebbero essere nascosti. Se non lo hai già fatto, ti consigliamo di rendere visibili i file nascosti Nascondere e trovare qualsiasi file su Mac OS X Nascondere e trovare qualsiasi file su Mac OS X Non c'è un modo semplice per nascondere o rivelare rapidamente i file nascosti su Mac OS X come c'è su Windows - ma è possibile. Leggi di più . Apri il Finder e premi Command + Shift + Period e appariranno i tuoi file nascosti.
Microsoft Office: recupera file temporanei
Se quanto sopra non funziona, puoi provare a recuperare il documento dall'archiviazione temporanea dei file. Per avviare questo processo, avviare il Terminale e immettere il seguente comando:
open $TMPDIR/TemporaryItems Lì, vedrai un numero di file con nomi senza senso:

Inizia ad aprire quei file fino a trovare quello che stai cercando (o sei a corto di opzioni). Poiché sono file TMP, non sarà possibile aprirli con le app di Office, quindi aprirli con un editor di testo. I migliori editor di testo Mac da utilizzare nel 2018 I migliori editor di testo Mac da utilizzare nel 2018 Serve un nuovo editor di testo per il tuo Mac? Ecco i migliori editor di testo macOS gratuiti ea pagamento per testo semplice, codifica e tutto il resto. Leggi di più . Ho avuto la fortuna migliore con TextEdit.
Alcuni consigli su non perdere file
Con iWork, hai ottime possibilità di recuperare i file che hai salvato o perso a causa di un arresto anomalo. Microsoft Office, tuttavia, lo rende un po 'più difficile. La prima cosa che consiglierei è iniziare a usare iWork e salvare i tuoi documenti in iCloud.
Se si insiste a continuare con Microsoft Office, il primo passo da fare è assicurarsi che le opzioni di AutoRecovery siano impostate sulla modalità desiderata. Questa è una grande funzionalità di Office 10 Funzionalità di Microsoft Office poco conosciute Da sapere 10 Funzionalità di Microsoft Office poco conosciute Da sapere A volte le cose più piccole fanno la differenza più grande. Scopriamo le funzionalità di Microsoft Office trascurate e ti mostriamo come migliorare il tuo flusso di lavoro. Leggi di più di cui molte persone non sono a conoscenza.
Vai su File> Opzioni> Salva in Office 2016 (o Preferenze> Salva in Office 2011) e assicurati che Office stia salvando un file AutoRecover ogni 5-10 minuti.

È inoltre consigliabile che Office crei una copia di backup dei tuoi documenti. Vai su File> Opzioni> Avanzate in Office 2016 (o Preferenze> Salva in Office 2011) e assicurati che sia selezionata l'opzione Crea sempre copia di backup .
Ora vedrai una copia di backup del tuo documento nella cartella in cui hai salvato l'originale.

E, naturalmente, consigliamo sempre di utilizzare un buon software di backup 5 Soluzioni di backup Mac locali che non sono Time Machine 5 Soluzioni di backup Mac locali che non sono Time Machine Ci sono molte opzioni di backup Mac in giro e molte di loro hanno funzionalità l'app di backup predefinita di Apple non può competere con. Ulteriori informazioni che supportano il controllo delle versioni. Dovresti comunque eseguire il backup del tuo computer e riuscire a ripristinare i documenti su una versione precedente è solo un vantaggio.
Come ripristini le versioni precedenti dei documenti sul tuo Mac? Condividi i tuoi migliori consigli nei commenti qui sotto!

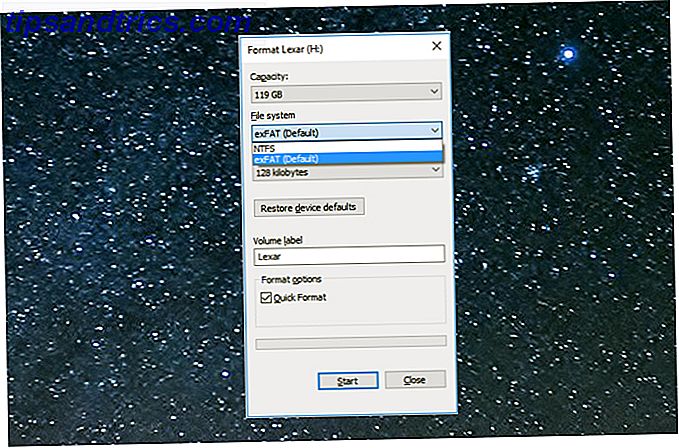
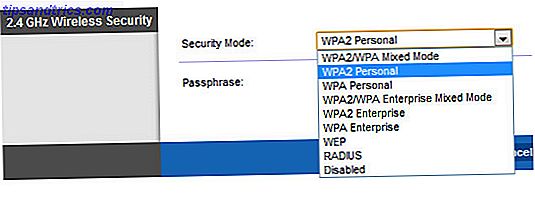
![Cosa cercare quando si acquista un case del computer [Tecnologia spiegata]](https://www.tipsandtrics.com/img/technology-explained/215/what-look-when-buying-computer-case.jpg)