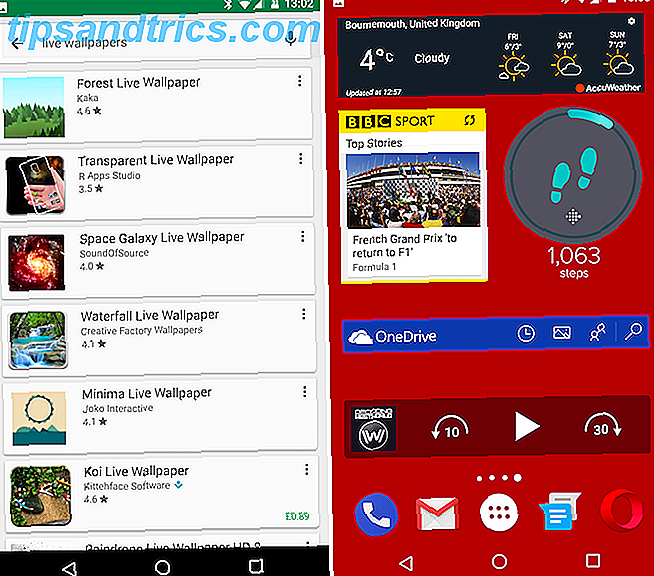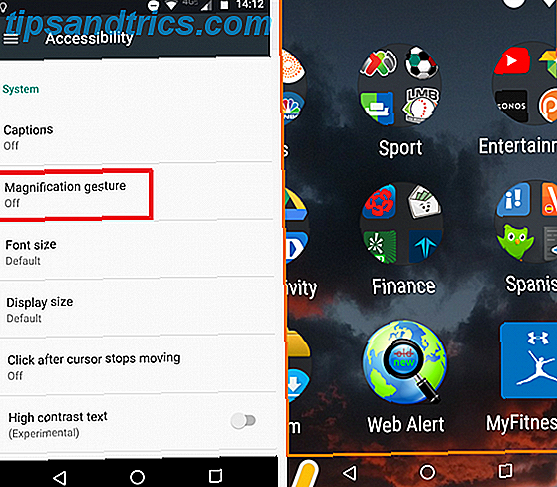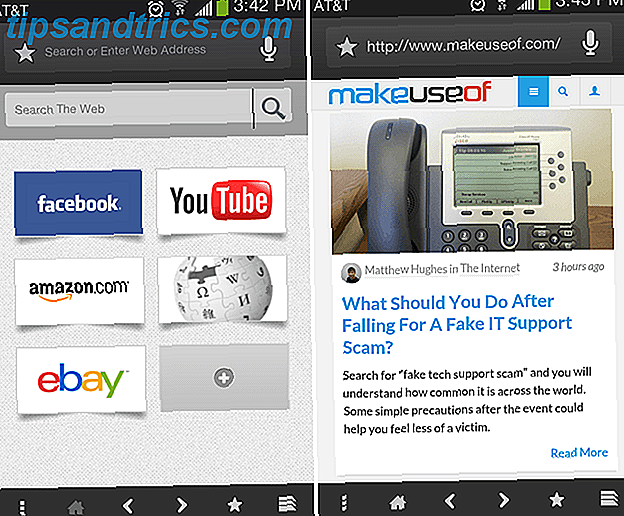VeraCrypt è uno strumento gratuito di crittografia open source disponibile per tutte le versioni di Windows. Ecco come creare e utilizzare un volume VeraCrypt crittografato in Windows per crittografare e proteggere i tuoi file 5 modi per crittografare la tua vita quotidiana con molto poco sforzo 5 modi per crittografare la tua vita quotidiana con pochissimo sforzo La crittografia digitale è ormai parte integrante della vita moderna, proteggere le tue informazioni personali e tenerti al sicuro online. Maggiori informazioni su qualsiasi unità statica o rimovibile.
Cos'è VeraCrypt?
TrueCrypt TrueCrypt è morto: 4 alternative di crittografia disco per Windows TrueCrypt è morto: 4 alternative di crittografia disco per Windows TrueCrypt non esiste più, ma per fortuna ci sono altri utili programmi di crittografia. Anche se potrebbero non essere esatte sostituzioni, dovrebbero soddisfare le tue esigenze. Per saperne di più, VeraCrypt rimuove tutti i buchi di sicurezza conosciuti in TrueCrypt e migliora i metodi di crittografia debole di TrueCrypt. VeraCrypt è anche retrocompatibile con i volumi TrueCrypt.
VeraCrypt crea volumi crittografati per la memorizzazione sicura dei file. Consente inoltre di crittografare intere unità o partizioni di sistema.
Stiamo guardando la versione di Windows qui, ma se usi macOS o Linux, c'è una versione di VeraCrypt anche per te. Per iniziare con questo strumento gratuito, vai su veracrypt.fr per scaricare e installare VeraCrypt. Accertarsi di accettare le impostazioni predefinite durante l'installazione.
Come creare un volume VeraCrypt (contenitore file)
Per creare un volume VeraCrypt, apri VeraCrypt e fai clic su Crea volume .

Nella Creazione guidata del volume di VeraCrypt, selezionare il tipo di volume che si desidera creare. Creeremo un volume crittografato per archiviare file privati, quindi accettiamo l'opzione predefinita Crea un contenitore di file crittografato .
È anche possibile crittografare un'unità o partizione non di sistema o crittografare la partizione di sistema o l'intera unità di sistema. Per ulteriori informazioni su queste opzioni, fare clic sul collegamento Ulteriori informazioni sul sistema di crittografia .
Fare clic su Avanti per procedere.

Il Volume Type di default è un volume di VeraCrypt standard, che useremo per il nostro esempio.
Se sei preoccupato che tu possa essere costretto da qualcuno a rivelare la tua password, puoi anche scegliere di creare un volume di VeraCrypt nascosto . Ulteriori informazioni sui volumi nascosti facendo clic sul collegamento Ulteriori informazioni sui volumi nascosti .
Fare clic su Avanti .

Nella schermata della posizione del volume, fare clic su Seleziona file . Quindi, utilizzare la finestra di dialogo Specifica percorso e nome file per immettere un nome e scegliere una posizione per il file di volume VeraCrypt.
Quando hai installato VeraCrypt, una delle impostazioni predefinite era quella di associare i file .hc con VeraCrypt in modo da poter fare doppio clic su un file di volume per caricarlo in VeraCrypt. Per sfruttare questa funzionalità, assicurati di aggiungere ".hc" alla fine del nome del tuo file.
Se si desidera che l'elenco a discesa Posizione volume contenga una cronologia dei volumi VeraCrypt che si è tentato di montare, deselezionare la casella Non salvare mai la cronologia . Ciò consente di selezionare un volume dall'elenco invece di utilizzare il pulsante Seleziona file . Ma questo fornisce anche un facile accesso ai tuoi volumi e mostra le loro posizioni ad altri che potrebbero avere accesso al tuo computer.
Ancora una volta, fare clic su Avanti .

Nella schermata Opzioni di crittografia, selezionare Algoritmo crittografia e Algoritmo hash . Gli algoritmi predefiniti per entrambi sono opzioni sicure, se non sei sicuro di cosa usare.
Fare clic su Avanti .

Immettere la dimensione desiderata per il volume VeraCrypt nella casella di modifica e selezionare se tale dimensione è in KB, MB, GB o TB .
Passa alla schermata successiva con Avanti .

Scegli una password sicura Come creare una password sicura che non dimenticherai Come creare una password sicura che non dimenticherai Sai come creare e ricordare una buona password? Ecco alcuni suggerimenti e trucchi per mantenere password forti e separate per tutti i tuoi account online. Leggi di più per il tuo volume e inseriscilo nella casella Password e di nuovo nella casella Conferma .
I keyfile aggiungono ulteriore protezione al tuo volume. Per il nostro esempio, non useremo i keyfile, ma puoi leggere di più su di loro nell'aiuto di VeraCrypt se decidi di usarli.
Se inserisci 20 caratteri o meno per la tua password, vedrai una finestra di avviso che ti dice che le password brevi sono facili da decifrare usando la forza bruta. Fare clic su No per tornare alla schermata Password volume e inserire una password più lunga e sicura.
Il pulsante Avanti è disponibile solo dopo aver inserito la stessa password in entrambe le caselle.

Nella schermata del formato del volume, selezionare il tipo di file system che si desidera utilizzare. Se stai per accedere al volume su macOS o Linux, oltre a Windows, dovresti selezionare FAT o exFAT FAT32 vs exFAT: Qual è la differenza e quale è meglio? FAT32 vs exFAT: qual è la differenza e qual è la migliore? Un file system è lo strumento che consente a un sistema operativo di leggere i dati su qualsiasi disco rigido. Molti sistemi utilizzano FAT32, ma è quello giusto e c'è un'opzione migliore? Leggi di più .
Lascia il Cluster come predefinito e Dinamico deselezionato.
Sposta il mouse in modo casuale nella schermata del formato del volume fino a quando la barra di avanzamento sotto Movimenti casuali raccolti dal mouse diventa verde. Ma più muovi il mouse, più forte è la crittografia sul volume.
Quindi, fai clic su Formato .
Controllo dell'account utente Controllo dell'account utente e diritti di amministratore su Windows 10 Controllo dell'account utente e diritti di amministratore su Windows 10 Sia che si utilizzi un amministratore o un account Windows standard, ciò che conta è il livello di sicurezza del controllo dell'account utente. Ecco cosa devi sapere. Per visualizzare ulteriori finestre di dialogo, fare clic su Sì per continuare.

VeraCrypt crea il file del volume nella posizione specificata. Questo potrebbe richiedere del tempo, a seconda delle dimensioni del tuo volume.
Fare clic su OK nella finestra di dialogo che viene visualizzata quando il volume VeraCrypt è stato creato correttamente.
Nella finestra di dialogo Creazione guidata volume di VeraCrypt, fare clic su Avanti se si desidera creare un altro volume. Oppure fai clic su Esci per chiudere la procedura guidata.

Come montare un volume VeraCrypt
Ora che abbiamo creato il nostro volume VeraCrypt, abbiamo bisogno di montarlo per usarlo.
Nella finestra principale di VeraCrypt, selezionare una lettera di unità inutilizzata che si desidera utilizzare per il volume. Controlla File Explorer per vedere quali lettere di unità sono attualmente in uso, ed evita di usarle.
Quindi, fai clic su Seleziona file . Utilizzare la finestra di dialogo Seleziona un volume VeraCrypt per navigare e selezionare un file di volume VeraCrypt.
Se hai accettato l'impostazione predefinita durante l'installazione che ha associato i file .hc con VeraCrypt, puoi anche utilizzare Esplora file per caricare il volume VeraCrypt. Vai a dove hai salvato il file del volume VeraCrypt e fai doppio clic sul file.

Il percorso del file del volume VeraCrypt viene visualizzato nella casella di riepilogo a discesa.
Fai clic su Monta .

Inserisci la tua password . Se si ricorda l' algoritmo hash selezionato al momento della creazione del volume, selezionarlo dall'elenco a discesa PRF PKCS-5 . In caso contrario, non preoccuparti. È possibile utilizzare il valore predefinito di Autodetection . Potrebbe volerci un po 'più di tempo prima che il volume decodifichi e monti.
Se hai utilizzato uno o più file di chiavi quando imposti il volume, assicurati di selezionare la casella Usa file di chiavi . Quindi, fai clic su File chiave e seleziona gli stessi file utilizzati durante la creazione del volume.
Clicca OK .
Viene visualizzata una finestra di dialogo di avanzamento mentre il volume VeraCrypt viene decifrato. A seconda di quanto è grande il tuo volume VeraCrypt, questo potrebbe richiedere del tempo.

Se hai inserito una password errata o hai dimenticato di selezionare i tuoi file di chiavi (se li hai usati durante la creazione del volume), verrà visualizzata la seguente finestra di dialogo di errore. Fare clic su OK per tornare alla finestra di dialogo Immetti password e immettere la password corretta e selezionare i file di chiavi corretti, se li si è utilizzati.

Una volta che il volume è stato montato con successo, lo vedrai accanto alla lettera dell'unità selezionata, dato che un disco virtuale ha assegnato quella lettera di unità.
Per accedere al volume, fare doppio clic sulla lettera dell'unità in VeraCrypt.

Puoi anche navigare al volume montato in Esplora file nel modo in cui normalmente accedi a qualsiasi altro tipo di unità. Ad esempio, abbiamo montato il nostro volume VeraCrypt utilizzando la lettera di unità Z: e si presenta con quella lettera di unità in Esplora file.
VeraCrypt non salva mai dati decrittografati su disco solo in memoria. I dati vengono crittografati nel volume anche se montati. Mentre lavori con i tuoi file, vengono decodificati e criptati al volo.

Come smontare un volume VeraCrypt
Quando hai finito di lavorare con i file nel tuo volume VeraCrypt, puoi chiudere o smontare il volume.
Selezionare il volume che si desidera disinstallare nell'elenco delle lettere di unità. Quindi, fare clic su Smonta .
VeraCrypt rimuove il volume dall'elenco delle lettere dell'unità. Quando un volume viene smontato, puoi spostare il file .hc ovunque tu voglia. È possibile eseguire il backup di The Ultimate Windows 10 Guida al backup dei dati The Ultimate Windows 10 Guida al backup dei dati Abbiamo riepilogato ogni opzione di backup, ripristino, ripristino e riparazione che è possibile trovare su Windows 10. Utilizzare i nostri semplici consigli e non disperare mai per i dati persi ancora! Leggi altro su un'unità esterna. Oppure puoi archiviarlo in un servizio cloud come Dropbox, Google Drive o OneDrive in modo da poterlo accedere facilmente su un altro computer.

Iniziare a utilizzare VeraCrypt per crittografare i tuoi dati personali
I computer sono parte integrante della vita quotidiana e tutti i dati sensibili memorizzati su di essi (e nel cloud e su supporti esterni) devono essere protetti.
VeraCrypt è un modo semplice e affidabile per proteggere e crittografare i tuoi dati più sensibili 10 Termini di crittografia di base Tutti dovrebbero conoscere e comprendere 10 Termini di crittografia di base Tutti dovrebbero sapere e capire Tutti parlano di crittografia, ma se ti trovi perso o confuso, eccone alcuni termini chiave di crittografia per sapere che ti porterà alla velocità. Leggi di più .
Immagine di credito: AleksVF / Depositphotos