
Vuoi trasformare i tuoi DVD e Blu-ray in file multimediali Copia i tuoi DVD e Blu-Ray con facilità assoluta con MakeMKV [Cross-Platform] Copia i tuoi DVD e Blu-Ray con facilità assoluta con MakeMKV [Cross-Platform] Se hai strappato tutto i tuoi DVD e Blu-Rays, potresti creare un fantastico media center. Ovviamente il principale ostacolo al ripping è la protezione da copia del disco. Inserisci il nostro eroe: MakeMKV. Leggi altro che puoi guardare sul tuo computer? HandBrake può fare proprio questo e molto altro ancora.
HandBrake vanta una vasta gamma di funzionalità progettate per aiutarti a ottenere il massimo dai tuoi media digitali. Ecco alcuni degli usi più geniali di HandBrake per assicurarti che la tua esperienza visiva sia la migliore possibile.
Copia un DVD o un Blu-ray
Ecco una semplice per i principianti; HandBrake rende banalmente facile rippare un filmato Facilmente e rapidamente rippare DVD con queste app di Windows Facilmente e rapidamente rippare DVD con queste app di Windows Le persone hanno strappato DVD per anni, quindi molti ritengono che sia un problema completamente risolto. Questo non è il caso. Cercando su Google "rip dvd" presenterà una varietà di opzioni e articoli. Alcuni sono ... Leggi di più. Inserisci il disco nel computer, avvia HandBrake, fai clic su Sorgente, seleziona il disco che vuoi copiare, quindi fai clic su Avvia, ma potresti voler modificare leggermente le impostazioni prima.
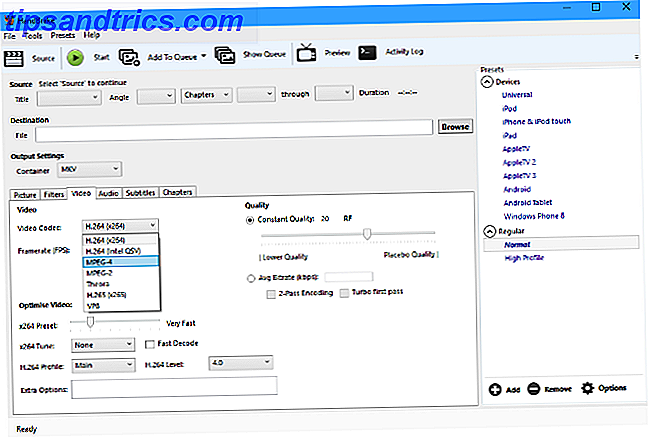
La cosa importante da considerare qui è quale tipo di dispositivo su cui stai guardando il video. Se si desidera visualizzarlo su uno schermo HD-ready e lo spazio su disco rigido è ampio, è probabile che si desideri un file di alta qualità il più possibile - d'altra parte, se lo si sta convertendo per l'uso su un dispositivo mobile, potresti voler sacrificare la qualità per una dimensione di file più piccola.
Puoi mettere a punto impostazioni come framerate, codec video e qualità secondo le tue specifiche precise, o in alternativa utilizzare uno dei tanti preset per assicurarti che il file sia l'ideale per il tuo dispositivo preferito.
Converti video da utilizzare con iTunes e dispositivi iOS
Ci sono un sacco di diversi tipi di file video là fuori, ma sembra che Apple favorisca l'MP4. Se hai un video che vuoi importare su iTunes e trasferirlo sul tuo dispositivo iOS, deve essere un MP4 - per fortuna, puoi usare HandBrake per trasformare qualsiasi vecchio tipo di file in un video pronto per Apple 2 modi per convertire file AVI e MKV aggiungere video a iTunes 2 modi per convertire i file AVI e MKV per aggiungere video a iTunes iTunes supporta solo file video in formato MP4 e QuickTime. Dimostriamo come utilizzare software gratuito, open source e multipiattaforma per convertire i file video in formati riconosciuti da iTunes. Leggi di più .
Per fare ciò, puoi utilizzare i numerosi predefiniti per i prodotti Apple offerti da HandBrake oppure eseguire lo switch manualmente. Basta guardare la sezione Impostazioni di output di HandBrake e scegliere MP4 dal menu a discesa Contenitore . Lo stesso menu ti consentirà inoltre di convertire i file video in MKV, un formato di file popolare per i video in streaming online che può essere utile altrove.

Quando hai selezionato MP4 come contenitore desiderato, devi semplicemente selezionare il file sorgente desiderato e fare clic su Avvia per iniziare il processo normalmente. Il file MP4 finito sarà pronto per essere importato nella tua libreria di iTunes e potrà quindi essere trasferito su un altro dispositivo di tua scelta.
Convertire un batch di file video in una volta
A volte potresti voler nascondere diversi file video contemporaneamente per risparmiare tempo, forse un'intera stagione del tuo programma televisivo preferito. Puoi farlo in HandBrake, ma dovrai prima eseguire alcune impostazioni. Per prima cosa, fare clic su Strumenti > Opzioni > File di output, quindi fare clic su Sfoglia nel campo Percorso predefinito . Crea una nuova cartella in cui salvare i file video convertiti.

Ora, chiudi la finestra delle opzioni e seleziona la tua fonte, scegliendo una cartella con più file invece di un solo video. Una volta che HandBrake ha scansionato il contenuto della cartella, sarai in grado di fare clic su Avvia e farlo scorrere attraverso la coda.
A seconda della quantità di file video che stai convertendo e delle specifiche del tuo computer, questo processo potrebbe richiedere un po 'di tempo - questo compito è fatto meglio durante la notte, o un'altra volta che non hai intenzione di utilizzare il PC.
Aggiungi sottotitoli a un filmato
Che tu sia un uditore o un fan di film stranieri, ci sono molte ragioni per cui potresti voler goderti un film con i sottotitoli. Considerando che, una volta, mettere le mani su un film sottotitolato era un processo laborioso e potenzialmente costoso, ora puoi aggiungere tu stesso i sottotitoli Come utilizzare il freno a mano per attaccare i sottotitoli a un filmato Come utilizzare il freno a mano per attaccare i sottotitoli a un file filmato Di Più .

Innanzitutto, dovrai mettere le mani sul file dei sottotitoli. SubtitleHub: Un utile motore di ricerca per cercare sottotitoli per i film SottotitoliHub: un utile motore di ricerca per cercare sottotitoli per i film Leggi di più sul rispettivo video. Questi di solito sono disponibili in formato .srt e in genere possono essere individuati tramite una ricerca su Google del titolo del film o programma televisivo e della parola sottotitoli . Una volta scaricato, apri HandBrake e scegli il tuo video di origine. Quindi, vai alla scheda Sottotitoli in Impostazioni di output e fai clic su Importa SRT .
Una volta fatto, apri semplicemente il file video nel tuo lettore multimediale preferito e attiva i sottotitoli come faresti normalmente. Sarai anche in grado di passare da una traccia di sottotitolo diversa se ne hai aggiunte più di una durante il processo.
Eliminare un video
Se sei serio riguardo alla qualità del tuo video, puoi utilizzare HandBrake per eliminare il file e aumentare così la sua qualità generale. In alcuni casi, il rumore può essere un effetto intenzionale da parte del regista, ma in altri è un'imperfezione indesiderata, e questi sono i casi in cui Handbrake può intervenire per sistemare le cose.

Per accedere alle opzioni di disattivazione di HandBrake, vai alla scheda Filtri . Sarai in grado di selezionare NLMeans - abbreviazione di 'non-local means' - o hqdn3d come tuo denoiser . Entrambi hanno i loro punti di forza e di debolezza, a seconda del tipo di rumore che stai cercando di affrontare, quindi è meglio provare entrambi ad avere un'idea di come funzionano. Lo stesso vale per le opzioni di preset e tuning a cui hai accesso, una volta selezionato l'uno o l'altro.
Denoising è un processo complesso e potrebbe richiedere un po 'di pratica prima di poter utilizzare gli strumenti di HandBrake al massimo effetto. Per ulteriori informazioni, consultare la guida approfondita di Matt Gadient.
Hai un ottimo suggerimento per HandBrake? Fateci sapere a riguardo nella sezione commenti qui sotto.



