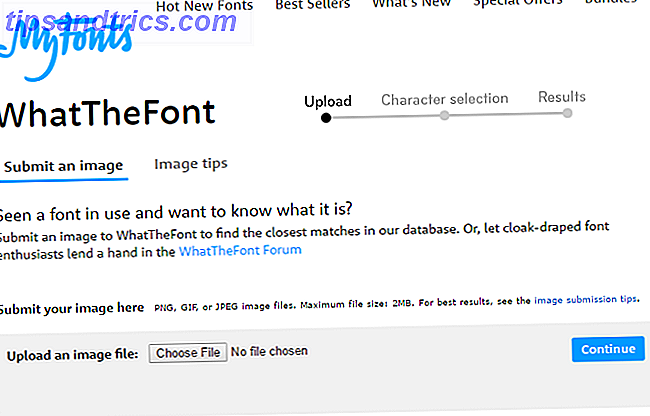Il pannello di controllo, una delle interfacce più importanti di Windows, viene lentamente ritirato. Al suo posto, Microsoft ha introdotto un successore, un processo che è iniziato in Windows 8 e continua in Windows 10 con la nuova app Impostazioni.
Questa guida è disponibile per il download come PDF gratuito. Scarica Come controllare Windows 10: la guida alle impostazioni ora . Sentiti libero di copiare e condividere questo con i tuoi amici e familiari.È possibile richiamare l'introduzione del pannello di controllo di restyling in Windows XP. Questo ha offerto due punti di vista, sebbene la maggior parte degli utenti avanzati passasse rapidamente dalla vista "categoria" all'opzione "classica" (vista per la prima volta in Windows 95 Start Me Up - Windows 95 Turns 20 e Still Rocks Start Me Up - Windows 95 Turns 20 & Still Rocks 20 anni fa i Rolling Stones diedero il via a "Start Me Up" e nacque Windows 95. Rivisitiamo la storia, discutiamo perché Windows 95 era un grosso problema e come si confronta a Windows oggi. Alla fine, questo è stato sostituito dall'interfaccia del pannello di controllo reso popolare in Windows 7 e ancora presente in Windows 8.x.
Windows 10 abbina l'intuitiva nuova app Impostazioni al pannello di controllo di Windows 7, proprio come ha fatto Windows 8; questa volta, tuttavia, la necessità di accedere al pannello di controllo dell'app desktop è stata notevolmente ridotta, con molte altre opzioni trasferite nella nuova app Impostazioni.
Come accedere alle impostazioni e al pannello di controllo
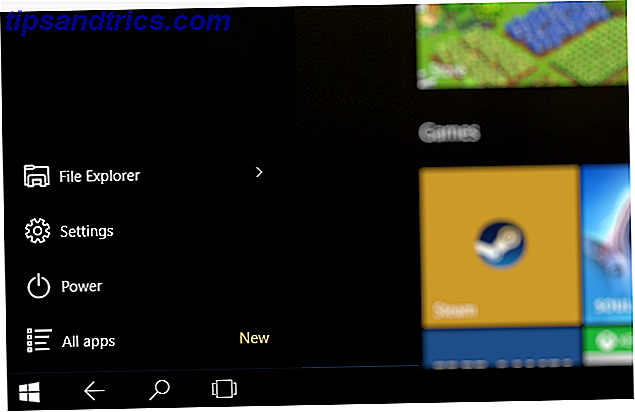
Allora, dov'è la nuova schermata Impostazioni? Hai diverse opzioni a tua disposizione.
- In modalità desktop, fai clic su Start e vedrai Impostazioni nell'angolo in basso a sinistra del menu.
- Se preferisci scorciatoie da tastiera Navigazione in Windows con scorciatoie da tastiera Solo navigazione con Windows Scorciatoie da tastiera Potresti conoscere molte scorciatoie da tastiera, ma sapevi che avresti potuto girare Windows senza il mouse? Ecco come. Per saperne di più, WINDOWS + aprirò le impostazioni.
- Se ti capita di trovarti in Windows Explorer, seleziona questo PC / Computer e noterai che le impostazioni appaiono nel menu della barra multifunzione.
- In modalità tablet, tocca l'icona dell'hamburger per espandere il menu a sinistra e troverai le impostazioni nell'angolo in basso a sinistra.
- In entrambe le modalità è possibile aprire il Centro operativo (facendo clic sull'icona o scorrendo da destra) e toccare Impostazioni .

Trova facilmente le impostazioni di Windows 10
Durante l'apertura di Start e facendo clic o toccando su Impostazioni è veloce (in particolare con la scorciatoia da tastiera), è possibile rendere il processo ancora più fluido. Fai clic su Start, quindi fai clic con il pulsante destro del mouse su Impostazioni e seleziona Aggiungi a Start o Aggiungi a barra delle applicazioni .

La prima opzione creerà una nuova tessera del menu Start che può essere impostata su Piccola e Media, mentre la seconda ridurrà un'icona di collegamento nella barra delle applicazioni. Facendo clic con il pulsante destro su queste scorciatoie verrà visualizzata l'opzione per rimuoverle, nel caso dovessi cambiare idea.
Guida introduttiva alle impostazioni in Windows 10
Potresti voler controllare la tua stampante, configurare le impostazioni di privacy per la tua fotocamera del dispositivo o regolare le impostazioni regionali del tuo PC. Qualunque sia la modifica che stai cercando di fare, una volta aperta l'app Impostazioni, troverai una vista simile a questa:

Adatto per il controllo tramite mouse o touch, l'app Impostazioni raggruppa attività simili in queste nove opzioni. La seguente schermata elenca le varie impostazioni che è possibile modificare sul lato sinistro della finestra, e toccando ciascuna di queste verranno visualizzate le modifiche che è possibile apportare nel riquadro a destra.
Diamo un'occhiata a ciò che l'app Impostazioni può fare.
Gestisci il tuo sistema
Ogni pulsante nell'app Impostazioni porta a una serie di impostazioni che cambieranno il modo in cui funziona il tuo PC. Inizia con il pulsante Sistema, in cui troverai gli strumenti per regolare lo schermo (orientamento, dimensione del testo, ecc.).

Vedi che collegamento Impostazioni di visualizzazione avanzate ? Probabilmente ti stai aspettando che offra una raccolta di opzioni nella casella delle impostazioni di Windows vecchio stile, ma ti sbaglierebbe - anche questa ha la nuova interfaccia utente.

Inoltre qui puoi gestire le notifiche e aggiungere e rimuovere le app moderne nella schermata App e funzioni . Nel frattempo, la funzionalità Snap, in cui le finestre vengono organizzate automaticamente da Windows per utilizzare lo spazio di visualizzazione ottimale, può essere attivata e configurata in Multi-tasking, insieme alla funzionalità del desktop virtuale di Windows 10.

Se il tuo dispositivo è un ibrido che può essere utilizzato come tablet, potrebbe valere la pena passare un momento nella schermata della modalità Tablet e configurare la modalità touch-friendly e altre opzioni utili che renderanno l'interazione con il display touch-screen molto più soddisfacente .

Per la gestione dell'alimentazione e le impostazioni correlate, consultare le schermate Risparmio batteria e Alimentazione e sospensione. È possibile attivare il risparmio batteria per aumentare del 20% e limitare l'attività in background come su un telefono o un tablet. Per aiutare a prolungare la durata della batteria, è anche possibile impostare per quanto tempo lo schermo rimane acceso. Per ulteriori informazioni sull'accesso granulare a queste impostazioni, fare clic su Impostazioni avanzate dell'alimentazione : in questa occasione verrà visualizzata una schermata Windows vecchio stile.
Lo spazio di archiviazione mostra lo spazio rimanente sul disco rigido o l'unità SSD e semplifica il processo di spostamento delle librerie in una nuova unità o partizione, offrendo una casella di riepilogo per i documenti, le immagini, la musica e le posizioni di archiviazione dei video da rimappare.

Le mappe offline possono sembrare una funzione in gran parte inutile a meno che non si utilizzi un tablet, ma se si è preoccupati dell'utilizzo dei dati (magari con una connessione a consumo), può rivelarsi utile se si pianificano molti viaggi utilizzando Bing Maps 10 Of The App di mappe più belle da utilizzare su Bing Maps 10 delle app di mappe più interessanti da utilizzare su Bing Maps Ulteriori informazioni.

Con l'installazione di nuove app sul tuo PC o tablet Windows 10, le tue app preferite per determinate attività cambieranno. La schermata App predefinite aiuta a configurare quali app vengono utilizzate per le quali attività, offrendo la possibilità di cercare nel negozio un'alternativa o selezionarne una già installata.

Infine, le informazioni del tuo PC possono essere visualizzate in About, dove troverai il nome del PC, il gruppo di lavoro e la versione di Windows in esecuzione, insieme alla CPU e alla RAM. Questa è più o meno la stessa informazione che avresti trovato in precedenza facendo clic con il tasto destro del mouse su Computer in Windows Explorer e selezionando Proprietà, e in Windows 10 puoi ancora utilizzare questo metodo.
Configura dispositivi

Fornendo tutto ciò che è necessario per connettere dispositivi dalle tastiere alle unità disco rigido esterne e alle stampanti, Dispositivi è forse l'unica parte dell'app Impostazioni a cui accedi regolarmente.
Utilizzare la schermata Stampanti e scanner per aggiungere il nuovo hardware corrispondente e prestare attenzione all'impostazione Scarica connessioni a consumo, che si rivelerà utile se viene impostato un limite superiore sui dati (tramite Internet a casa o banda larga mobile). Si noti che i collegamenti in Impostazioni correlate si aprono nelle finestre di Windows vecchio stile.

Connected Devices controlla l'hardware non stampante che hai già collegato, mentre Mouse e Touchpad e Typing sono dotati di alcune semplici regolazioni per rendere il mouse e la tastiera più efficienti.

Infine, l' Autoplay ti consente di attivare questa funzione e impostare i valori predefiniti di azione per le unità rimovibili e le schede di memoria. Ad esempio, è possibile impostare File Explorer da aprire ogni volta che si inserisce una scheda di memoria, o persino avere il contenuto riprodotto o importato sul computer.
Gestisci la connettività in Windows 10

Rete e Internet sono una raccolta di impostazioni che, si spera, raramente avranno bisogno. La modalità aereo è dove inizia, con un semplice interruttore per commutare l'interruttore principale di connettività.

L'utilizzo dei dati mostra la quantità di dati che il tuo computer ha consumato negli ultimi 30 giorni e da quale fonte. Fai clic su Dettagli sull'utilizzo per visualizzare le informazioni sui dati utilizzati dalle tue app.

Se utilizzi una VPN, imposta questa opzione toccando + Aggiungi una connessione VPN e inserendo i relativi dettagli. Non sei sicuro di cosa sia una VPN? Si consiglia di consultare la nostra guida alle VPN e la nostra raccolta di app VPN consigliate I migliori servizi VPN I migliori servizi VPN Abbiamo compilato un elenco di quelli che consideriamo i migliori fornitori di servizi VPN (Virtual Private Network) raggruppati premium, gratuito e torrent-friendly. Leggi di più .

Nell'improbabile caso in cui si utilizzi dialup Internet, è possibile configurare la connessione nella schermata di accesso remoto, mentre la schermata Ethernet offre anche strumenti appropriati. Questa sezione si chiude con gli strumenti Proxy, forniti per abilitare la connessione a Internet tramite un server proxy.
Nel complesso, gli strumenti di connettività di rete e Internet prendono il comando dai dispositivi mobili, il che dovrebbe rendere questo nuovo approccio più accessibile.
Impostazioni di personalizzazione di Windows 10

Con Windows 10, puoi godere di un po 'più di personalizzazione di quanto fosse possibile in Windows 8.x, grazie alla restituzione del menu Start Guida al menu Start di Windows 10 Guida al menu Start di Windows 10 Windows 10 corregge il menu Start dilemma! Affrontare il nuovo menu Start aumenterà le prestazioni di Windows 10. Con questa pratica guida, sarai un esperto in poco tempo. Leggi di più . Utilizzare la schermata Personalizzazione per visualizzare le opzioni, che iniziano con il pulsante Sfondo, in cui è possibile selezionare una nuova immagine di sfondo, dalle opzioni fornite o facendo clic su Sfoglia per trovare un'immagine adatta sul computer. Lo sfondo può anche essere impostato come un colore solido o anche uno slideshow ; se scegli questa opzione, ti verrà chiesto di selezionare un album di immagini da cui la presentazione sarà originata.

Nella scheda Colori, è possibile selezionare i colori di accento. Se hai effettuato l'aggiornamento da Windows 8, questo verrà trasferito dal tuo sistema operativo precedente, e il colore sarà basato per impostazione predefinita sullo sfondo. Per impostare il proprio colore, disabilitare Automaticamente selezionare un colore accento dal mio sfondo e scegliere il colore preferito dalla griglia. Utilizzare inoltre questa schermata per attivare la trasparenza nel menu Start, nella barra delle applicazioni e nel centro operativo.

L'immagine di sfondo della schermata di blocco può essere impostata con la stessa facilità dello sfondo del desktop, sebbene sia possibile utilizzare questa schermata per impostare gli stati delle app di Windows 10 che possono essere visualizzati nella schermata di blocco. Otto app possono essere presentate qui in totale, una delle quali può fornirti informazioni dettagliate.
Configurare il modo in cui il tuo computer sembra troppo dispendioso in termini di tempo? In tal caso, utilizzare il pulsante Temi per cercare un tema o uno stile precaricato, che includa l'immagine di sfondo e il colore dell'accento.

Sono disponibili ulteriori menu / schermata di avvio (a seconda che si utilizzi un desktop o un tablet). Qui puoi forzare la visualizzazione delle app più utilizzate, insieme alle app aggiunte di recente. Puoi anche scegliere quali cartelle apparire in Start con quello che deve essere l'uso dello spazio più dispendioso in qualsiasi menu di Windows, mai. Tieni d'occhio anche il pulsante Usa Start a schermo intero .
Quando è attivato, questo riporta il menu Start alla schermata Start di Windows 8.x, completa di un elenco di app accessibile tramite un pulsante nell'angolo in basso a sinistra. Questo sembrerebbe essere più appropriato per gli utenti di tablet.
Gestisci account e opzioni di accesso
L'accesso al tuo computer Windows 10 richiede un account. Il modo principale per farlo è utilizzare un account Windows / Microsoft esistente 5 Suggerimenti per la sicurezza da tenere in considerazione quando si utilizza un account Microsoft 5 Consigli per la sicurezza da tenere in considerazione quando si utilizza un account Microsoft Non è possibile utilizzare gran parte della nuova interfaccia utente di Windows 8 senza Microsoft account. L'account per l'accesso al tuo computer è ora un account online. Ciò solleva problemi di sicurezza. Leggi di più, come Hotmail / Outlook, OneDrive, Office, Xbox Live, ecc. - più o meno come con Windows 8.x.

L'utilizzo di un account Microsoft offre il vantaggio della sincronizzazione online per le impostazioni di Windows 10, il che significa che è possibile accedere a qualsiasi computer connesso a Internet e vedere lo stesso desktop Schermata iniziale, immagine di sfondo e stile (anche altri dati sono sincronizzati, come vedrai di seguito).
Quando accedi a Windows 10 per la prima volta, puoi scegliere di utilizzare un account Microsoft o creare un account locale. Se si desidera un account locale in un secondo momento, è possibile farlo in Account> Account, quindi selezionare Accedi con un account locale . Utilizzare questa schermata anche per cercare o creare una nuova immagine del profilo e aggiungere altri account rilevanti (altri accessi a Microsoft o anche un account di lavoro o scuola).

Windows 10 supporta testo standard e password stringa numeriche, numeri PIN e password immagine (dove viene visualizzata un'immagine e la si disegna su di essa). Ognuno di questi può essere configurato nelle opzioni di accesso . Un PIN è raccomandato per l'uso su tablet.
L'accesso al lavoro viene fornito come opzione per connettersi a risorse di lavoro, scuola o organizzazione condivise e per accedere è necessario disporre delle credenziali pertinenti tramite il pulsante + Connetti .

Per i computer di famiglia, la schermata Famiglia e altri utenti consente di gestire chi può e non può utilizzare il computer Windows 10.

La schermata + Aggiungi un membro di famiglia ti consente di aggiungere bambini o adulti, ma ogni utente richiederà che venga creato un account Microsoft per suo conto (a meno che non ne abbia già uno). Il collegamento Impostazione accesso assegnato viene fornito per limitare l'accesso all'app per account aggiuntivi.

Come accennato in precedenza, il vantaggio di accedere a Windows 10 con un account Microsoft consiste nel sincronizzare le impostazioni del profilo e del browser e la piena estensione dei tipi di dati sincronizzati può essere controllata e attivata in Sincronizza impostazioni .
Impostazioni ora e lingua
Ovunque tu sia nel mondo, la schermata delle impostazioni di Time & Language di Windows 10 può essere utilizzata per configurare le opzioni regionali corrette nel caso in cui fossero imprecise.

In Data e ora, è possibile impostare l'ora automatica fornita dal server o disattivare l'opzione Imposta ora automaticamente e impostare un orologio manuale. È anche possibile configurare il fuso orario e l'ora legale, mentre è possibile rivedere i formati di data e ora e, se necessario, regolarli.

Per ottenere il beneficio del contenuto regionale e della lingua corretta, la schermata Regione e lingua offre le impostazioni per modificare la posizione e aggiungere una nuova lingua di visualizzazione predefinita. Utilizza il collegamento Ulteriori data, ora e impostazioni internazionali per approfondire (in una classica finestra di Windows).

La casella vocale offre una raccolta di strumenti per gestire la lingua parlata, la voce e la velocità da testo a voce e l'impostazione del microfono. Se stai già utilizzando Cortana in Windows 10 Come configurare Cortana e come rimuoverlo in Windows 10 Come configurare Cortana e come rimuoverlo in Windows 10 Cortana è il più grande strumento di produttività di Microsoft da Office. Ti mostreremo come iniziare con l'assistente digitale di Windows 10 o come disattivare Cortana per migliorare la privacy. Leggi di più quindi dovresti avere già configurato il microfono.
Facilità di accesso in Windows 10

L'accessibilità su Windows non si limita a fornire gli strumenti per consentire alle persone disabili di utilizzare un computer. Mentre la fornitura di un narratore, lente d'ingrandimento, opzioni di visualizzazione ad alto contrasto e sottotitoli è vitale per le persone meno abili, tramite la schermata di accesso facilitato, queste funzioni possono essere utilizzate anche da persone in grado. Ad esempio, Narratore può essere utilizzato per aiutare i bambini piccoli a fare i conti con un computer.

La lente d'ingrandimento, nel frattempo, può essere impiegata se stai usando il computer con un display che, per ragioni sconosciute, si trova in qualche modo lontano da te. D'altra parte, il contrasto elevato è chiaramente un vantaggio per le persone con problemi di vista, così come le impostazioni relative ai sottotitoli (le opzioni predefinite per i non udenti possono essere illeggibili rispetto a determinati sfondi).

Ancora una volta, le opzioni di accessibilità della tastiera non sono solo per i disabili. La tastiera su schermo può rivelarsi utile in situazioni in cui la tastiera del tablet standard non soddisfa il suo scopo.

Nel frattempo, se hai difficoltà a rintracciare la posizione del puntatore del mouse, le impostazioni del Mouse ti offrono colori e dimensioni migliori, oltre a alcune opzioni per migliorare l'uso del tastierino numerico della tastiera come mouse sostitutivo.

Sono disponibili anche altre opzioni, come ad esempio la commutazione delle animazioni e lo sfondo di Windows, la durata delle notifiche e persino lo spessore del cursore!
Impostazioni di privacy nativa di Windows 10

Come si addice a un sistema operativo che è probabilmente più invasivo di qualsiasi iterazione precedente, Microsoft ha dotato Windows 10 di una raccolta completa di opzioni sulla privacy .
Questi iniziano con la scheda Generale, in cui è possibile configurare le opzioni sulla privacy (è possibile disabilitare il monitoraggio degli annunci in-app portando la prima opzione su Off ), mentre ulteriori impostazioni possono essere modificate aprendo il link Gestisci la mia pubblicità Microsoft e altre informazioni sulla personalizzazione .

Le impostazioni della posizione possono rivelarsi utili per determinate app, ma presentano anche un rischio per la sicurezza. Questa schermata ti consente di disabilitare il rilevamento della posizione ed eliminare la cronologia delle posizioni; puoi anche determinare quali app vuoi consentire di utilizzare la tua posizione.
Le schermate dell'app Impostazioni fotocamera e microfono mostrano le app che possono utilizzare quegli strumenti, che è possibile disabilitare in base alle esigenze. Puoi anche impedire alle app di accedere a entrambe le periferiche nel caso sia necessario.

Avresti dovuto già incontrare Cortana e, in tal caso, il servizio "Conoscere te" di Windows 10 in Discorso, inchiostrazione e digitazione viene utilizzato per gestire informazioni come contatti, eventi del calendario e persino parole, grafia e cronologia di digitazione. Questo può essere disabilitato ( smetti di conoscermi ), ma nota che così facendo disattivi anche Cortana.

Le app possono accedere ai dati relativi a te e ai tuoi contatti. Se questo è qualcosa di cui sei contento, allora va bene, ma se vuoi impedire che questo tipo di dati venga condiviso, usa le schermate Informazioni account e Contatti per disabilitarlo.
Anche l'accesso alle app del tuo calendario e messaggistica (testo o MMS) può essere disabilitato. Considerato il modo in cui abbiamo visto le app Android che violano la privacy degli utenti nel corso degli anni, è probabile che venga tentato un vettore di attacco simile in Windows 10. In un punto simile, se si desidera impedire alle app di accedere a Bluetooth automaticamente e senza la vostra conoscenza, disattiva l'impostazione Consenti radio di controllo delle app in Radio .

NFC e altri dispositivi wireless che non si accoppiano in modo sicuro con il telefono sono particolari rischi per la privacy e la sicurezza. Tali dispositivi potrebbero essere iBeacons (si pensi agli annunci pubblicitari rivolti alle persone nel Report sulle minoranze) o ai sistemi di pagamento contactless. Puoi disattivare questa funzionalità in Altri dispositivi, dove vedrai anche un elenco di altri componenti hardware con accesso alle tue app.
Vuoi dare un feedback a Microsoft? Che dire delle informazioni diagnostiche quando il PC e le app non funzionano correttamente? Feedback e diagnostica determinano semplicemente se si desidera inviare le informazioni a Microsoft.

La sezione finale nella schermata Privacy nell'app delle impostazioni di Windows 10 è App in background . Qui puoi abilitare e disabilitare le app che sei felice di avere in esecuzione in background. Alcuni potrebbero essere più utili di altri, ma ovviamente tutto dipende da come si usa Windows ...
Aggiornamento e recupero

Windows Update è fondamentale per il concetto di Windows come servizio Windows 10: il sogno di un sistema operativo cross-device sta diventando realtà ed è gratuito Windows 10: il sogno di un sistema operativo cross-device sta diventando realtà ed è gratuito Microsoft è entrare audacemente nel futuro con software e hardware innovativi. Windows come servizio e mobilità dell'esperienza sono state le parole chiave più importanti del recente briefing di Windows 10. La cosa più importante è che Windows 10 ... Leggi altro, e puoi accedere a Windows Update tramite la schermata Aggiorna e sicurezza . Qui è possibile verificare la disponibilità di nuovi aggiornamenti, controllare la pianificazione del riavvio e selezionare le opzioni Avanzate per configurare la modalità di installazione degli aggiornamenti (automatica o manuale, ad esempio). Qui puoi fare clic su Riavvia ora per installare eventuali aggiornamenti in sospeso o regolare la pianificazione in base alle esigenze.

Avanti è la schermata di Windows Defender . Lo strumento di difesa antimalware di Microsoft sta diventando sempre più importante per Windows (non prima del tempo!) E questa è una delle poche volte in cui lasciare la comunicazione tra il PC Windows 10 e Microsoft attivi.
Oltre alla protezione in tempo reale, Windows Defender offre una protezione basata su cloud, il che significa sostanzialmente che i problemi vengono confrontati con i problemi archiviati nel cloud Microsoft. Windows Defender può eseguire la scansione del tuo PC per problemi, ma occasionalmente potresti voler escludere determinati file. Utilizza il link Aggiungi una esclusione per gestirlo. Il nostro recente sguardo su Windows Defender Come utilizzare Windows Defender Protezione contro il malware su Windows 10 Come utilizzare Windows Defender Protezione contro il malware su Windows 10 Come qualsiasi sistema operativo Windows, Windows 10 è aperto agli abusi e vulnerabile alle minacce online. Il software di sicurezza è obbligatorio. Windows Defender è un buon punto di partenza e ti guidiamo attraverso l'installazione. Ulteriori informazioni fornisce ulteriori informazioni a questa sezione.

Per la prima volta, Windows 10 include una soluzione di backup semplice e utilizzabile. Inizia con questo facendo clic su Aggiungi un'unità . Allo stesso modo, Recovery può essere utilizzato per ripristinare uno stato precedente in Windows 10. La nostra guida per reimpostare e ripristinare Windows 10 Ripristino configurazione di fabbrica e ripristino di fabbrica in Windows 10 Ripristino configurazione di fabbrica e ripristino di fabbrica in Windows 10 Spazio sprecato per un ripristino completo la partizione è una cosa del passato. Ripristino configurazione di sistema e ripristino delle impostazioni di fabbrica sono migliorati in Windows 10. Vi mostriamo come funziona ora. Ulteriori informazioni offre molte più informazioni su queste funzionalità di quelle che possono essere incluse qui.
Windows 10 è attivato? Controllare nella schermata Attivazione e, se si aggiorna la versione di Windows 10, utilizzare il pulsante Cambia codice prodotto per registrare l'aggiornamento.

Infine, alcuni utenti potrebbero vedere la schermata Per gli sviluppatori . Questo è puramente per gli sviluppatori, e Non usare le funzionalità degli sviluppatori è meglio lasciato selezionato. Gli sviluppatori sapranno cosa possono fare le app Sideload e la modalità sviluppatore (in breve, se non stai sviluppando app, abilitare queste impostazioni è un rischio per la sicurezza).
Whith Pannello di controllo?
Se hai bisogno di un livello più profondo di regolazione del sistema, il vecchio pannello di controllo rimane nella versione iniziale di Windows 10 (anche se i suoi giorni sono quasi certamente numerati). Per aprire il pannello di controllo vecchio stile, fare clic su Start e utilizzare Cerca / Cortana per inserire il termine "pannello di controllo". (Si potrebbe anche premere WINDOWS + R, digitare "pannello di controllo" e fare clic su OK .)

Si dovrebbe immediatamente vedere il risultato del pannello di controllo in cima all'elenco, dove è descritto come una "app desktop". Tocca questo per aprire e vedrai la tradizionale visualizzazione del pannello di controllo introdotta per la prima volta in Windows Vista, un'iterazione più utile del precedente pannello di controllo della "categoria vista" in XP. Tutto ciò che non puoi ancora configurare con l'app Impostazioni, dovresti essere in grado di farlo qui. Se sembra troppo complicato, di recente demistificato il pannello di controllo Sblocca Windows Potenziale: Pannello di controllo Sbloccato da Windows Potenziale: Pannello di controllo Demistificato Se vuoi essere il padrone della tua esperienza di Windows, il Pannello di controllo è dove si trova. Distruggiamo la complessità di questo attrezzo elettrico. Leggi di più, solo per renderlo più semplice per te.
Cosa ne pensi dell'app Impostazioni? Funziona per te, o preferiresti se Windows lasciasse un'interfaccia perfettamente valida da solo? Diteci nei commenti.

![Come trovare download musicali legali gratuiti e creare playlist da musica in streaming [Sound Sunday]](https://www.tipsandtrics.com/img/creative/551/how-find-legal-free-music-downloads-create-playlists-from-streaming-music.png)