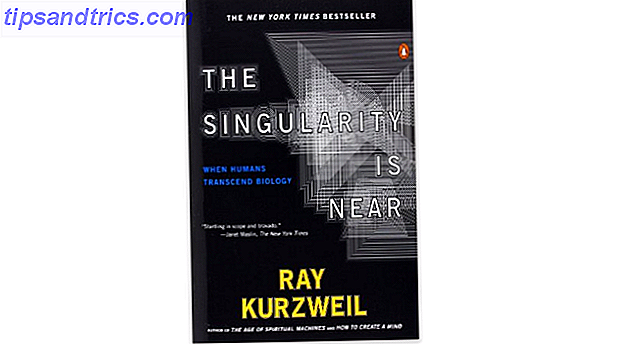Un aggiornamento di Solid State Drive migliora davvero le prestazioni. Un SSD migliora la velocità, i tempi di caricamento e riduce il consumo energetico (come funziona un SSD Come funzionano le unità a stato solido? Come funzionano le unità a stato solido? In questo articolo imparerai esattamente cosa sono gli SSD, come funzionano realmente gli SSD e operare, perché gli SSD sono così utili e l'unico aspetto negativo degli SSD. Il rovescio della medaglia : più piccola capacità di archiviazione. Anche così, il trade-off più che compensa la ridotta capacità. Ma come si può spremere una grande installazione di Windows su un SSD piccolo?
È facile. Gli utenti Windows possono migrare da un HDD a un SSD con solo pochi componenti software e hardware. L'intero processo dovrebbe richiedere circa 15 minuti di lavoro e alcune ore di attesa.
Cose di cui hai bisogno
Il processo di migrazione richiede i seguenti componenti:
- Un SSD di almeno 32 GB di capacità di archiviazione. 64 GB o superiore consigliato.
- Un'unità di backup, preferibilmente un involucro esterno USB, di capacità maggiore rispetto all'HDD host.
- Macrium Reflect Free Edition - scarica Macrium Reflect.
- Un'unità flash USB appena formata o un CD / DVD vuoto.
Quale unità a stato solido dovresti acquistare?
A partire dal 2016, ci sono tre tipi comuni di unità SSD: SATA, M.2 e Mini-PCIe. All'inizio potrebbe sembrare strano, ma quasi tutti i laptop utilizzano lo standard SATA. La maggior parte degli Ultrabook (cos'è un Ultrabook? Cos'è un Ultrabook e può avere successo? [Spiegazione della tecnologia] Che cos'è un Ultrabook e può riuscire? [Tecnologia spiegata] Ricordate quando la parola laptop descriveva praticamente tutti i computer portatili sul mercato? sicuramente più facile allora (perché c'era semplicemente meno scelta disponibile), ma oggi c'è una varietà molto più ampia che include ... Leggi di più) usa lo standard M.2. Un piccolo numero di netbook più vecchi (cos'è un netbook? Qual è la differenza tra un netbook, un notebook, un ultrabook, un laptop e un palmare? Qual è la differenza tra un netbook, un notebook, un ultrabook, un laptop e un palmare? comprende così tanti diversi tipi di laptop in questi giorni.Qui sono le differenze importanti tra tutti.Per saperne di più) utilizzare il fattore di forma mini-PCIe. Per la maggior parte, il tuo laptop utilizza probabilmente un connettore SATA. Ecco come appare:

Le unità SATA per portatili sono tutte in un fattore di forma da 2, 5 ", il che significa che la loro larghezza è di 2, 5 pollici. Il loro spessore varia tra 7 mm e 9 mm. Che cosa è necessario sapere : tutti gli SSD da 7mm si adattano a qualsiasi laptop compatibile SATA, con un distanziatore. Ma un SSD da 9mm si adatta solo a un dispositivo con spazio sufficiente per supportare 9 mm.
Esistono due tipi di SSD che consiglio di acquistare in questo momento: la serie 850 EVO di Samsung, che offre prestazioni e valore, o la serie S55 di Silicon Power, che gira intorno ai 20 centesimi per gigabyte.
Silicon Power S55 480GB SATA III da 2, 5 "7mm Unità a stato solido interno SP480GBSS3S55S25 Silicon Power S55 480GB 2, 5" SATA III unità a stato solido interno SATA III da 3 pollici SP480GBSS3S55S25 Compra ora su Amazon $ 108, 31
Fase uno: installare Macrium Reflect
Il processo di migrazione di SSD richiedeva tre diversi software: un programma eseguiva un backup, l'altro riduceva le dimensioni delle partizioni e un terzo copiava i dati sull'SSD. La complessità dell'utilizzo di tre programmi ha causato un alto tasso di errore. Ora, ci vuole un programma: Macrium Reflect. L'utility di backup Reflect di Macrium fa tutto. Crea un'immagine di backup del sistema host e quindi la riduce, mentre la copia sull'SSD di destinazione. Innanzitutto, è necessario installarlo.
Il processo di installazione è semplice. Dopo aver scaricato il programma di installazione, fare doppio clic su ReflectDL.exe . L'eseguibile quindi scarica e installa Macrium Reflect. Fai clic sui prossimi menu e accetta i termini di licenza di Macrium.
Utilizzare le opzioni di installazione predefinite e scaricare i file di Windows PE, che consentono la creazione di supporti di avvio. Il processo di download dovrebbe richiedere circa 10 minuti e richiede circa 530 MB di dati. Reflect crea quindi un'immagine Windows PE avviabile.

A questo punto, è necessario connettere due dispositivi al computer: un'unità flash USB o CD / DVD e un'unità esterna . Quindi avviare Macrium Reflect .
Alla prima esecuzione, verrà visualizzato un messaggio per creare un supporto di ripristino avviabile, su un'unità flash USB o un CD / DVD. Assicurati di selezionare l'unità flash USB o il CD / DVD come destinazione. Tieni presente che il disco di ripristino o USB funzionerà solo sul computer su cui è stato creato.

Dopo aver creato il supporto di avvio, adottare alcune precauzioni prima di copiare i dati nell'unità SSD. Poiché gli SSD sono spesso di dimensioni inferiori rispetto agli HDD, è necessario rimuovere i file non necessari. Windows 10 occupa 16 GB per i sistemi a 32 bit e 20 GB per i sistemi da 64 GB (la differenza tra 32 e 64 bit Qual è la differenza tra Windows a 32 bit e 64 bit? Qual è la differenza tra 32 bit e Windows a 64 bit? Sapete se il vostro computer è a 32 o 64 bit e importa anche? Sì, sì! Diamo un'occhiata a dove questi termini provengono e cosa significano per voi. quindi potrebbe essere necessario rimuovere alcuni file.
Passaggio 2: rimuovere i file non necessari
A questo punto, sarà necessario ridurre la quantità di dati presenti sul disco rigido in modo che corrispondano alle dimensioni del disco SSD. Ad esempio, se acquisti un SSD da 120 GB e il tuo HDD contiene 200 GB di dati, dovrai rimuovere almeno 80 GB, anche se ti consiglio di rimuovere quanti più dati possibile.
Abbiamo scritto molto sulla riduzione delle installazioni di Windows. Come rimuovere facilmente Bloatware da Windows 10 Come rimuovere facilmente Bloatware da Windows 10 Windows 10 è dotato di diverse app preinstallate che occupano spazio sul dispositivo e non sono facili da rimuovere. Sembra un bloatware, vero? Ti mostriamo come rimuovere queste app. Leggi di più . I migliori metodi di pulizia di Windows Hai bisogno di una pulizia del disco? Visualizza cosa prende spazio sul tuo PC Windows Hai bisogno di una pulizia del disco? Visualizza ciò che prende spazio sul tuo PC Windows Oh la pressione quando si esaurisce lo spazio su disco. Cosa eliminare? Il modo più rapido per individuare i file indesiderati consiste nell'utilizzare uno strumento che consente di visualizzare la struttura dei file del sistema. Ulteriori informazioni di solito ruotano attorno a WinDirStat, CCleaner e alcuni altri strumenti. Suggerisco semplicemente di utilizzare WinDirStat e l'utility Pulitura disco di Windows. WinDirStat aiuta a determinare dove esistono file spazzatura sul tuo disco rigido. Pulizia disco consente di eliminare i file di sistema che WinDirStat potrebbe non essere in grado di rimuovere.
WinDirStat
WinDirStat visualizza visivamente i dati memorizzati su un'unità. Ad esempio, sul mio disco rigido, visualizza quanto segue:

I quadrati e i rettangoli colorati rappresentano blocchi di dati. I colori riflettono il tipo di tipo di file. Più grande è il blocco, maggiore è lo spazio di archiviazione che consuma. Gli utenti devono prestare la massima attenzione durante l'eliminazione dei file. Per eliminare un file, fai clic destro su di esso e seleziona Elimina dal menu di scelta rapida.
Pulizia disco di Windows
Windows Disk Cleanup offre lo strumento più utile per ripulire il tuo disco rigido. Oltre a pulire varie cache 7 Cache di Windows nascoste e come svuotarle 7 Cache di Windows nascoste e come cancellarle I file memorizzati nella cache possono occupare molti byte. Mentre gli strumenti dedicati possono aiutarti a liberare spazio su disco, potrebbero non chiarire tutto. Ti mostriamo come rilasciare manualmente lo spazio di archiviazione. Ulteriori informazioni, Pulizia disco elimina anche i residui delle precedenti installazioni di Windows (come ripulire Windows.old Liberare spazio su disco rimuovendo la cartella Windows.old Liberare spazio su disco rimuovendo la cartella Windows.old Windows prepara un backup automatico prima di installazione La cartella Windows.old include profili utente e file personali, ecco come ripristinare i dati e rimuovere la cartella per liberare spazio. Prestare attenzione : la rimozione di Windows.old elimina l'opzione di tornare a un'installazione precedente.

Rimuovi punti di ripristino
Windows crea frequenti backup del sistema operativo. Questi possono a volte occupare molto spazio. Se non hai altra opzione, prova a rimuovere alcuni punti di ripristino. Ecco come utilizzare Ripristino configurazione di sistema di Windows 10 Ripristino configurazione di sistema e ripristino di fabbrica in Windows 10 Ripristino configurazione di fabbrica e ripristino di fabbrica in Windows 10 Lo spazio sprecato in una partizione di ripristino completa appartiene al passato. Ripristino configurazione di sistema e ripristino delle impostazioni di fabbrica sono migliorati in Windows 10. Vi mostriamo come funziona ora. Leggi di più .
Abilita sistema operativo compatto
Questo passaggio è completamente facoltativo. In Windows 10, Microsoft ha introdotto uno schema di risparmio di spazio chiamato Compact OS Come risparmiare più spazio su disco con Compact OS su Windows 10 Come risparmiare più spazio su disco con Compact OS su Windows 10 E se si potesse salvare facilmente e permanentemente fino a 6, 6 GB dello spazio su disco su qualsiasi dispositivo Windows 10? Puoi farlo con il sistema operativo compatto e ti mostriamo come. Leggi di più . In media, il sistema operativo compatto riduce l'ingombro del sistema operativo tra 1, 6 e 2, 6 GB (o superiore). Consente inoltre agli utenti di eliminare completamente la partizione di ripristino, che occupa almeno 4 GB di spazio su disco. Per abilitare il sistema operativo compatto, aprire un prompt dei comandi con privilegi elevati digitando "cmd" in Ricerca di Windows. Quindi fare clic con il tasto destro su Prompt dei comandi .

Utilizzando la riga di comando, digitare quanto segue:
Compact / CompactOS: sempre
Questo attiva il sistema operativo compatto.
Passaggio 3: creare il backup utilizzando Macrium Reflect
Ora puoi creare un backup di Windows. Poiché hai già collegato il disco rigido esterno, devi solo avviare Macrium Reflect e selezionare Crea un backup dal riquadro centrale. Quindi scegli Immagine questo disco in basso.

Innanzitutto, assicurati di aver selezionato (selezionando una casella) le "partizioni" necessarie. Una partizione è un segmento di dati, che contiene dati. Ogni casella rappresenta una partizione del tuo disco rigido. Tutte le partizioni dovrebbero essere selezionate per impostazione predefinita, ma se si individua una partizione che non dovrebbe essere lì (qualsiasi cosa alla destra di C: potrebbe non essere qualcosa di cui si ha bisogno), è possibile scegliere di eliminarla non controllando la sua casella.
In secondo luogo, scegli Cartella . Questa opzione dovrebbe essere selezionata per impostazione predefinita.
In terzo luogo, fare clic sui tre punti a destra della cartella. Scegli la tua unità esterna come destinazione di destinazione per il backup.
In quarto luogo, infine, selezionare Fine per iniziare il processo di backup.

Passaggio 4: rimuovere il disco rigido e inserire l'unità SSD
Per la maggior parte degli utenti, questo passaggio dovrebbe essere il più semplice. Basta rimuovere il disco rigido e inserire l'SSD. Matt Smith ha scritto un grande articolo sulla rimozione fisica di un disco rigido La guida completa sull'installazione di un disco rigido a stato solido nel PC La guida completa sull'installazione di un disco rigido a stato solido nel PC Un disco rigido a stato solido è uno dei migliori aggiornamenti disponibili per un computer moderno. Aumenta notevolmente i tempi di caricamento dei programmi, il che a sua volta rende il PC più reattivo. I risultati possono essere ... Leggi di più e sostituiscili con un SSD.

Passaggio 5: ripristinare il backup
Ora riavvia il tuo computer. Scegli di avviare dalla flash drive o CD / DVD. Questo carica l'immagine di ripristino di Macrium Reflect, anziché Windows. Seleziona la scheda Ripristina dall'alto e scegli Sfoglia per un file immagine da ripristinare ... Quindi seleziona l'unità esterna e scegli l'immagine di backup del tuo sistema operativo.

Scegliere di copiare tutti i dati sull'unità SSD di destinazione trascinando e rilasciando ciascuna partizione sull'unità SSD. Dopo meno di un'ora, dovresti avere una versione completamente funzionante di Windows installata. Se sei preoccupato per il file di ibernazione o il file di paging, non preoccuparti. Macrium Reflect elimina automaticamente entrambi i file e ridimensiona tutte le partizioni in modo che si adattino all'unità SSD. È un software davvero ben progettato.
Qualcun'altro ama l'aggiornamento a SSD? Fateci sapere nei commenti.