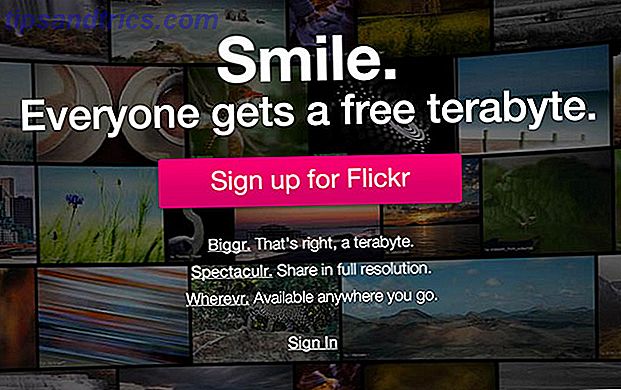Immagina di essere nel profondo stato di flusso su un documento o un progetto importante. Puoi sentire tutti i pezzi del puzzle cadere al loro posto. E, proprio allora ...
Windows decide di riavviarsi.
Questo non è casuale. Il tuo computer Windows 10 sta installando gli ultimi aggiornamenti Pro e contro degli aggiornamenti forzati in Windows 10 Pro e contro degli aggiornamenti forzati in Windows 10 Gli aggiornamenti cambieranno in Windows 10. In questo momento puoi scegliere. Windows 10, tuttavia, imporrà gli aggiornamenti su di te. Offre vantaggi, come una maggiore sicurezza, ma può anche andare storto. Cosa c'è di più ... Leggi di più e riavvia perché ha bisogno di finire il processo. E mentre è necessario, può essere estremamente irritante perché volevi portare a termine questo importante progetto. Fortunatamente, c'è una soluzione.
Aggiornamenti e riavvii possono essere più piacevoli
Una funzionalità di Windows 10, chiamata Active Hours, offre un maggiore controllo su quando il sistema operativo considererà "okay" il riavvio.
Con l'aiuto di Active Hours, puoi impedire il riavvio di Windows quando lavori. Come suggerisce il nome, Active Hours è un intervallo di tempo che puoi impostare per far sapere al tuo PC che stai utilizzando il tuo dispositivo, quindi non si riavvierà automaticamente in quei momenti.
L'installazione richiede solo tre semplici passaggi.
Fare clic sul pulsante Start e selezionare Impostazione s. In alternativa, utilizzare il tasto Windows + I. Seleziona Aggiorna e sicurezza dalle opzioni.
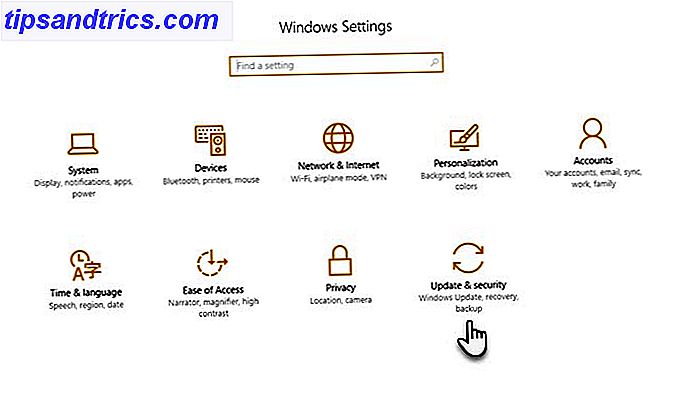
In Impostazioni di aggiornamento, fai clic su Modifica orari attivi per arrivare alla schermata successiva.
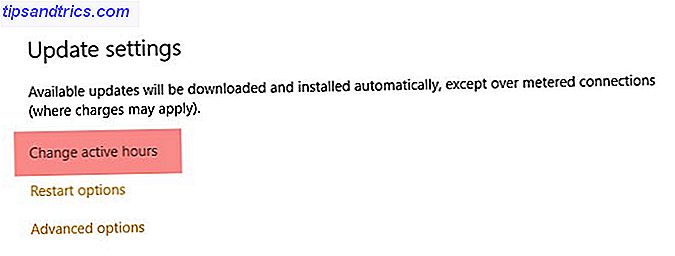
La descrizione è facile da capire. Quando si lavora, scegliere l'ora di inizio e l'ora di fine dell'intervallo di tempo. Quindi selezionare Salva .
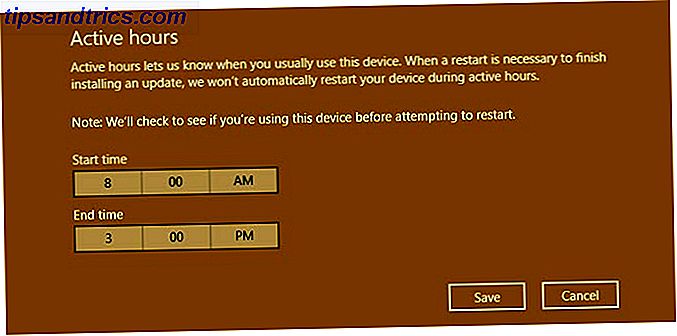
Si noti che la lunghezza attiva massima tra l'ora di inizio e l'ora di fine che è possibile impostare è di 12 ore. Qualsiasi altro intervallo di tempo non è consentito.
Che cosa succede se lavori al di fuori degli orari di apertura?
Ci saranno momenti in cui lavori al di fuori degli orari di apertura. Windows 10 offre un'altra opzione per posticipare temporaneamente i riavvii automatici in tali scenari.
Vai su Aggiorna e sicurezza> Aggiorna impostazioni> Opzioni di riavvio (che è appena sotto Modifica ore attive ). Attiva e attiva una data e un'ora personalizzate.
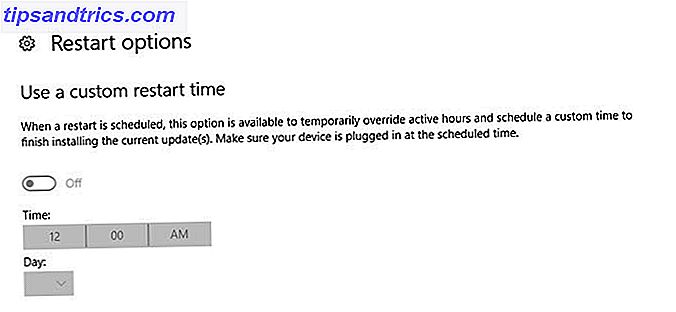
Questa funzione è attiva solo quando è disponibile un nuovo aggiornamento. Altrimenti, la funzione è disattivata.
Hai impostato il tuo orario di lavoro?
Alcuni controlli sono meglio di nessun controllo e questa funzione è disponibile nell'Aggiornamento dell'Anniversario 16 Problemi di aggiornamento di Anniversario di Windows 10 e come risolverli 16 Problemi di aggiornamento di Windows 10 e come risolverli L'aggiornamento per l'Anniversario di Windows 10 porta molti miglioramenti, ma ha ha anche introdotto una serie di nuovi problemi e fastidi. Ecco come risolverli e risolverli. Leggi di più è una mossa di benvenuto. Di solito riesco a ricominciare da capo alla prima occasione con l'aiuto del pulsante Riavvia ora sotto Aggiorna stato sullo stesso schermo.
Gli aggiornamenti a sorpresa sono ancora un problema con te? Usi Active Hours per gestire gli aggiornamenti e riavviare? O ha finito per irritarti?