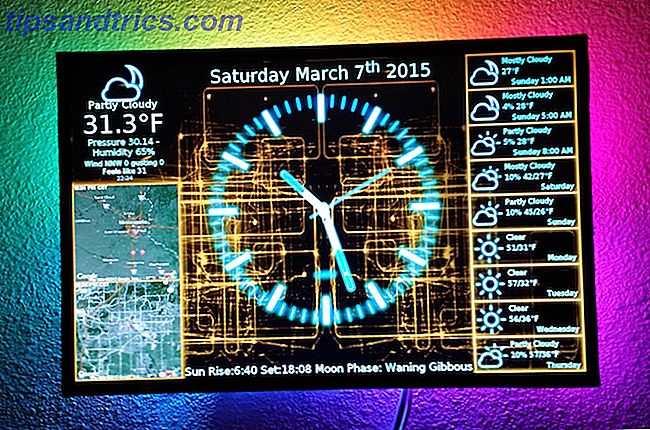Il tuo computer è una vera miniera d'oro di informazioni personali e private. Dettagli bancari, documenti aziendali, fotografie sentimentali e altro devono essere tenuti al sicuro. Fortunatamente, Windows 10 ha una serie di metodi di blocco I 6 metodi migliori per bloccare il PC Windows I 6 metodi migliori per bloccare il PC Windows Il blocco del computer è essenziale per impedire l'accesso non presidiato. Ecco alcuni ottimi modi per farlo in qualsiasi versione di Windows. Leggi altro per proteggere i tuoi dati.
Diamo un'occhiata a ogni singolo modo in cui è possibile proteggere con password Windows 10.
Le password
La password ha alcuni gusti diversi, a seconda del tipo di account utente di Windows 10 sul computer. Ci sono lievi differenze.
Microsoft account
La maggior parte degli utenti di Windows 10 bloccherà il proprio account utilizzando la propria password dell'account Microsoft. Durante l'installazione di Windows 10 viene richiesto l'indirizzo e-mail e la password dell'account Microsoft. Questo è usato per creare un account utente che è protetto con la password fornita.
Proteggere il tuo computer Windows 10 con la password dell'account Microsoft ha aspetti positivi e negativi.
Positivamente, il tuo computer è protetto con (si spera) una password molto forte, monouso. L'utilizzo del tuo account Microsoft porta anche altri vantaggi. Ad esempio, la tua chiave di licenza di Windows 10 collega direttamente al tuo account Microsoft Tutto quello che dovresti sapere su Windows Product Keys Tutto quello che dovresti sapere su Windows Product Keys 25 caratteri governano il tuo sistema Windows. La chiave del tuo prodotto vale $ 100 o più, indipendentemente dal fatto che tu abbia effettuato l'upgrade a Windows 10. Spieghiamo cosa puoi o non puoi fare con la tua licenza Windows. Ulteriori informazioni, invece del solo hardware del sistema Domande frequenti su Attivazione e licenza di Windows 10 Ultimate Domande frequenti sull'attivazione e la licenza di Windows 10 Una delle grandi confusioni relative a Windows 10 riguarda le licenze e l'attivazione. Questa FAQ farà luce, spiegherà cosa è cambiato con Windows 10 versione 1511 (Fall Update) e tradurrà i codici di errore relativi all'attivazione. Leggi di più . L'associazione del tuo account Microsoft con il tuo codice prodotto rende la nuova installazione hardware un po 'più facile di prima.
Un altro vantaggio dell'utilizzo del tuo account Microsoft è la sincronizzazione delle impostazioni. Le tue impostazioni personali verranno sincronizzate su tutti i dispositivi a cui accedi, risparmiando tempo su ciascun dispositivo.
Il lato negativo è dover inserire la password dell'account Microsoft ad ogni accesso. Inoltre, se lo dimentichi, sarai bloccato da Windows 10 e dovrai reimpostare la password per l'intero account. Questo crea un problema immediato se hai solo un PC.
Anche l'accesso all'account Microsoft è un problema di privacy. Windows 10 è ancora soggetto a problemi di privacy e "quando accedi al tuo account Microsoft, noi [Microsoft] creiamo un record del tuo accesso, che include la data e l'ora, le informazioni sul servizio a cui hai effettuato l'accesso", come pure come il tuo indirizzo IP. Quest'ultimo tradisce anche la tua posizione, anche se hai disattivato le impostazioni di posizione.
Account locale
Non ti piace usare il tuo account Microsoft per proteggere Windows 10? Puoi invece utilizzare un account locale. Un account locale offre lo stesso livello di protezione della password del tuo account Microsoft, mentre non è direttamente collegato al tuo indirizzo email.
Microsoft non chiarisce completamente che un account locale è un'opzione. Tuttavia, se desideri passare, puoi seguire la nostra guida su come creare un account locale Come eliminare il tuo account Microsoft e creare un accesso a Windows 10 locale Come eliminare il tuo account Microsoft e creare un accesso a Windows 10 locale Quando accedere a Windows 10 con un account Microsoft, è possibile memorizzare i dati nel cloud e sincronizzarli su tutti i dispositivi. Questo suona riguardo? Ti mostriamo come passare a un account locale. Leggi di più . Assicurati di impostare una password sicura!
In alternativa, se stai per avviare l'installazione di Windows 10, puoi selezionare un account Offline invece di fornire le credenziali dell'account Microsoft.
PIN
Windows 10 ha diversi metodi alternativi per proteggere il tuo sistema. L'utilizzo di un PIN è uno di questi. L'utilizzo di un PIN ha aspetti positivi distinti. Un aspetto positivo è la lunghezza della password notevolmente ridotta. Il rovescio della medaglia? Il tuo PIN è molto, molto più breve e quindi più facile da decifrare. È incredibilmente facile decifrare un PIN di quattro cifre.
Imposta un PIN
Premere il tasto Windows + I per aprire il menu Impostazioni. Head to Accounts> Opzioni di accesso . Sotto PIN, seleziona Aggiungi .
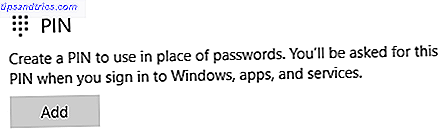
Inserisci la password attuale dell'account Windows 10. Ora inserisci il tuo PIN desiderato. Il tuo PIN non può essere un modello numerico. Mi terrei anche lontano da compleanni, numeri di telefono e altri modelli, come 753159 (diagonale numero pad) o 0258/8520 (la fila centrale dei numeri della tastiera).
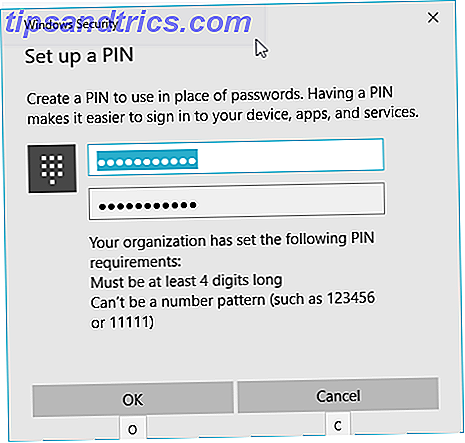
Una volta che hai un PIN forte, premi OK .
Hai dimenticato il PIN? Selezionare Ho dimenticato il mio PIN e inserire la password dell'ultimo account. Ciò ti darà la possibilità di reimpostare il tuo PIN o di eliminarlo del tutto.
Password immagine
La password immagine è una funzionalità nuova di Windows 10. Si tratta essenzialmente di una password con passaggio circolare sovrapposta a un'immagine di tua scelta. In quanto tale, si adatta all'input tattile, piuttosto che una combinazione di tastiera e mouse desktop.
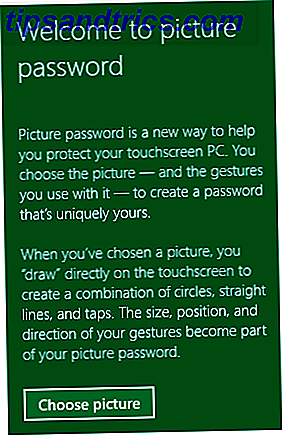
Tuttavia, ciò non significa che non puoi usarlo.
Imposta una password immagine
Dalla pagina delle opzioni di accesso, selezionare Picture Password . Inserisci la password del tuo account attuale.
Quindi, scegli la tua foto. Sono andato per il manifesto dell'immagine in primo piano MakeUseOf. Ora, disegna tre gesti sullo schermo. Lascio i gesti a te, ma ricorda che questa sarà la tua password. Pensa a forme e schemi di base.
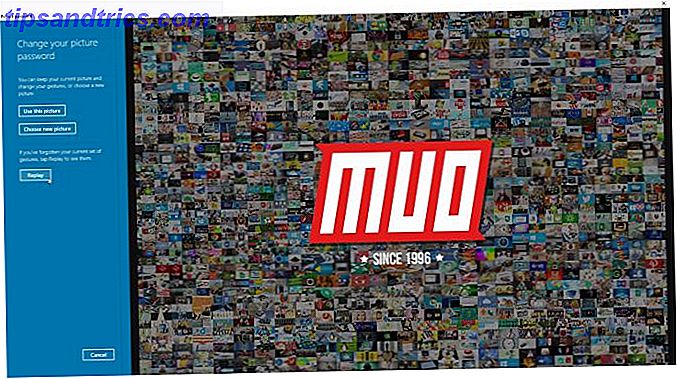
Reinserisci i tuoi gesti per impostare la password dell'immagine. Il tuo prossimo accesso richiederà la tua password immagine.
Se si dimentica la password, è ancora possibile inserire la password del proprio account per accedere a Windows 10. La rimozione della password dell'immagine è semplice. Torna alla pagina delle opzioni di accesso e seleziona Rimuovi .
Blocco dinamico
Blocco dinamico è un nuovo metodo di blocco di Windows 10, Come bloccare automaticamente Windows 10 ogni volta che si lascia la scrivania Come bloccare automaticamente Windows 10 ogni volta che si lascia la scrivania Windows si blocca automaticamente dopo un periodo di inattività, ma non è istantaneo. Ecco una nuova funzionalità che ti consente di bloccare automaticamente il tuo computer quando lo lasci. Leggi altro che ti consente di bloccare il PC quando il telefono non è più disponibile.
Con il blocco dinamico attivato, non è più necessario ricordarsi di premere il tasto Windows + L o fare clic sul menu Start. Il Bluetooth è la chiave qui. Avrai bisogno di un adattatore Bluetooth o di un dispositivo con Bluetooth integrato.
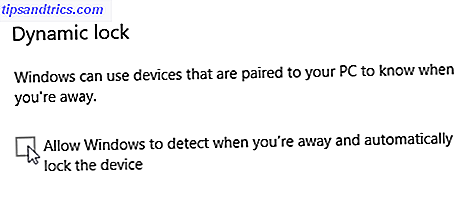
Innanzitutto, collega il telefono a Windows tramite Bluetooth. Come connettere il tuo cellulare al PC tramite Bluetooth Come connettere il tuo cellulare al PC tramite Bluetooth Bluetooth è una tecnologia wireless a corto raggio. La maggior parte dei telefoni e dei computer ce l'ha. È un ottimo modo per connettere i tuoi dispositivi e trasferire file in modalità wireless. Ti mostreremo come configurarlo. Leggi di più . Una volta fatto, premi il tasto Windows + I e vai a Account> Opzioni di accesso . Seleziona la casella Consenti a Windows di rilevare quando sei assente e blocca automaticamente il dispositivo .
La prossima volta che il telefono abbinato Bluetooth si allontana dalla vicinanza del sistema Windows 10, la connessione si interromperà e il computer si bloccherà.
Il blocco dinamico è una buona aggiunta al roster di opzioni di accesso, ma non è eccezionale . In alcuni scenari, potrebbe effettivamente comprometterti senza rendertene conto. Dì che sei in un bar che lavora su un documento privato. Il blocco dinamico è attivo. Ti dirigerai verso il contatore leggermente oscurato per un bianco piatto con un tiro extra, supponendo che Dynamic Lock effettuerà un kick-in. Ma non sei del tutto fuori portata, e un individuo malvagio scatta una foto del tuo portfolio.
So che è un tratto. Ma queste cose accadono.
Chiuso
Abbiamo esaminato tutti i modi in cui è possibile proteggere con password Windows 10. Abbiamo considerato i pro e i contro dell'utilizzo di un account Microsoft rispetto a un account locale per proteggere Windows 10. E il consiglio più importante per la password? Proteggi il tuo account con una forte password monouso 6 Suggerimenti per la creazione di una password infrangibile che puoi ricordare 6 Suggerimenti per la creazione di una password infrangibile che puoi ricordare Se le tue password non sono uniche e indissolubili, potresti anche aprire la porta principale e invita i ladri a pranzo. Leggi di più . Fallo ora!
Come si blocca Windows 10? Preferisci un account locale su un account Microsoft? Puoi condividere i tuoi consigli per la creazione di password con i nostri lettori? Fateci sapere i vostri pensieri qui sotto!
Crediti immagine: Martin Hladky / Shutterstock