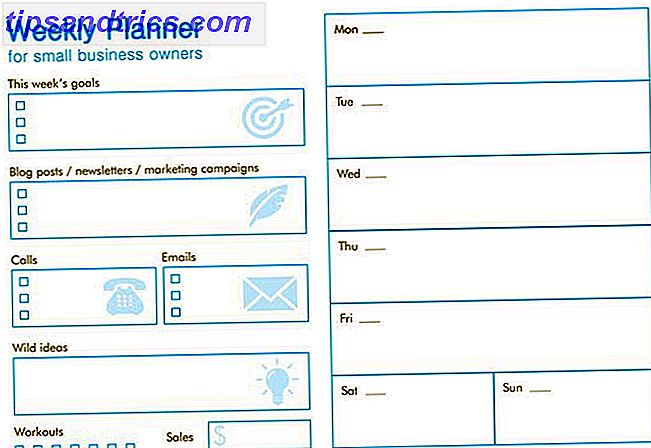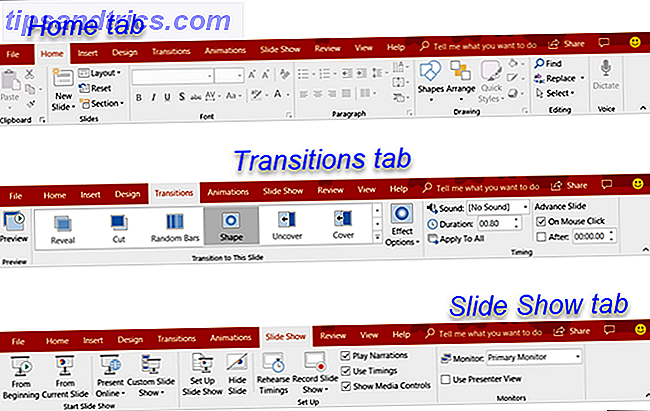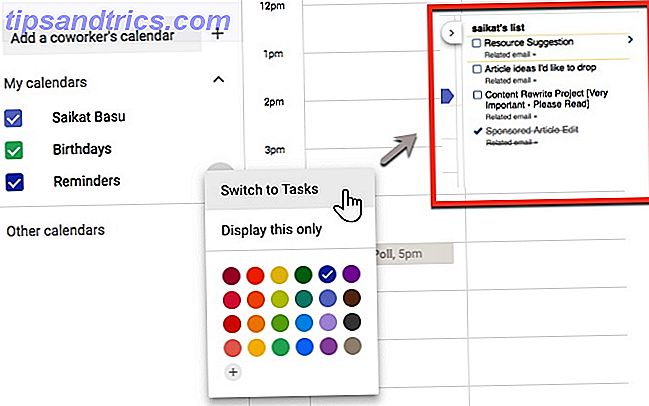Negli ultimi anni Twitch ha cambiato il volto dei videogiochi, con i migliori streamer di Twitch che fanno soldi con i loro giochi preferiti. Per molti spettatori, Twitch è come una nuova forma di social media e, nonostante le recenti modifiche alle regole di Twitch, la sua popolarità è più grande che mai.
Se vuoi fare soldi in streaming, devi creare un ampio pubblico su Twitch e una parte importante di questo è rendere il tuo stream professionale.
In questo articolo, ti mostreremo come creare una semplice sovrapposizione di Twitch usando Photoshop. E mentre questo overlay è per Minecraft, può essere modificato per funzionare con qualsiasi altro gioco. E funzionerà perfettamente anche per lo streaming su YouTube Gaming o persino Mixer, l'alternativa di Microsoft a Twitch.
Iniziare
Prima di iniziare, diamo un'occhiata a cosa finiremo oggi:

Tutto in questo tutorial è relativamente semplice, ma se sei nuovo su Photoshop, potrebbe essere utile leggere prima il tutorial di Photoshop con i livelli Adobe Photoshop Suggerimenti: Photoshop Layers Tutorial Suggerimenti Adobe Photoshop: Tutorial Livelli di Photoshop Ulteriori informazioni. Se stai cercando un'alternativa gratuita a Photoshop, GIMP è incredibilmente potente.
Se vuoi creare una sovrapposizione di Twitch senza usare Photoshop, questo progetto è completamente possibile in GIMP. Poiché gli strumenti che utilizzerai saranno leggermente diversi, ti suggerisco di leggere la nostra guida a GIMP Introduzione a GIMP Photo Editing Introduzione a GIMP Photo Editing Le funzionalità di fotoritocco di GIMP la rendono un'alternativa potente e gratuita a Photoshop. Ecco le basi per il fotoritocco che devi conoscere. Per saperne di più prima.
Detto questo, diamo un'occhiata a come creare una sovrapposizione di Twitch con Photoshop.
Creare la tela
Per iniziare a creare la sovrapposizione, apri Photoshop e crea una nuova immagine delle stesse dimensioni della risoluzione dello schermo.

Ora che abbiamo un documento vuoto, abbiamo bisogno di una guida per costruire la nostra sovrapposizione. Suggerirei di prendere uno screenshot del gioco scelto e caricarlo in Photoshop facendo clic su File & Place e selezionando l'immagine. Estendi l'immagine fino alla dimensione totale della tela. Ora possiamo iniziare a creare i nostri elementi di sovrapposizione.

Aggiunta di una barra superiore
Crea un nuovo livello e chiamalo Banner superiore . Seleziona lo strumento Rettangolo dal menu di sinistra. Nello stesso menu, apri il selettore di colori e scegli il colore di sfondo.

Ora fai clic e trascina nella parte superiore del nuovo livello per creare un banner superiore. Non preoccuparti se si sovrappongono i bordi della tela, il rettangolo dovrebbe scattare in posizione con il lato.

Ora, per assegnare un bordo a questo rettangolo, fare clic con il tasto destro sul livello e selezionare Opzioni di fusione . Seleziona Traccia dal menu visualizzato e imposta la larghezza e il colore del tratto su ciò che funziona per te. In questo caso, 10 px di larghezza con un colore rosso scuro sembra buono. Fai clic su OK e seleziona il tuo livello. Attiva lo strumento di spostamento premendo la lettera V e sposta il banner superiore verso l'alto in modo che abbia spazio sufficiente per aggiungere testo in un secondo momento, ma non oscura troppo la schermata di gioco.
Infine, seleziona il livello superiore del banner e riduci l'opacità a circa il 75%. Ciò consentirà al gioco di mostrare leggermente e conferire alla sovrapposizione un effetto più dinamico.

Hai fatto un ottimo inizio e puoi utilizzare ciò che hai fatto finora per creare i due banner in basso.
The Bottom Banners
Invece di ripetere lo stesso lavoro per questi banner in basso, è sufficiente fare clic con il pulsante destro del mouse sul Banner superiore e selezionare Duplica livello . Assegna un nome a questo nuovo livello in basso a destra e, utilizzando lo strumento Sposta ( V sulla tastiera), spostalo in basso a destra sullo schermo. Assicurati che non si sovrapponga alla barra degli strumenti del gioco e usa il tasto Ctrl durante il trascinamento per posizionarlo con maggiore precisione.

Per creare la barra in basso a sinistra, segui lo stesso metodo come sopra, e spostalo verso il basso in basso a sinistra dello schermo. Il nostro overlay di base è ora completo, quindi possiamo aggiungere una cornice per la nostra fotocamera.
Fotocamera
Crea un nuovo livello e chiamalo Frame . Seleziona di nuovo lo strumento Rettangolo e crea un quadrato perfetto tenendo premuto il tasto Maiusc mentre trascini il cursore del mouse. Non preoccuparti del colore del quadrato, ci libereremo del riempimento più tardi.

Per creare la cornice, fare clic con il tasto destro sul livello e selezionare Opzioni di fusione . Seleziona Traccia ma questa volta seleziona Interno dal menu a discesa Posizione, per fare in modo che la cornice entri nel riquadro anziché essere collocata all'esterno.

Ancora una volta seleziona un colore e una larghezza che si adattino allo schema di colori che hai finora. Ora seleziona il livello e cambia Riempi allo 0 percento, lasciando solo il fotogramma.

Usa lo strumento Sposta per posizionarlo sopra il banner in basso a sinistra e ridimensionalo se necessario tenendo premuto il tasto Maiusc per mantenere le proporzioni.

L'overlay sta iniziando a venire insieme, ma ora è il momento di aggiungere del testo.
Aggiungere testo
Per iniziare ad aggiungere testo, crea un nuovo livello. Usa lo Strumento Testo (o premi T sulla tua Keuyboard) e trascina una nuova casella di testo. Seleziona il menu Carattere dal lato destro come mostrato di seguito:

Se non riesci a vedere questo pulsante sul layout di Photoshop, puoi aprire il menu facendo clic su Finestra> Carattere . Seleziona qui il carattere e il colore scelti e aggiungi il tuo testo. Usa lo strumento Sposta per posizionare il tuo testo su uno dei tuoi banner in basso. Dovrebbe scattare in posizione, ma il tasto Ctrl può aiutarti a rifinirlo esattamente dove vuoi che sia.

Ora abbiamo un testo, ma sembra un po 'insipido. Quindi, per farla risaltare, fai clic con il tasto destro del mouse sul livello di testo e seleziona nuovamente Opzioni di fusione . Dare al testo un tratto e anche un'ombra esterna per farla risaltare leggermente. I valori di default sono usati qui, ma puoi giocare con le impostazioni per creare anche un effetto "floating text" molto più pronunciato.

Crea elementi di testo per gli altri tre angoli facendo clic con il pulsante destro su questo livello e selezionando Duplica livello e utilizzando lo strumento Sposta per spostare ogni nuovo livello nei rispettivi angoli.

Con il nostro testo ora in atto, siamo prossimi alla fine. Aggiungiamo solo loghi per i social media e un logo di intestazione per il canale.
Loghi social media
È più facile usare icone premade che sono commercialmente gratuite. Un sito Web come Icon Finder può aiutarti in questo, ma assicurati che le icone che utilizzi siano contrassegnate come Gratuito per uso commerciale per evitare problemi legali in seguito. Importa il tuo logo in Photoshop usando il menu File> Inserisci . Se non riesci a vedere il tuo logo, assicurati che sia in primo piano trascinando il suo livello nella parte superiore del menu dei livelli.

Ora abbiamo un logo Facebook, ma è un po 'insipido. Rendiamolo in forma facendo clic con il tasto destro sul suo livello e selezionando Opzioni di fusione, seguito da Tratto . Dagli un tratto esterno della stessa larghezza del tratto del tuo banner superiore. Quando si seleziona il colore, è possibile utilizzare il contagocce per abbinare il colore al banner superiore.

Sposta il logo nella parte in alto a sinistra dello schermo e, usando il tasto Ctrl, posizionalo con attenzione in modo che si adatti all'angolo.

Per il logo Twitter, seguire lo stesso metodo di utilizzo di Place per aggiungerlo al progetto. È possibile risparmiare un po 'di tempo selezionando il livello logo Facebook, facendo clic con il tasto destro e scegliendo Copia stile livello, prima di tornare al nuovo livello logo Twitter e utilizzare Incolla stile livello per ottenere la stessa larghezza e colore. Sposta questo logo nell'angolo superiore opposto e, se necessario, sposta il testo in modo che si adatti.

Ora aggiungiamo il logo del centro.
Logo del canale
Se hai un logo del canale, è bello averlo davanti e al centro in modo che tutti possano vederlo immediatamente quando iniziano a guardare. Se non hai ancora un logo, puoi sostituirlo con un testo personalizzato con il nome del tuo canale o sito web.
Per iniziare, trascina un righello fuori dalla barra degli strumenti a sinistra, dovrebbe scattare al centro dello schermo.

Se non riesci a vedere il tuo righello o non scatta, guarda sotto il menu Visualizza e verifica che sia Righello che Snap siano selezionati.
Inserisci il tuo logo nel progetto. Dovrebbe essere automaticamente centrato sul righello. Crea un nuovo livello e trascinalo sul livello sotto il logo. Usa lo strumento Rettangolo per creare un rettangolo leggermente più grande del logo, dandogli un effetto incorniciato.

Per farlo risaltare, assegna al tuo quadrato appena creato un tratto esterno dello stesso colore del resto dei tuoi bordi. Per rendere più facile spostare il logo e il bordo come uno, tieni premuto Ctrl per selezionare entrambi i livelli. Fare clic con il tasto destro e selezionare Converti in oggetto intelligente . Questo memorizza il nostro logo e il bordo sullo stesso livello, che può essere modificato in seguito, se necessario.

Sposta il logo nella parte superiore dell'overlay e ridimensionalo per adattarlo. E questo è tutto, abbiamo finito.
Salvataggio della sovrapposizione
Prima di salvare la sovrapposizione come immagine, salvala come documento Photoshop con un nome di file come "Modello Twitch Minecraft" in modo da poterlo modificare in seguito per utilizzarlo con giochi diversi.
Per rendere lo sfondo trasparente, seleziona l'icona Occhio sullo screenshot del gioco e i livelli di sfondo, lasciando solo mostrare gli elementi di sovrapposizione.

Salva questo file con l'estensione .PNG e caricalo nel tuo software di streaming preferito per usarlo. Ecco la sovrapposizione finita nel mio software di streaming, con la sovrapposizione come livello superiore, la fotocamera come livello intermedio e Minecraft come livello inferiore.

Twitch Overlay Complete: ora arriva allo streaming!
Ora che sai come creare una sovrapposizione di Twitch, è ora di fare streaming! Inizia il tuo canale impostando il tuo software di streaming e scegliendo quali giochi giocare su Twitch Non puoi ottenere gli spettatori su Twitch? Stai giocando ai giochi sbagliati Non puoi ottenere spettatori su Twitch? Stai giocando ai giochi sbagliati Cercare di creare un pubblico su Twitch è come ospitare una festa per cui ti sei dimenticato di inviare gli inviti. Se vuoi aumentare il tuo traffico, considera queste domande quando scegli una partita. Leggi di più . E se stai davvero cercando un valore di produzione, prova a trasmettere con uno schermo verde Come trasmettere in diretta con uno schermo verde Come trasmettere in diretta con uno schermo verde Non sarebbe bello se potessimo usare questo effetto schermo verde per un live trasmissione - come su Google Hangouts o Skype? "Sì, lo sarebbe davvero, James" è la risposta che stai cercando ... Leggi altro. Soprattutto, divertiti!