
La maggior parte dei fanatici del computer sono grandi fan delle scorciatoie da tastiera e, per una buona ragione, ti permettono di aggirare Windows senza il goffo spreco di tempo con l'uso del mouse. Il sistema operativo è pieno zeppo di essi; di recente abbiamo compilato una lunga lista di scorciatoie utili di Windows, e Christian ha mostrato come aggirare il tuo computer senza tastiera, mouse o monitor utilizzando una manciata di scorciatoie, ottimo per situazioni di emergenza.
Sblocca il cheat "Windows Keyboard Shortcuts 101" oggi!
Questo ti iscriverà alla nostra newsletter
Inserisci la tua e-mail di sblocco Leggi la nostra politica sulla privacyOggi combineremo questi due approcci. Se vuoi aggirare Windows con solo la tastiera per aumentare l'efficienza o per mostrarti ai tuoi amici, questo è un trucco geniale da avere nella tasca posteriore.
Il trucco della tastiera principale
A seconda di quanto sei attento, potresti aver notato alcune lettere sottolineate nei menu di Windows. Questi non sono solo per lo spettacolo; rappresentano i tasti che puoi premere per saltare a determinate opzioni. Quando viene visualizzato un menu, premere ALT, quindi la lettera sottolineata corretta per eseguire il comando desiderato.
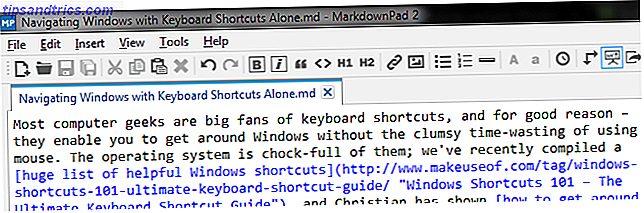
La maggior parte delle applicazioni ha un set standard di comandi su questa barra, ma dipende da quale si sta utilizzando. Altri non avranno questo menu visibile a tutti; Firefox è uno di questi casi che mantiene le opzioni nascoste a fini estetici. Se non lo vedi, un rapido tocco del tasto ALT mostrerà il menu, quindi potrai accedere a qualsiasi opzione desideri. Facciamo un esempio:
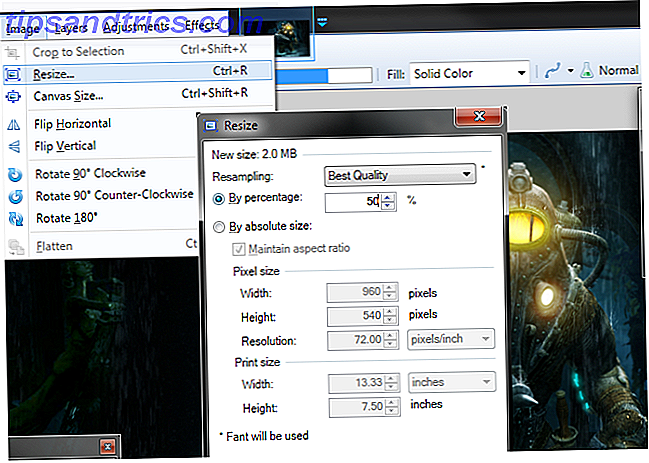
Ho appena aperto un'immagine in Paint.NET (un eccellente editor di foto gratuito Paint.NET: Il miglior editor di immagini disponibile che dovresti scaricare Paint.NET: il miglior editor di immagini disponibile che dovresti scaricare Tutti noi modificiamo le immagini in qualche modo Sia che si tratti di un semplice ritaglio o ridimensionamento, o magari di aggiungere del testo, è bello avere un editor di immagini affidabile, veloce, facile da navigare e ... Leggi di più) e voglio ridimensionarlo subito. Piuttosto che passare il problema di afferrare il mouse, posizionare il cursore, spostarlo in alto e fare clic sui menu, premo ALT> I [mago]> R [esize] per aprire il menu Ridimensiona, quindi da lì possibile selezionare ALT + B [percentuale y]> 50> INVIO per dimezzare la dimensione dell'immagine. Non è importante che tu abbia familiarità con questo programma per usare queste scorciatoie; vogliamo solo illustrare che puoi utilizzare alcuni menu in profondità e continuare a utilizzare le scorciatoie.
Notare che è possibile premere ALT e il rispettivo tasto contemporaneamente per accedere al primo livello dei menu (in questo caso la scheda Immagine ), oppure è possibile eseguirli uno alla volta. Dopo che il primo elenco è aperto, tuttavia, tocca solo la lettera per l'opzione desiderata. Se premi di nuovo ALT, riavvierai il processo.
Se desideri rendere più semplice l'uso di queste scorciatoie, soprattutto quando si inizia per la prima volta, puoi abilitare l'opzione di accessibilità di Windows Are You Nearsighted o Farsighted? Suggerimenti per rendere le finestre più accessibili per giovani e meno giovani Sono miopi o ipermetropi? Suggerimenti per rendere le finestre più accessibili per i computer giovani e meno recenti utilizzano una stampa troppo piccola, la vista cambia, si verificano mal di testa e il computer viene chiamato un sacco di nomi sporchi. Consulta questa guida per gli strumenti di accessibilità di Windows per un po 'di sollievo dallo stress! Leggi di più per aiutarti. Cerca il Centro Accessibilità e trova la categoria Rendi più facile la tastiera . Infine, spuntare la casella per le scorciatoie da tastiera di Underline e le chiavi di accesso sottolineeranno sempre le scorciatoie disponibili, invece che solo quando si preme ALT . È fantastico se vuoi avere un'idea di ciò che è disponibile in qualsiasi momento, o se non hai ancora impegnato le tue combinazioni più utilizzate.
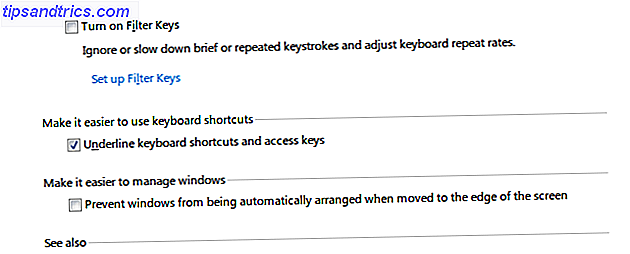
In Microsoft Office
Quando utilizzi Microsoft Office 10 Consigli di Simple Office 2013 che ti renderanno più produttivo 10 Suggerimenti semplici per Office 2013 che ti renderanno più produttivo Le competenze di MS Office restano trincerate nelle migliori competenze comuni che i datori di lavoro cercano. Quindi, sii più esperto con questi dieci semplici consigli di Office 2013 e prendi più tempo libero attorno al distributore di acqua. Per saperne di più (e si spera che si avvantaggino delle funzionalità più pronte di Word 10 Funzionalità nascoste di Microsoft Word che renderanno la vita più facile 10 Funzionalità nascoste di Microsoft Word che renderanno la vita più facile Microsoft Word è apparentemente semplice. Stai bene finchè accendi un documento e basta digitare. Ma Microsoft Word non sarebbe il coltello svizzero è senza le sue caratteristiche produttive.Per saperne di più), si potrebbe notare che i menu non hanno parole sottolineate. Da non preoccuparsi; un semplice tocco del tasto ALT farà apparire lettere fluttuanti per darti i tasti corretti per ogni comando. Da lì, puoi scendere attraverso i menu proprio come faresti con altri software Windows.
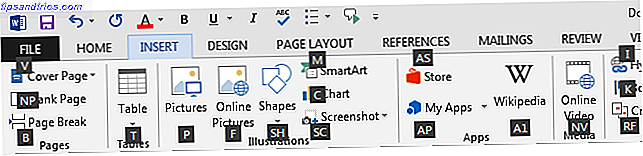
È probabile che ti imbatti in alcune bolle con due lettere. Tutto ciò che devi fare per questi è toccare le lettere una alla volta - una volta che hai premuto il primo, qualsiasi comando che non inizia con quella lettera scomparirà e ti darà una chiara visione di ciò che è rimasto.
ALT non funziona?
Sfortunatamente, a volte gli sviluppatori software codificano male il loro lavoro e in quanto tali alcuni programmi potrebbero non avere codici ALT come sopra. In questo caso, prova a premere F10 (che in realtà fa la stessa cosa di ALT in Office) per mettere a fuoco il cursore sul primo elemento nella barra dei menu, in genere File . Da lì, puoi usare i tasti freccia e INVIO per muoverti senza il tuo mouse. Se F10 non funziona, non c'è molto altro da provare; spero che questo non accada spesso.
Scorciatoie generali per sostituire il mouse
Abbiamo già scritto su tutti i tipi di trucchi per aggirare Windows con solo la tastiera Scorciatoie di Windows Scorciatoie di Windows Leggi di più, ma ci sono alcune specifiche che vale la pena rivedere qui. Per evitare di essere ridondante, assicurati di consultare le nostre guide più complete per ulteriori scorciatoie.
- Usando il tasto Windows si aprirà immediatamente il menu Start (su Windows 7 e 10) o la schermata Start (per gli utenti di Windows 8 e 8.1). Quello che succede dopo è un po 'diverso a seconda della versione, ma puoi usare i tasti freccia per muoverti e iniziare a digitare per cercare sul tuo computer. Top 7 Windows Trucchi di ricerca utilizzati dagli utenti Pro Top 7 Trucchi di ricerca di Windows utilizzati dagli utenti Pro Ulteriori informazioni su Windows 7 e 10.
- Usando il tasto TAB puoi passare da una icona all'altra sul desktop, icone nella barra delle applicazioni e nella barra delle applicazioni (oppure provare WIN + B per andare direttamente all'area di notifica, assicurati di pulire la barra delle applicazioni Gestisci e ordina il sistema di Windows 7 Gestione vassoio e ordine Il vassoio di sistema di Windows 7 Ogni utente di Windows ha visto la barra delle applicazioni di Windows (nota anche come area di notifica) diventare disordinata nel tempo.Abbiamo coperto disabilitando le notifiche del computer in modo distratto in passato, ma cosa succede se le icone stesse sono ... Leggi di più se sta sfuggendo di mano). TAB salta anche tra caselle di testo e collegamenti nelle pagine Web.
- ALT + TAB passerà da un programma all'altro; CTRL + TAB per passare da una scheda all'altra del browser.
- Usa lo SPAZIO per scorrere verso il basso in una pagina web o tieni premuto SHIFT per tornare indietro. Anche l'uso di PAGINA SU o PAGINA GIÙ funziona, e sono entrambi più veloci dei soli tasti freccia.
- ALT + F4 chiuderà la finestra corrente, mentre Windows + UP la massimizzerà.
Fingendo il topo
Dal momento che stiamo cercando di evitare completamente l'uso del mouse, è logico che avremmo bisogno di un modo per emulare le sue funzioni sulla tastiera. Sfortunatamente, non esiste un modo perfetto per eseguire un clic con il tasto sinistro. A volte, SPACE o INVIO funzioneranno per fare clic su un pulsante o per confermare una finestra di dialogo, ma non c'è alcuna garanzia.
Per fare clic con il tasto destro, hai due opzioni. La combinazione di SHIFT + F10 dovrebbe inviare il comando clic destro. Tuttavia, come spiega Tergiver, collaboratore di SuperUser, molti programmi non rispondono alle richieste della tastiera per un menu di scelta rapida con il tasto destro del mouse, quindi potresti essere sfortunato con questo metodo. L'altro modo è utilizzare il tasto MENU, solitamente posizionato tra i tasti ALT e CTRL del lato destro. L'unica funzione di questo tasto è eseguire un clic con il tasto destro, ma non lo troverai su tutti i laptop o tastiera.

Se si desidera avere piena potenza, è necessario utilizzare AutoHotKey per riassegnare i tasti Come ottimizzare Pimp Windows con gli script AutoHotkey Utilizzo di ac'tivAid Come ottimizzare Windows con gli script AutoHotkey Utilizzo di ac'tivAid Ulteriori informazioni. Forse potresti mettere quell'inutile tasto Caps Lock da usare Non è il momento in cui hai fatto uso del blocco delle maiuscole? Non è tempo che hai fatto uso del blocco delle tue maiuscole? Il tasto BLOC MAIUSC è probabilmente il tasto più inutile della tastiera. Netiquette vieta di usarlo perché è considerato urlante, che è semplicemente maleducato. E che altro vorresti usare per ... Leggi di più riassegnandolo a un clic del mouse, o crea il tuo scorciatoia simile a SHIFT + F10 che non mancherà di funzionare a metà dei programmi che provi. Tutto ciò che desideri automatizzare sul tuo computer è possibile con AutoHotKey, quindi non lasciare che il tuo primping si fermi qui se pensi che la creazione di altre combinazioni personalizzate possa rivelarsi utile.
Potresti considerare questo inganno un po ', ma puoi effettivamente controllare il cursore del mouse (non solo eseguire le stesse funzioni) usando un'opzione di accessibilità incorporata. Torna alla facilità di accesso al centro sotto Rendi la tastiera più facile da usare ancora una volta; questa volta, seleziona la casella Attiva i tasti del mouse . Questo ti permette di usare il tastierino numerico per muovere il puntatore; assicurati di controllare le opzioni in modo da poter modificare l'accelerazione e attivare alcune altre funzioni. Per un trucco inverso, è anche possibile attivare le scorciatoie da tastiera usando il mouse Come eseguire scorciatoie da tastiera Windows Uso del mouse Come eseguire scorciatoie da tastiera Windows Uso del mouse Ulteriori informazioni.
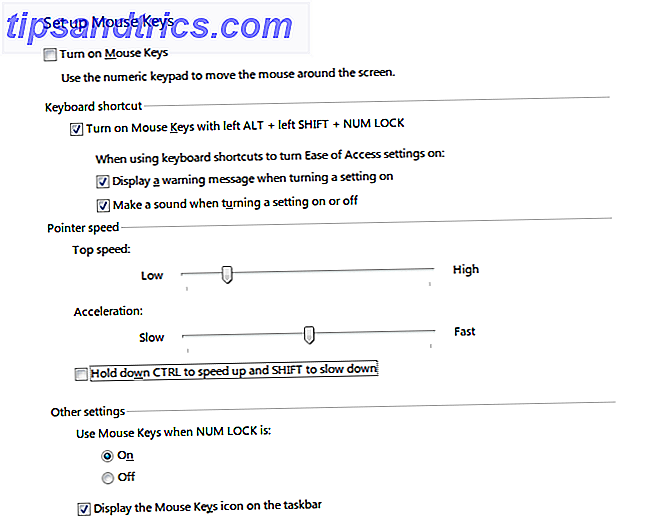
Crea il tuo
Abbiamo coperto i principali modi per spostarsi su Windows con solo i tasti, ma forse non sei ancora soddisfatto e vuoi creare scorciatoie ancora più facili da usare. Rimappando le chiavi, puoi riassegnare quelle che usi meno spesso ad altri tasti che ti fanno risparmiare tempo. Forse dovresti usarlo per rendere più facili le scorciatoie da raggiungere, o darti una chiave duplicata (forse un Backspace in più se fai un sacco di errori di battitura Impara a digitare molto velocemente con l'Intelligent Touch Typing Tutor TIPP10 [Cross Platform] Learn TIPP10 [Piattaforma incrociata] Imparare a digitare velocemente è quasi un'abilità di sopravvivenza nella giungla digitale darwiniana: è direttamente correlato al risparmio di tempo che dedichi a un lavoro e al miglioramento della produttività. essere metodico ... Leggi di più, per esempio).
Per andare ancora oltre, prenditi del tempo per impostare i collegamenti personalizzati ai tuoi programmi Windows più utilizzati Come avviare qualsiasi app Windows al tocco di un pulsante Come avviare qualsiasi app Windows al tocco di un pulsante Leggi di più, o lascia che Launchy dia accesso one-touch Come essere più produttivo con Launchy Program Launcher Come essere più produttivo con Launchy Program Launcher Leggi di più su quasi tutto il tuo sistema. Una volta che avrai preso l'abitudine, sorvolerai la tua tastiera così velocemente da non pensare nemmeno a toccare il mouse!
Ora puoi essere libero dal mouse
Potresti non voler sempre rinunciare al tuo pratico mouse, ma è una buona idea sapere come muoverti quando non ce l'hai. Sforzati di muoverti usando solo la tastiera per un'ora una volta ogni tanto; è una piccola sfida divertente!
Non lasciare che la tua ricerca di dominazione delle scorciatoie si fermi qui. Prova ad aggiungere scorciatoie al menu di scelta rapida. 10 Migliori scorciatoie da aggiungere al menu di scelta rapida 10 Migliori scorciatoie da aggiungere al menu di scelta rapida Il menu di scelta rapida che viene visualizzato ogni volta che si esegue un clic con il pulsante destro del mouse può aiutarti a diventare più produttivo . Con lo strumento giusto, personalizzare le scorciatoie al suo interno è un gioco da ragazzi. Per saperne di più, e se stai cullando un Mac ci sono un sacco di scorciatoie per te per padroneggiare Tutto quello che c'è da sapere su scorciatoie da tastiera Mac OS X Tutto quello che c'è da sapere su scorciatoie da tastiera Mac OS X Non importa quale sistema operativo o programma si stai usando, le scorciatoie da tastiera sono uno strumento che puoi usare per rendere le cose un po 'più semplici per te. Semplicemente non dover togliere le mani dal ... Leggi altro.
Ti capita spesso di aggirare il tuo computer senza un mouse? Quali sono le tue scorciatoie e i tuoi programmi per risparmiare tempo? Lascia un commento qui sotto per contribuire!
Crediti immagine: tastiera bianca Via Shutterstock



