
Se stai usando Adobe Lightroom per modificare le tue foto, l'istogramma è uno strumento con cui devi familiarizzare.
In breve, un istogramma è una rappresentazione grafica dei valori tonali all'interno di un'immagine. Imparando come interpretare e lavorare con gli istogrammi, è possibile vedere rapidamente se un'immagine è composta dai valori tonali giusti per creare uno scatto ben esposto e apportare facilmente le correzioni necessarie.
Se sai già come interpretare gli istogrammi, comprendi già l'importanza di modificare le tue foto Serietà sulla fotografia? Dovresti modificare le tue immagini serie sulla fotografia? Dovresti modificare le tue immagini Modificare le tue immagini digitali è un passo importante in ogni buon flusso di lavoro fotografico. Fotografare non termina quando si preme il pulsante di scatto; termina quando viene stampata l'immagine finale. Leggi di più . È possibile saltare alla sezione Lavorare con gli istogrammi nella sezione Lightroom . Se non lo fai, continua a leggere!
Comprensione degli istogrammi
Quando guardi un istogramma, stai guardando un grafico che mostra i valori tonali che sono presenti nella tua immagine. Ovvero, quanti toni scuri, toni chiari e toni medi sono nel tuo scatto.
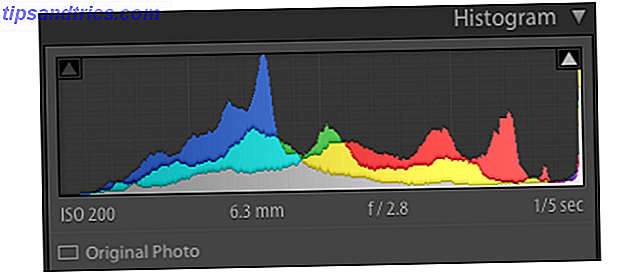
L'asse X (orizzontale) rappresenta l'intera gamma tonale, dal nero a sinistra, al bianco a destra. L'asse Y (verticale) rappresenta il numero di pixel all'interno dell'immagine con un particolare valore tonale.
Pertanto, il terzo sinistro dell'istogramma rappresenta le ombre (toni scuri), il centro rappresenta i mezzitoni e il destro rappresenta le alte luci (toni chiari).
Giudicare una foto dal suo istogramma
Diciamolo chiaro: non esiste un istogramma perfetto. L'istogramma ideale varia a seconda del tipo di scatto che hai scattato e dell'effetto che stai cercando di ottenere.
Gamma tonale completa
Per la maggior parte delle foto, un istogramma con una serie di toni distribuiti in modo sano può essere preso come un pollice in su. Questo di solito assomiglia ad una gobba (senza forma particolare) al centro dell'istogramma, che peters out a entrambe le estremità. Questo suggerisce che non ci sono troppe ombre, né troppe luci, ma che tutti i toni sono ancora presenti. In termini molto vaga, è "ben esposto".

Pesante per i punti salienti
Se un istogramma è molto pesante verso il lato destro, questo può spesso (ma non sempre) significare che hai sovraesposto lo sparo. E se hai un sacco di attività all'estremità destra dell'istogramma, questo si tradurrà in ritaglio di luce. Nella tua immagine, questo mostrerà come aree di bianco puro, completamente prive di dettagli distinguibili. Se non c'è assolutamente alcun dettaglio in quelle aree, è noto come "punti salienti". Se hai scattato un JPEG con punti luminosi saltati, queste aree non possono essere riparate, poiché non ci sono informazioni memorizzate su quelle aree.
In generale, tutte le foto che sono naturalmente luminose, come un tiro nevoso, avranno un istogramma che è pesante a destra. Ma il ritaglio di evidenziazione (e in particolare le luci sfocate) di solito sono cose da evitare. Questi risultati in cose come un cielo (o nuvole) senza trama e effetti piuttosto terribili quando si stampano le foto.

Fintanto che tutti questi pixel non sono raggruppati a destra rispetto al bordo destro (ritaglio evidenziato) dell'istogramma, dovresti comunque essere in grado di distinguere i dettagli sulla neve. Detto questo, alcuni fotografi di prodotti avranno deliberatamente tonnellate di ritaglio di evidenziazione per far risaltare il soggetto.
Pesante sulle ombre
In alternativa, i colpi notturni o gli scatti con molte ombre avranno un istogramma che è pesante sul lato sinistro.

Ciò che idealmente si vuole vedere in questo tipo di scatti è l'istogramma che si sta esaurendo (anche se rapidamente) nell'estrema sinistra. Ciò significa che puoi ancora distinguere un piccolo dettaglio in quelle ombre. Se invece l'istogramma viene spinto verso l'alto contro il bordo estremo sinistro, otterrai il ritaglio dell'ombra, dove tutti i dettagli visibili in quelle ombre andranno persi. Ancora una volta, alcuni fotografi cercano aree minime e deliberate di ritaglio dell'ombra, poiché possono aggiungere profondità allo scatto.
Un pettine per un istogramma
Se il tuo istogramma sembra un pettine, con molte barre verticali nitide, questo suggerisce una mancanza di dati sui colori. Anche se questo potrebbe essere ciò che stai cercando, la modifica della colorazione dell'immagine o l'applicazione di filtri potrebbe facilmente causare risultati che non speri.
Capire i colori in un istogramma
Alcuni istogrammi che incontrerai saranno monocromatici, ma Lightroom offre un istogramma di colore. I colori che vedi rappresentano i tre colori compositi: rosso, verde e blu, con le aree grigie che rappresentano le aree che sono un misto di tutte e tre. Le aree gialle e turchesi sotto rappresentano il verde che si nasconde dietro il rosso e il blu.

Mentre muovi il mouse sulla foto, sotto l'istogramma vedrai la proporzione di pixel rossi, verdi e blu che compongono il colore visibile sotto il cursore. Più blu è presente nell'immagine, più blu sarà visualizzato nel tuo istogramma e così via. Se le aree luminose dell'immagine sono rosa o rosse (come quando si scatta un'alba), si prevede di vedere molto rosso nell'istogramma dell'area delle alte luci, come sopra. Questo in sostanza ti dà una migliore comprensione di come i colori sono distribuiti in tutta l'immagine.
Se vuoi saperne di più sulla correzione del colore nelle foto, leggi la nostra guida sulle regolazioni dei colori in Photoshop Come correggere i problemi di colore comuni in Photoshop Come correggere i problemi di colore comuni in Photoshop È necessario correggere i problemi relativi ai colori? Dovrò fare in fotografia. Le immagini digitali semplicemente non sembrano belle da una fotocamera. Leggi di più . Molti di questi suggerimenti sono rilevanti anche per Lightroom.
Lavorare con gli istogrammi in Lightroom
Sapere come funziona l'istogramma può davvero aiutarti a capire l'esposizione dei tuoi scatti in Lightroom. Ma è anche estremamente utile quando si tratta di stampare le tue foto.
La calibrazione del monitor non può che andare così lontano, poiché ci sarà sempre una differenza nel modo in cui le tue foto appaiono sullo schermo e sulla carta. L'istogramma, quindi, offre uno sguardo obiettivo sui valori tonali dei tuoi scatti senza la necessità di fare affidamento esclusivamente sulle impostazioni del monitor e sulla vista imperfetta.
Notare il ritaglio in Lightroom
Quando visualizzi una foto nel modulo Sviluppo in Lightroom (l'istogramma nel modulo Libreria è lì solo per lo spettacolo), dai un'occhiata all'istogramma sul lato destro. Negli angoli in alto a destra dell'istogramma ci sono due piccole icone triangolari.

Se entrambe le icone sono grigio scuro, non c'è clipping. Cioè, non c'è perdita di dettaglio causata da luci troppo luminose o ombre troppo scure.
Se l'icona del triangolo a sinistra è di colore grigio chiaro, significa che c'è il ritaglio dell'ombra . Vedrai anche un picco di pixel sul bordo sinistro dell'istogramma. Se il triangolo rettangolo è grigio chiaro, significa che c'è un ritaglio di alte luci (vedi sopra). Vedrai un picco di pixel sul bordo destro dell'istogramma. Passa il mouse su questi triangoli per vedere esattamente dove quel ritaglio è presente nel tuo scatto. Fare clic sui triangoli (o premere J ) per alternare tra visualizzazione di ritaglio e visualizzazione senza ritaglio.
Correggere le aree ritagliate in un'immagine
Se noti delle aree di ritaglio nell'immagine che non desideri, di solito queste possono essere corrette.
Osserva attentamente l'istogramma e noterai che è diviso in cinque colonne. Passa il mouse su questi per vedere i loro nomi: neri, ombre, esposizioni, luci e bianchi. Queste sono le impostazioni che vedrai anche nel widget di base nel modulo Sviluppo.
Per correggere eventuali ritagli nell'immagine, ti consigliamo di modificare una o più di queste impostazioni pertinenti. Puoi farlo trascinando la sezione specifica dell'istogramma a sinistra o a destra. Ma un'opzione molto più semplice è usare semplicemente i cursori nel pannello Base .

Ricorda che se ti sposti, ad esempio, il cursore dei bianchi, tutto l'istogramma verrà influenzato, ma molto più nella regione dei bianchi. Lo stesso vale per gli altri cursori.
Giocare con queste opzioni fino a quando non hai rimosso tutto il ritaglio o ridotto il ritaglio a un importo più accettabile. Questo funzionerà sempre meglio con i file raw, al contrario di JPG, come file RAW file raw: Perché dovresti utilizzarli per le tue foto File RAW: Perché dovresti utilizzarli per le tue foto Quasi tutti gli articoli che contengono consigli per le persone che stanno imparando la fotografia sottolinea una cosa: scatta immagini RAW. Ecco perché è un buon consiglio. Ulteriori informazioni contengono molti più dati. Se stai lavorando con JPG, puoi ottenere effetti simili su una scala più piccola, a meno che la foto non fosse originariamente in gran parte sovraesposta o sottoesposta - nel qual caso, non c'è molto che tu possa fare.
Uso degli istogrammi per il contrasto
Sebbene gli istogrammi siano utilizzati principalmente per comprendere la gamma tonale in un'immagine, rappresentano anche il contrasto.
Se l'istogramma è tutto raggruppato, con molta area vuota a destra e sinistra senza dati, significa che non c'è molto contrasto nell'immagine. Se ci sono due rigonfiamenti alle estremità opposte dell'istogramma, significa che c'è molto contrasto tra pochi colori.

Dipende da te se pensi che il tuo contrasto debba "aggiustare" Come schiarire e aggiungere contrasto a una foto usando Photoshop Come schiarire e aggiungere contrasto a una foto usando Photoshop Ogni volta che modifichi un'immagine, quasi sicuramente avrai bisogno per regolare la luminosità e il contrasto complessivi. Fortunatamente, Photoshop ha alcuni strumenti fantastici per aiutarti. Leggi di più . Se vuoi che l'immagine abbia più contrasto, trascina il cursore del contrasto sul pannello di base a destra. Puoi anche trascinare il cursore ombre a sinistra e il cursore luci a destra per aumentare quella gamma tonale. Per ridurre il contrasto, fai il contrario.
Ottenere il massimo dagli istogrammi
Come puoi vedere, l'istogramma è una rappresentazione grafica piuttosto semplice dei valori tonali dell'immagine. I suoi usi possono essere limitati, ma sono estremamente importanti. Ma è il modo in cui Lightroom ti consente di utilizzare l'istogramma che lo rende solo uno dei motivi per cui i fotografi dovrebbero considerare l'uso di Lightroom 3 Motivi che tutti i fotografi dovrebbero utilizzare Adobe Lightroom 3 Motivi Tutti i fotografi dovrebbero utilizzare Adobe Lightroom Un sacco di persone non sono Sono abbastanza sicuro di dove Lightroom si adatta alle cose. È un editor di immagini ... ma non è buono come Photoshop? Ecco tutto spiegato. Leggi di più .
Imparando a interpretare e utilizzare l'istogramma puoi capire e valutare rapidamente l'esposizione e il contrasto di ogni ripresa importata in Lightroom La guida completa per l'importazione di foto in Lightroom La guida completa per l'importazione di foto in Lightroom Lightroom è possibile archiviare, organizzare, gestire modifica in modo non distruttivo le tue foto, ma prima devi importarle. Ecco come. Leggi di più . Questo ti aiuta a fare correzioni correzionali in un modo più preciso di quanto potresti altrimenti essere stato in grado di fare.
Questa guida agli istogrammi (e come usarli in Lightroom) ti ha aiutato? Se hai altre domande sugli istogrammi, ti preghiamo di lasciarli nei commenti.



