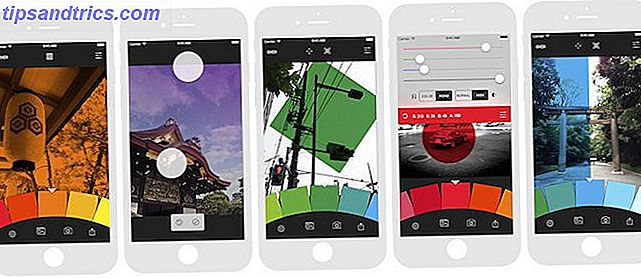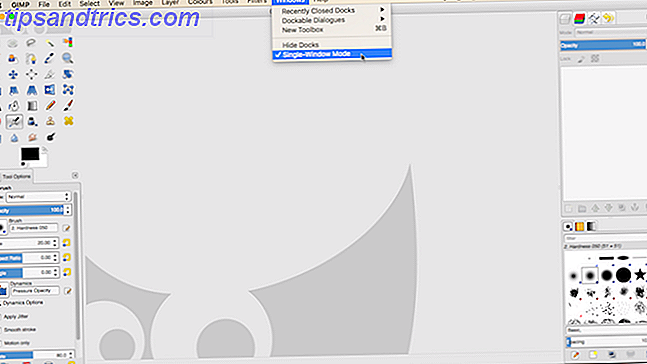La barra delle applicazioni di Windows 10 è uno degli aspetti meno apprezzati dell'interfaccia utente di Windows (UI). È lì, è affidabile e fa esattamente quello che dovrebbe.
Alcuni, tuttavia, hanno fatto i conti con il fatto che la personalizzazione del desktop è una sete che non conosce limiti. Anche la barra delle applicazioni non è off limits La barra delle applicazioni di Windows deve essere verticale, ecco perché la barra delle applicazioni di Windows deve essere verticale, ecco perché la posizione predefinita della barra delle applicazioni di Windows è nella parte inferiore dello schermo. Ma una barra delle applicazioni verticale potrebbe essere migliore per te. Scopriamo perché. Per saperne di più: ci sono molti modi, sia per impostazione predefinita e attraverso software di terze parti, che consente agli utenti di modificare ogni aspetto della loro barra delle applicazioni 7 Suggerimenti per personalizzare la barra delle applicazioni di Windows 10 7 Suggerimenti per personalizzare la barra delle applicazioni di Windows 10 La barra delle applicazioni rimane un funzionalità di pinzatura in Windows 10. È stato dato un nuovo aspetto e nuove funzionalità, tra cui Cortana. Ti mostriamo tutte le modifiche per rendere la barra delle applicazioni tua. Leggi di più .
Dal momento che è un aspetto così secondario dell'interfaccia utente, tuttavia, non c'è quasi mai una guida online completa per ruotare, modellare e modificare la barra delle applicazioni. Cioè, fino ad ora! Continua a leggere per imparare come personalizzare completamente la barra delle applicazioni di Windows 10.
Opzioni predefinite della barra delle applicazioni di Windows 10
Sono disponibili numerose opzioni di personalizzazione che puoi utilizzare per modificare vari aspetti della barra delle applicazioni di Windows 10.
Center Windows 10 Barra delle applicazioni Programmi
Questa è la mia personalizzazione predefinita preferita, semplicemente per la sua intelligenza. Rende anche un desktop esteticamente più gradevole. Innanzitutto, fai clic con il pulsante destro del mouse sulla barra delle applicazioni di Windows 10 e assicurati che il parametro Blocca la barra delle applicazioni non sia selezionato. Quindi, posiziona il mouse su Barre degli strumenti e seleziona Collegamenti .
Ora dovresti vedere un'opzione Link nella tua barra delle applicazioni. Trascina il separatore accanto a Link sul lato sinistro della barra delle applicazioni. Le icone dovrebbero spostarsi automaticamente a destra. Quindi, trascina il separatore sul lato destro al centro, spostando i programmi insieme ad esso.

Dopo aver centrato le icone, fai clic con il pulsante destro del mouse sul parametro Link (che ora dovrebbe trovarsi a sinistra della barra delle applicazioni) e deseleziona entrambi Mostra testo e Mostra titolo . Infine, fai clic con il pulsante destro sulla barra delle applicazioni e seleziona Blocca la barra delle applicazioni . Questo è tutto: sei passato da una normale barra delle applicazioni a una centrata.
Nascondi automaticamente la barra delle applicazioni di Windwos 10
Fai clic destro sulla barra delle applicazioni di Windows 10 e seleziona le impostazioni della barra delle applicazioni . Questa finestra fornisce varie opzioni essenziali della barra delle applicazioni per gli utenti. Passa a Nascondi automaticamente la barra delle applicazioni in modalità desktop / tablet . Questo dovrebbe nascondere la tua barra delle applicazioni all'istante.

Per visualizzare nuovamente la barra delle applicazioni, sposta il mouse sulla posizione precedente della barra delle applicazioni.
Rimuovi il testo della barra delle applicazioni di Windows 10
Non sono sicuro del perché, ma avere del testo sulla mia barra delle applicazioni mi irrita a non finire. Per cambiare, individuare il parametro Combina pulsanti della barra delle applicazioni nel pannello Impostazioni della barra delle applicazioni.
Fai clic sul menu a discesa e seleziona Sempre, nascondi etichette .

Le tue modifiche dovrebbero avere effetto all'istante.
Visualizza icone specifiche della barra delle applicazioni di Windwos 10
Perché perdere una notifica Slack se non è necessario? Per cambiare le icone che appaiono sulla barra delle applicazioni di Windows 10, vai all'area di notifica nelle impostazioni della barra delle applicazioni e fai clic su Seleziona quali icone compaiono sull'opzione della barra delle applicazioni .

Passa attraverso questo elenco e seleziona le icone che desideri posizionare direttamente sulla barra delle applicazioni. Inoltre, è possibile abilitare e disabilitare le icone di sistema, ad esempio l'orologio della barra delle applicazioni, facendo clic sull'icona Attiva o disattiva le icone di sistema e selezionando anche da tale elenco.
Barra delle applicazioni di Windwo 10 a più display
Per troppo tempo, il monitor secondario ha ospitato una barra delle applicazioni utilizzata raramente. Per modificare la barra delle applicazioni del tuo secondo monitor o rimuoverlo, vai alla sezione Display multipli della nostra finestra Impostazioni.

Per disattivarlo, impostare l'opzione Mostra barra delle applicazioni su tutti i display su Off . È inoltre possibile modificare la modalità di visualizzazione delle icone della barra delle applicazioni nelle opzioni di seguito.
Modifica le notifiche sulla barra delle applicazioni di Windows 10
La maggior parte non si rende conto che le ammaccature e i ping degli allarmi del programma avvengono tramite la barra delle applicazioni di Windows 10, che può essere particolarmente fastidiosa. Per modificare, fai clic sul menu Start e digita le notifiche . Quindi, selezionare l'opzione di impostazione Notifiche e azioni . Scorri verso il basso fino a visualizzare la categoria Ricevi notifiche da questi mittenti .

Procedere per selezionare Off per i programmi da cui non si desidera ricevere notifiche. Se si desidera chiudere completamente le notifiche da un particolare programma, è necessario disinstallarlo .
Sposta la barra delle applicazioni di Windows 10
Se trovi l'impostazione predefinita, Inferiore alla barra delle applicazioni è insopportabile, cambiarne la posizione è facile come premere un pulsante. Vai alle impostazioni della barra delle applicazioni e individua l'opzione della posizione della barra delle applicazioni sullo schermo .

Basta fare clic sul menu a discesa e selezionare l'orientamento.
Applica programmi e cartelle alla barra delle applicazioni di Windows 10
Se hai già programmi nella barra delle applicazioni di Windows 10, è probabile che non sia necessario imparare come impilarli. Cerca semplicemente il tuo programma, utilizzando il menu Start o Esplora file, quindi fai clic con il pulsante destro del mouse e seleziona Aggiungi alla barra delle applicazioni .
Sapevi, tuttavia, che è anche possibile memorizzare cartelle specifiche sulla barra delle applicazioni? Innanzitutto, fai clic con il pulsante destro del mouse sul desktop e sul mouse su Visualizza . Assicurarsi che Mostra icone del desktop sia selezionato . Quindi, fai clic con il pulsante destro del mouse sul desktop e vai a Nuovo, quindi a Scorciatoia . Dalla finestra Crea collegamento, fai clic su Sfoglia e seleziona la tua cartella. Prima di terminare, assicurati di accedere a explorer prima del percorso della cartella (come mostrato nell'esempio seguente, con lo spazio incluso tra explorer e il tuo indirizzo).

Procedi per creare il tuo collegamento. Dopo aver creato il collegamento, individuarlo sul desktop, fare clic con il tasto destro del mouse sul collegamento e selezionare Aggiungi alla barra delle applicazioni . La tua cartella dovrebbe ora apparire sulla tua barra delle applicazioni.

Ciò è particolarmente utile se si dispone di una configurazione con più dischi rigidi e si risparmia l'una dall'altra.
Ingrandisci e riduci le icone della barra delle applicazioni di Windows 10
Per ingrandire le icone della barra delle applicazioni di Windows 10, fai clic con il pulsante destro del mouse sulla barra delle applicazioni e seleziona le impostazioni della barra delle applicazioni .
Rintracciare l'opzione Usa la piccola barra delle applicazioni e disattivarla .

Questo allargherà la tua barra delle applicazioni. Per ridurre le tue icone, attiva questo parametro.
Cambia Colore barra delle applicazioni di Windows 10
Per modificare il colore della barra delle applicazioni, fare clic con il pulsante destro del mouse sul desktop e selezionare Personalizza . All'interno delle finestre delle impostazioni, selezionare la categoria Colore . Individua il colore dell'accento Mostra sulle seguenti superfici (sotto Altre opzioni ) e assicurati che sia selezionato.

Per abilitare la trasparenza, attiva il parametro Effetto trasparenza . Quindi, selezionare il colore della barra delle applicazioni tramite il pannello dei colori di Windows. Il colore della barra delle applicazioni dovrebbe cambiare automaticamente.
Rimuovi Cortana e Task View
Due degli aspetti meno utilizzati nella barra delle applicazioni di Windows sono Task View Un'introduzione a Virtual Desktop e Task View in Windows 10 Un'introduzione a Virtual Desktop e Task View in Windows 10 Le nuove funzionalità di Virtual Desktop e Task View di Windows 10 sono la qualità della vita miglioramenti che non dovresti trascurare. Ecco perché sono utili e come puoi iniziare a trarne beneficio adesso. Leggi altro e Cortana, entrambi attivati di default.
Per rimuovere Task View, fare clic con il pulsante destro del mouse sulla barra delle applicazioni e deselezionare il parametro del pulsante Mostra vista attività .

Per rimuovere Cortana, passare il mouse sull'opzione Cortana in questa stessa finestra e selezionare Nascosto .
Personalizzazione della barra delle applicazioni di Windows 10 di terze parti
Questo è tutto per le opzioni di personalizzazione predefinite. Ora arriviamo alla parte divertente. Un sacco di strumenti di terze parti ti permettono di modificare ogni aspetto della barra delle applicazioni di Windows 10 7 Strumenti migliori per modificare e personalizzare Windows 10 7 Strumenti migliori per modificare e personalizzare Windows 10 L'installazione di Windows può essere unica come sei. Abbiamo compilato i migliori strumenti per aiutarti a personalizzare il design e le funzionalità del tuo sistema Windows. Leggi di più . Eccoli!
Conchiglia classica
Classic Shell consente agli utenti di modificare gratuitamente gran parte degli aspetti del pulsante Start e della barra delle applicazioni. Mentre svolge molte altre funzioni, ci concentreremo su questi due. Per prima cosa, vai al sito Web di Classic Shell e scarica Classic Shell.
Una volta scaricato, assicurati che Classic Shell sia in esecuzione. Quindi, fai clic con il pulsante destro del mouse sul pulsante Start e seleziona Impostazioni . Questo aprirà le impostazioni del menu di avvio classico. Quindi, fare clic sulla scheda Pulsante Start . Per modificare il pulsante di avvio, che non è facilmente modificabile per impostazione predefinita, selezionare l'opzione Sostituisci pulsante di avvio .
Ti vengono fornite alcune selezioni predefinite. Se desideri aggiungere il tuo, trova l'icona del menu Start online. DeviantArt è una risorsa fantastica per, tra le altre cose, le icone del menu Start. Vai al seguente link e scarica l'esempio fornito. Scompatta e sposta in un posto memorabile. Quindi, nella scheda Pulsante Start, fai clic sull'opzione Pulsante personalizzato e poi su Immagine pulsante .
Individua l'immagine del pulsante, fai doppio clic e seleziona OK . Il tuo pulsante Start dovrebbe cambiare automaticamente.

Per regolare la barra delle applicazioni di Windows 10, vai alla categoria della barra delle applicazioni . È possibile modificare l'opacità e la trasparenza del Task Manager da questa finestra, che non è consentita per impostazione predefinita.

Puoi anche ri-strutturare la tua barra delle applicazioni per dargli un aspetto distinto, utile per simulare le versioni precedenti di Windows Come far apparire Windows 10 come Windows XP, 7 o 8.1 Come far apparire Windows 10 come Windows XP, 7, o 8.1 La parte difficile dell'aggiornamento di Windows è che tutto cambia. Ecco come trasformare Windows 10 in un sosia di Windows XP, 7 o 8.1 per semplificare la mossa, per te o per un amico. Leggi di più .
Start10
Start10, anche se a pagamento, è uno dei migliori programmi disponibili per personalizzare rapidamente e in modo affidabile la barra delle applicazioni. Il vantaggio aggiunto di Start10 è rappresentato dal suo elegante design dell'interfaccia utente e da effetti di alta qualità.
Oltre alla possibilità di strutturare la barra delle applicazioni di Windows 10, puoi anche modificare il pulsante Start e il menu Start. Mentre è possibile ottenere gran parte delle funzionalità di questo software a pagamento da Classic Shell, la facilità d'uso e l'alta qualità delle sue impostazioni predefinite consentono tutte le funzionalità che si richiederebbero da un software di personalizzazione desktop.

Ricorda: Start 10 consente inoltre agli utenti di modificare ogni colore, creare trame personalizzate e pulsanti Start e modificare il menu Start (a volte goffo) in un unico programma accessibile.
Porta la tua barra delle applicazioni di Windows 10 all'attività
C'è personalizzazione, e c'è la perfezione. Per coloro che trascorrono la maggior parte del proprio tempo professionale davanti allo schermo di un computer, c'è una particolare soddisfazione nel rendere il desktop il proprio Come modificare l'aspetto del desktop di Windows 10 Come modificare l'aspetto del desktop di Windows 10 Hai appena effettuato l'upgrade a Windows 10 e ti stai chiedendo come personalizzarlo e personalizzarlo. Ti aiutiamo a trasformare il tuo desktop in un'esperienza Windows virtuale, un passo alla volta. Leggi di più .
Che sia per funzionalità o per piacere, anche la tua barra delle applicazioni è suscettibile di modifiche. Felice personalizzazione!
Qualunque altro aspetto di Windows che desideri personalizzare? Fateci sapere nei commenti qui sotto!
Successivamente, dovresti imparare come navigare nella barra delle applicazioni di Windows 10 con le scorciatoie da tastiera Come spostarti nella barra delle applicazioni di Windows 10 con scorciatoie da tastiera Come spostarti nella barra delle applicazioni di Windows 10 Con scorciatoie da tastiera Le scorciatoie da tastiera sono un modo fantastico per fare di più sul tuo PC in meno tempo . Ecco una grande raccolta di scorciatoie che si occupano della barra delle applicazioni di Windows. Leggi di più . E se questo articolo ti ha fatto incuriosire sulla personalizzazione di Windows, vedi anche come puoi creare un tema Rainmeter personalizzato per il tuo desktop Come creare un tema personalizzato Rainmeter per il tuo desktop Windows Come creare un tema personalizzato Rainmeter per il tuo desktop Windows Rainmeter può aiutarti crea un desktop davvero spettacolare con pochi clic. Mostreremo come tu. Leggi di più !