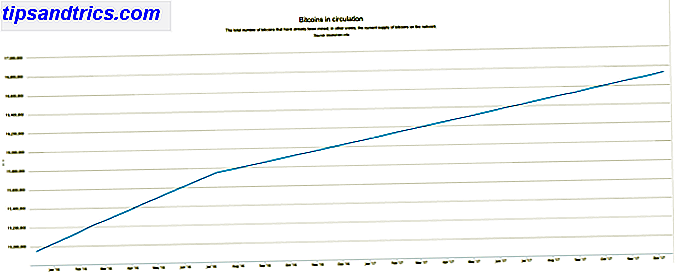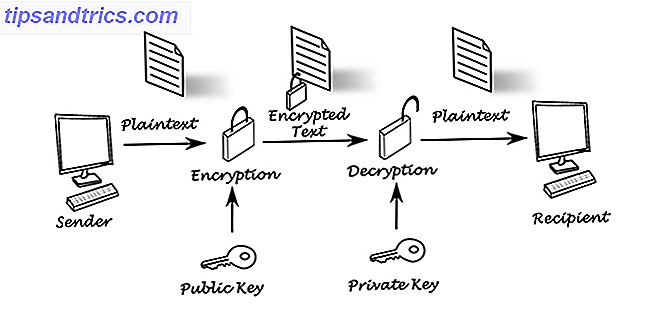Se vuoi personalizzare il tuo Mac e cambiare il modo in cui funziona il sistema operativo 9 Preferenze di sistema Mac Non hai ancora ottimizzato 9 Preferenze di sistema Mac Non hai ancora modificato Se sei nuovo a OS X o a un utente di lunga data, probabilmente c'è qualcosa in Preferenze di Sistema che non hai ancora trovato. Ecco nove cose che potresti aver perso. Per saperne di più, è necessario trascorrere una discreta quantità di tempo nelle Preferenze di sistema di Mac.
Aiuta ad avere un flusso di lavoro go-to per accedere alle impostazioni del tuo Mac. Oggi visiteremo i molti modi in cui puoi saltare al riquadro delle preferenze giuste, ogni volta. Trova i tuoi preferiti!
Nota: in un paio di casi di seguito, accediamo alla cartella Libreria di sistema Come accedere alla cartella Libreria di OS X e perché è pratico Come accedere alla cartella Libreria di OS X e perché è pratica La maggior parte delle cartelle della libreria OS X è meglio lasciarle in pace, ma è utile conoscere la tua strada dentro e intorno alla libreria utente. Ulteriori informazioni su Mac> Sistema> Libreria . Questa cartella contiene dati importanti che macOS richiede per funzionare e di solito raccomandiamo di lasciarlo da solo. In questo caso, ci stiamo prendendo la libertà di scavare in esso, dal momento che creeremo solo scorciatoie per una particolare cartella lasciando intatta la cartella originale.
1. Usa Spotlight
Se sei abituato ad accedere a ogni angolo di macOS dalla ricerca Spotlight in modo più efficiente in Mac OS X con i nostri suggerimenti Spotlight più efficienti Cerca in modo più efficiente in Mac OS X con i nostri suggerimenti Spotlight Spotlight è stata una caratteristica Mac per anni, con Cupertino regolarmente scuola Redmond nell'arte della ricerca desktop. Ecco alcuni suggerimenti per aiutarti a trovare di più sul tuo Mac. Per saperne di più, si potrebbe anche aprire le Preferenze di Sistema da lì. Puoi anche aprire singoli riquadri ( Generale, Dock, Trackpad e così via) subito da Spotlight.
Quando inizi a digitare il nome di un riquadro o un'impostazione, Spotlight ti mostra un elenco di riquadri che corrispondono alla tua query, nella categoria Preferenze di sistema. Le partite più vicine vengono visualizzate nella categoria Top Hits. Premi il tasto Comando con qualsiasi riquadro selezionato e vedrai dove vive in Finder (questo funziona per qualsiasi risultato di ricerca in Spotlight).
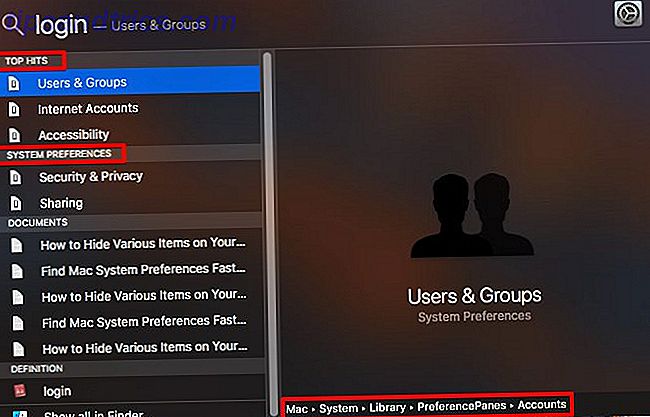
Non riesci a vedere la categoria delle Preferenze di Sistema in Spotlight? Potresti averlo disabilitato in passato. Seleziona la casella Preferenze di Sistema in Preferenze di Sistema> Spotlight> Risultati della ricerca per forzare la visualizzazione di quella categoria.
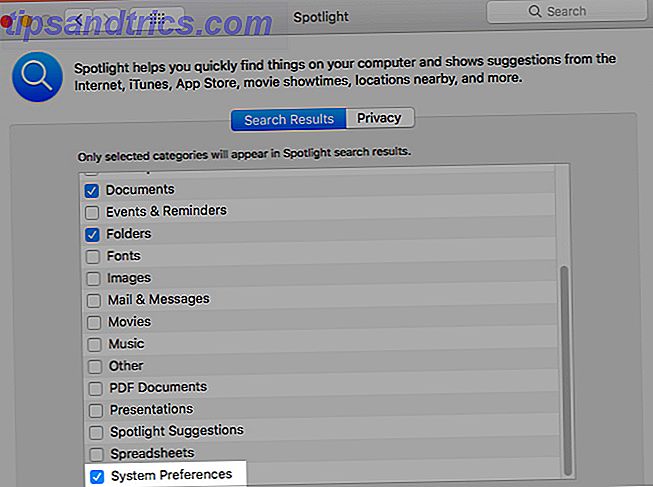
2. Apri dal Dock
Fai clic con il pulsante destro del mouse o fai clic e tieni premuta l'icona del dock dell'applicazione Preferenze di sistema Mac e vedrai un menu popup con un elenco alfabetico di tutti i riquadri delle impostazioni. Non hai nemmeno bisogno di avere l'app aperta per accedere a questo elenco, e da lì ci vuole solo un clic per saltare al pannello di destra.
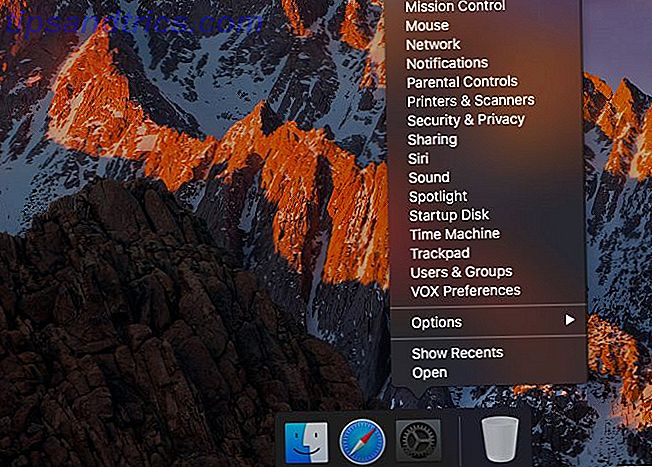
Invece di mantenere le Preferenze di Sistema nel dock, puoi tenere il suo contenuto in una cartella con segnalibro nel dock. Rendi il tuo Dock Mac ancora più bello con questi 5 scorciatoie Rendi il tuo Mac Dock di nuovo fantastico con queste 5 scorciatoie con il dock del tuo Mac quando puoi scambiarli con una serie di scorciatoie super utili? Leggi di più . Per fare ciò, vai alla Libreria di sistema nel Finder e trascina la cartella PreferencePanes sul dock sul lato destro del separatore . Ora fai clic su quella cartella dock e vedrai tutti i riquadri delle impostazioni lì.
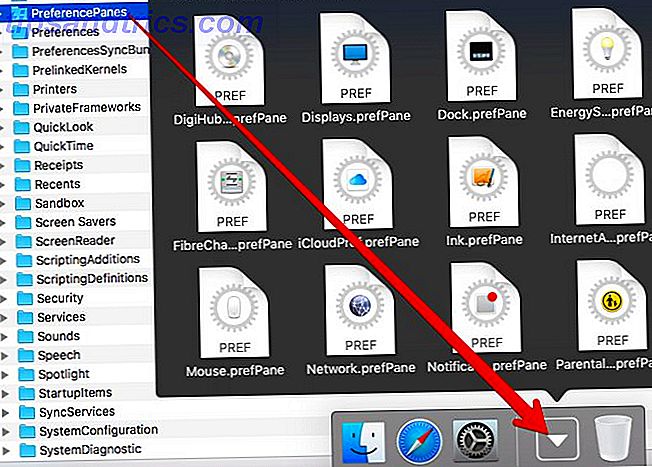
Il menu di scelta rapida della cartella o il menu di scelta rapida offre opzioni per visualizzare i riquadri in una griglia, come un fan o in un elenco.
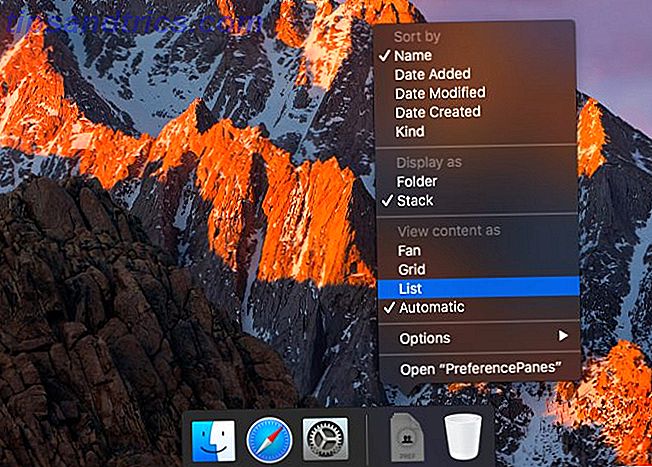
Vedi alcuni riquadri che non hai mai visto prima? Alcuni pannelli potrebbero non essere di alcuna utilità sul tuo Mac perché sono collegati a funzionalità che il tuo dispositivo non supporta al momento o mancano di dati chiave. Se così non fosse, quei riquadri sarebbero stati visualizzati in Preferenze di Sistema per impostazione predefinita.
Facendo clic su tali riquadri nel menu del dock viene visualizzato un messaggio di errore in Preferenze di Sistema o viene visualizzato un riquadro vuoto.
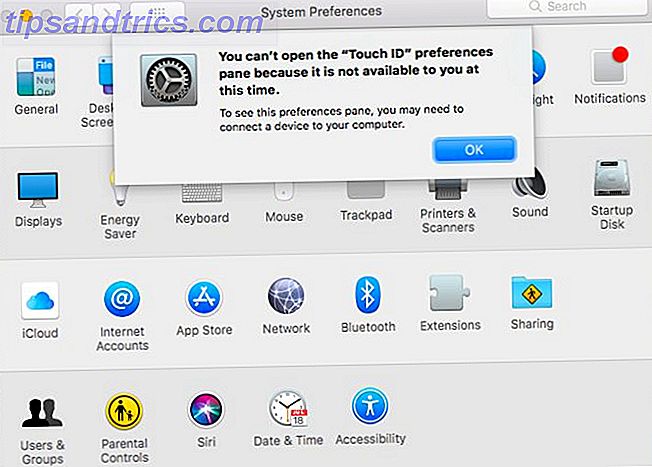
A proposito di riquadri non supportati, ecco tre esempi:
- TouchID: necessita del supporto della Touch Bar
- Inchiostro: necessita del supporto per la tavoletta grafica
- Profili: richiede l'installazione di profili di configurazione
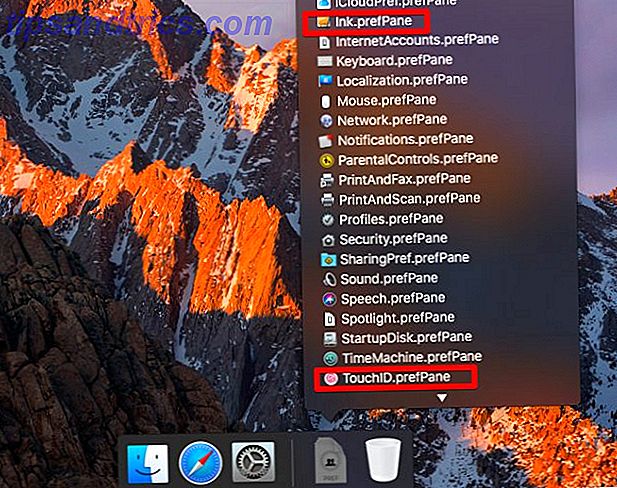
Non è necessario trascinare l'intera cartella PreferencePanes sul dock. Invece, è possibile trascinare singoli riquadri dalla cartella per l'accesso con un clic. Tuttavia, questo può ingombrare il dock, quindi è meglio attenersi a 4-5 riquadri al massimo.
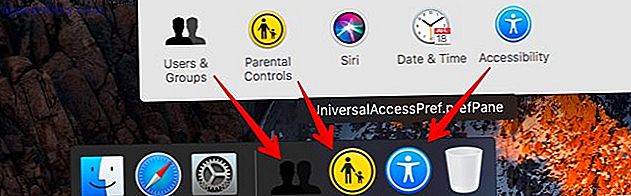
3. Trova dalla casella di ricerca
Se dimentichi spesso quale impostazione va in quale pannello delle preferenze, la casella di ricerca in Preferenze di Sistema è qui per salvarti. Anche la scorciatoia da tastiera standard associata alla ricerca tra varie app Mac ( Comando + F ) funziona anche qui. Inizia a digitare il nome dell'impostazione che stai cercando nella casella di ricerca e vedrai un elenco a discesa di potenziali corrispondenze.
La casella di ricerca all'interno dell'app è più potente di Spotlight perché suggerisce singole impostazioni quando inizi a digitare una query. Inoltre, evidenzia il riquadro delle preferenze corretto su cui devi fare clic e poi ti porta alla scheda corretta in cui troverai le impostazioni.
Ad esempio, se è necessario aggiungere o rimuovere elementi di accesso, digitare login o accedere nella casella di ricerca. Verranno quindi visualizzati i suggerimenti delle impostazioni tra cui scegliere e verranno visualizzati anche i riquadri associati. Ora fai clic sull'opzione Login o premi Invio quando lo hai selezionato. In un istante la vista passa alla sezione destra ( Utenti e Gruppi> Elementi di accesso ) da cui è possibile modificare gli elementi di accesso.
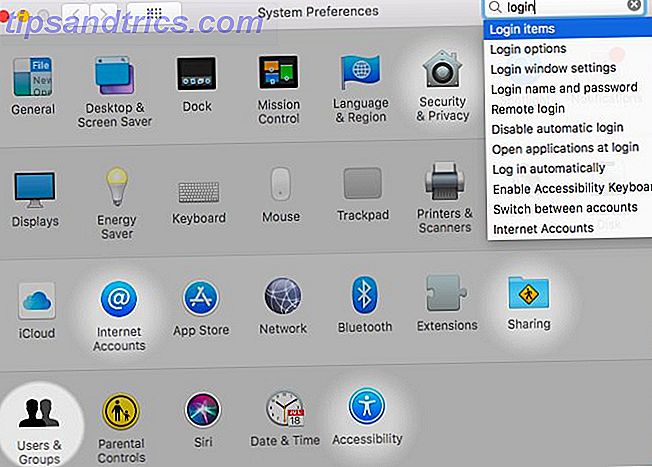
4. Fare clic su Dal menu Visualizza
Quando hai aperto Preferenze di Sistema, puoi selezionare il riquadro destro dall'elenco alfabetico nel menu Visualizza .
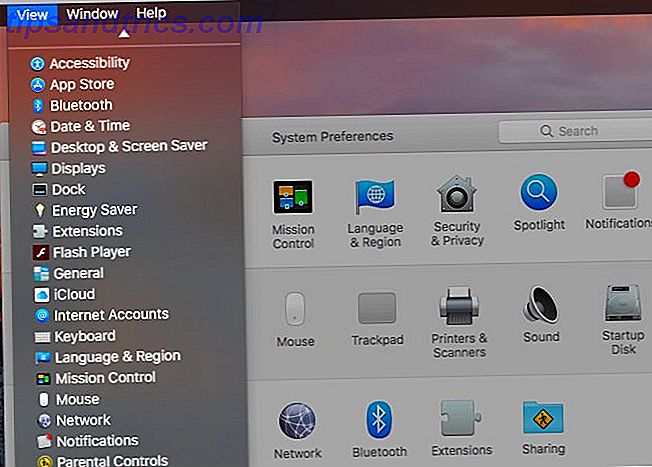
5. Fare clic su Dal menu "Mostra tutto"
Ovunque ti trovi all'interno delle Preferenze di sistema di Mac, facendo clic sul pulsante Mostra tutto nella barra del titolo ( Comando + L ) tieni direttamente alla vista principale o alla griglia. Quel pulsante contiene un'altra piccola, utile funzionalità 18 Caratteristiche di macOS piccolissime ma utili Vorresti sapere su 18 Caratteristiche macOS piccolissime ma utili Vuoi sapere su macOS ha molte funzioni così piccole ma utili che sono facili da perdere fino a quando non inciampi su di loro o qualcuno li indica a voi. Leggi altro che ti aiuta a cambiare riquadro senza dover tornare alla visualizzazione principale ogni volta. Fai clic e tieni premuto il pulsante Mostra tutto e vedrai un elenco di tutti i riquadri delle preferenze disponibili. Selezionane uno da questo elenco per passare ad esso.
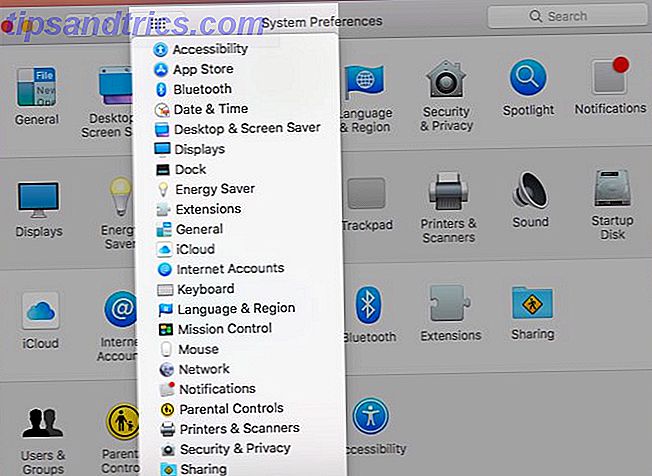
6. Apri dalla barra dei menu
Fare clic su varie icone di sistema nella barra dei menu per trovare un collegamento diretto al pannello delle preferenze di sistema corrispondente. È possibile accedere al pannello Network dall'icona Wi-Fi, il riquadro Risparmio energia dall'icona della batteria e il riquadro Bluetooth dall'icona Bluetooth.
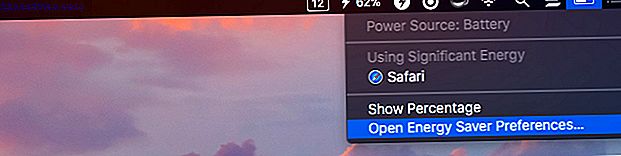
Ovviamente, non tutti i riquadri hanno un'icona corrispondente nella barra dei menu e non tutte le icone della barra dei menu portano ai riquadri delle impostazioni. Se desideri accedere a tutti i pannelli delle preferenze di sistema dalla barra dei menu, installa un'app come XMenu (gratuita).
Dopo aver installato XMenu, apri le sue impostazioni tramite l'icona della barra dei menu ( XMenu> Preferenze ... ). Vedrai che mentre ci sono alcuni menu predefiniti che puoi abilitare, Preferenze di Sistema non è uno di questi. Puoi comunque aggiungerlo come menu definito dall'utente. Seleziona la casella di controllo Definito dall'utente per visualizzare il nuovo menu che crei nella barra dei menu.
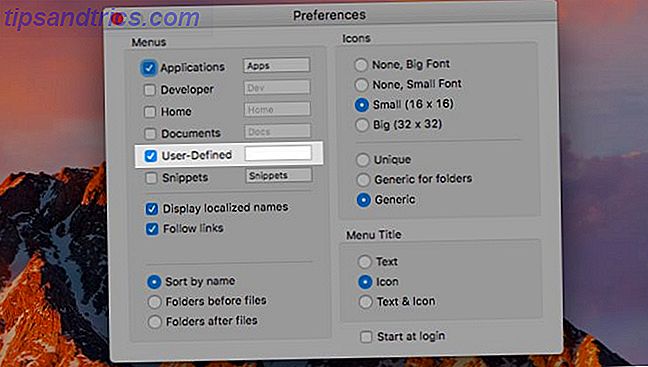
Ora, vediamo come creare quel menu speciale per i pannelli delle preferenze. Per prima cosa, vai alla Libreria di sistema Mac e crea un alias o un collegamento alla cartella PreferencePanes. Avrai bisogno delle credenziali di amministratore per questa attività. Guarda all'interno del menu di scelta rapida della cartella per l'opzione Crea alias .
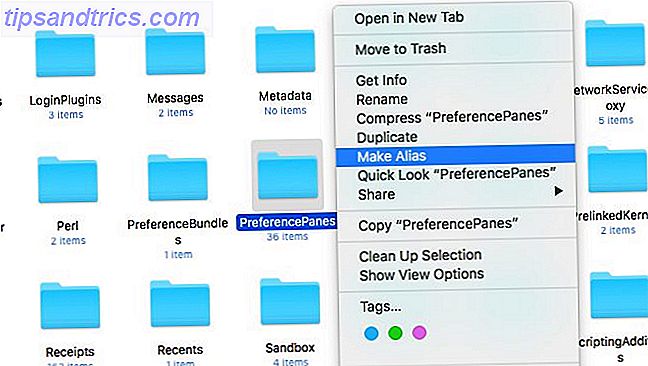
L'alias compare nella stessa cartella dell'originale. Devi spostarlo in questa posizione nella Libreria utente: ~/Library/Application Support/XMenu/Custom . Sentiti libero di rinominare l'alias in qualsiasi cosa tu voglia, ad esempio, Menu Bar Sys Prefs - ma non rinominare la cartella originale!
Ora vedrai questa nuova cartella di collegamento nascosta dietro l'icona dell'ingranaggio XMenu nella barra dei menu e potrai usarla per accedere a tutti i pannelli delle Preferenze di Sistema.
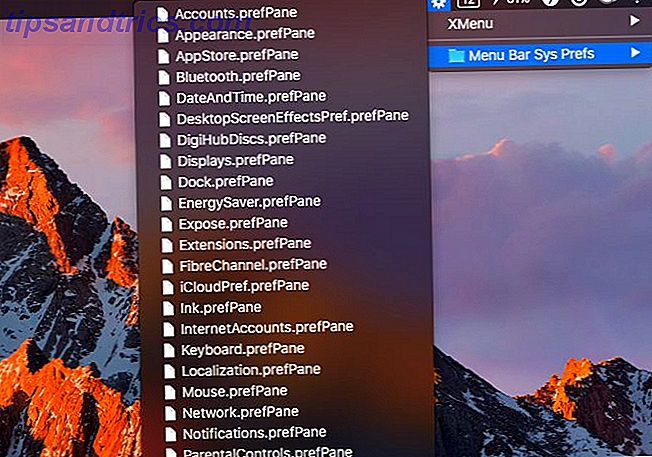
È un peccato che gli sviluppatori di MenuPrefs non l'abbiano aggiornato per funzionare con le moderne versioni di macOS. L'app trasforma le preferenze di sistema in una lista di barre di menu.
7. Prova una scorciatoia da tastiera
Puoi aprire alcuni riquadri delle impostazioni con le scorciatoie da tastiera. Queste scorciatoie comprendono il tasto Opzione in combinazione con i tasti speciali nella parte superiore della tastiera del tuo Mac:
- Riquadro delle visualizzazioni: Opzione + un tasto di luminosità dello schermo (F1 o F2)
- Riquadro Controllo missione: Opzione + tasto Controllo missione (F3)
- Riquadro tastiera: Opzione + un tasto di luminosità della tastiera (F5 o F6)
- Riquadro suono: Opzione + un tasto del volume (F10, F11 o F12)
Pulisci le preferenze di sistema
Prima di concludere, diamo un'occhiata a tre cose che puoi fare per ottimizzare l'app delle impostazioni macOS.
Nascondi riquadri non utilizzati
Vedi l'opzione Personalizza ... nel menu Visualizza delle Preferenze di Sistema? Ti permette di nascondere i riquadri per i quali non trovi un uso regolare, come Energy Saver o Startup Disk. Fai clic su quell'opzione di menu e vedrai le caselle di controllo visualizzate accanto a ciascun pannello.
Deseleziona le caselle per i riquadri che desideri tenere nascosti e premi il pulsante Fine per salvare le modifiche. Quei vetri sono ora andati! Tuttavia, solo dalla vista principale dell'app. Verranno comunque visualizzati in Spotlight, nel menu Visualizza, nella casella di ricerca e così via.
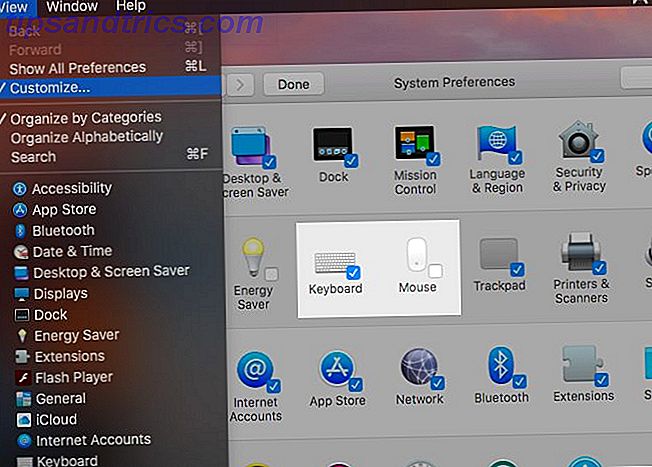
Elenca riquadri in ordine alfabetico
Per impostazione predefinita, Preferenze di sistema organizza i riquadri delle impostazioni in base a categorie logiche. Se non lo trovi utile e preferisci che i riquadri vengano visualizzati in ordine alfabetico, fai clic su Visualizza> Organizza alfabeticamente .
Passare alla line-up predefinita in futuro è facile come selezionare Organizza per categorie dal menu Visualizza .
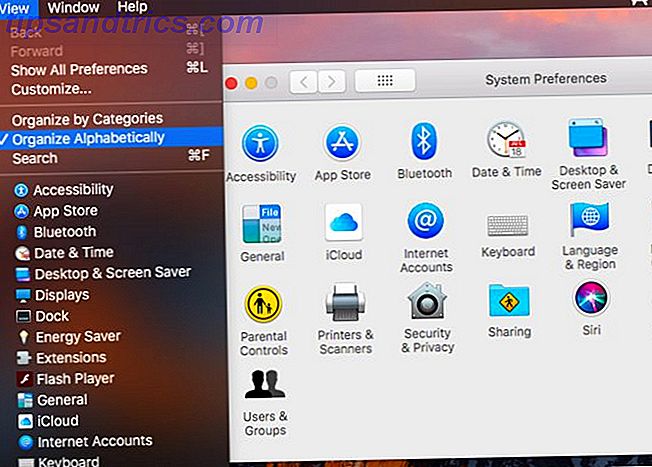
Impostazioni di sincronizzazione con iCloud
Probabilmente hai passato molto tempo ad accordare il tuo Mac proprio così . Hai abilitato / disabilitato funzioni, notifiche personalizzate, imposta scorciatoie per l'espansione del testo Che cos'è l'espansione del testo e come può aiutarti a risparmiare tempo? Cos'è l'espansione del testo e come può aiutarti a risparmiare tempo? Se riuscissi a risparmiare anche solo una piccola parte del tempo che dedichi alla digitazione, potresti risparmiare ore del tuo tempo ogni settimana. Questo è esattamente ciò che l'espansione del testo è per. Leggi di più, e così via. Se hai perso tutte quelle modifiche ad un disastro digitale imprevisto, sarebbe stato penoso ripercorrerle di nuovo.
È facile ripristinare le impostazioni se si sincronizza l'app Preferenze di sistema Mac con iCloud. Puoi farlo da Preferenze di Sistema> iCloud> iCloud Drive> Opzioni ... Seleziona la casella di controllo per le Preferenze di Sistema per abilitare il backup.
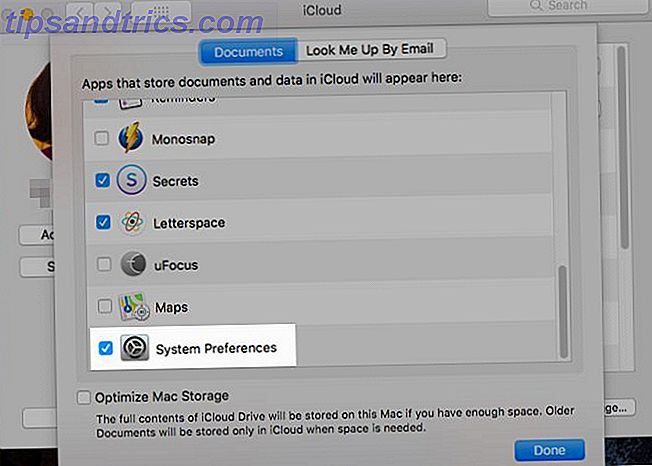
Qual è il tuo metodo preferito per trovare i riquadri Preferenze di Sistema Mac? Ci sono scorciatoie o trucchi che abbiamo trascurato? Diteci nei commenti!