
Microsoft PowerPoint è stato un punto fermo per la creazione di presentazioni per molti anni. Ma come niente, non tutti sono esperti fin dall'inizio. Devi iniziare da qualche parte, giusto? Quindi, lascia che questa guida per principianti a PowerPoint sia il primo passo.
Questa guida è disponibile per il download come PDF gratuito. Scarica The Ultimate Beginner's Guide per Microsoft PowerPoint: da principiante a master ora . Sentiti libero di copiare e condividere questo con i tuoi amici e familiari.Per quei principianti che usano PowerPoint per la prima volta, non lo usano da un po ', o semplicemente vogliono un semplice riferimento per le basi, questa è la tua guida alla versione desktop. E molte di queste stesse funzionalità si applicano se la usi online. Quindi, se stai ancora decidendo tra PowerPoint Online e PowerPoint 2016 Free PowerPoint Online vs PowerPoint 2016: Quali sono i requisiti di PowerPoint online gratuiti vs PowerPoint 2016: quali sono i requisiti necessari per Microsoft PowerPoint 2016 o è gratuito? PowerPoint Online abbastanza buono? Scoprilo nel nostro confronto. Per saperne di più, questa guida può rivelarsi utile in entrambi i casi.
Che cos'è Microsoft PowerPoint?
Microsoft PowerPoint è fondamentalmente uno strumento per la creazione di presentazioni. Puoi creare presentazioni con testo, immagini, forme, animazioni, audio e molto altro. Quindi, apri la presentazione sul grande schermo per visualizzarla agli altri o salvarla come documento visivo.
Da Microsoft:
"PowerPoint è un programma di presentazione di presentazioni che fa parte della suite di strumenti Microsoft Office. PowerPoint semplifica la creazione, la collaborazione e la presentazione delle tue idee in modi dinamici e visivamente convincenti. "
Per le situazioni aziendali, educative e personali, PowerPoint offre la flessibilità per far risaltare le presentazioni più semplici con le sue numerose funzionalità.
Usi generali per PowerPoint
- Presentazioni aziendali per prodotti e servizi
- Presentazioni didattiche per aule e lezioni
- Immagini personali come mappe mentali e slideshow fotografici di famiglia
- Vendita e materiali di marketing
- Presentazioni di eventi come matrimoni, anniversari o riunioni di famiglia
- Progetto, budget e presentazioni finanziarie
- Certificati, calendari, report, diagrammi e grafici per qualsiasi settore
Puoi creare praticamente qualsiasi tipo di visual in PowerPoint. Ma prima, dovresti familiarizzare con i termini generali dell'applicazione.
Termini di base utilizzati in PowerPoint
Vedrai molte parole e termini usati frequentemente in questa guida. Quindi, prendere un momento per rivederli ti aiuterà a seguire i processi e le spiegazioni molto più facilmente.
Presentazione e presentazione : quando si parla di PowerPoint, è possibile che questi due termini diventino intercambiabili. Ognuno di essi rappresenta il documento complessivo creato nell'applicazione.
Diapositive : ogni presentazione in PowerPoint contiene diapositive, proprio come in una presentazione fisica. Puoi pensare alle diapositive come a pagine che puoi aggiungere alla tua presentazione e poi spostarle una per una.
Animazioni : le animazioni sono effetti visivi che possono conferire al tuo diapositiva un aspetto unico. Ti permettono di aggiungere movimento e pizzività agli elementi sulla tua diapositiva.
Transizioni : le transizioni sono anche strumenti visivi, ma vedrai come una diapositiva si sposta alla successiva. Utilizzando una transizione, puoi rendere la tua presentazione di spicco per il tuo pubblico o usarla per creare un effetto drammatico.
La barra multifunzione e le schede in PowerPoint
Proprio come con altre applicazioni di Microsoft Office, la barra multifunzione di PowerPoint contiene i pulsanti che verranno utilizzati all'interno delle schede. È possibile personalizzare la barra multifunzione per rimuovere o aggiungere schede e pulsanti. Ma probabilmente vedrai le schede qui sotto per impostazione predefinita.
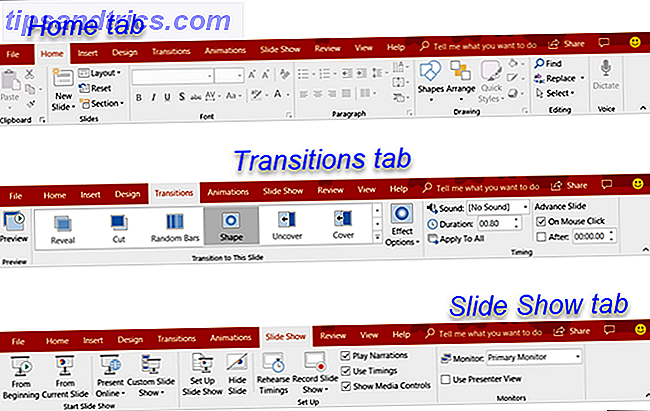
Ecco una breve descrizione di ciò che ognuno è per e quale gruppo di tabulazioni puoi vedere.
- File : crea una nuova presentazione, apri una esistente, salva, stampa e condividi le presentazioni.
- Home : controlla appunti, diapositive, font, paragrafi, disegni e modifiche.
- Inserisci : inserisci diapositive, tabelle, immagini, illustrazioni, collegamenti, commenti, testo e contenuti multimediali.
- Design : seleziona un tema, scegli una variante, personalizza diapositive e ottieni idee di design.
- Transizioni : scegli una transizione, visualizzane l'anteprima, regola gli effetti e aggiungi i tempi.
- Animazioni : scegli un'animazione, visualizzane l'anteprima, regola gli effetti, utilizza le funzioni avanzate e aggiungi i tempi.
- Presentazione : consente di avviare una presentazione, impostarne una, selezionare un monitor e utilizzare la visualizzazione presentazione.
- Revisione : utilizzare strumenti per correzione di bozze, accessibilità, lingua, commenti e confronti.
- Visualizza : modifica la visualizzazione della presentazione, regola le viste principali, aumenta o riduce lo zoom, seleziona i colori e funziona con finestre e macro.
Dovresti anche vedere la scheda Guida e Dimmi cosa vuoi fare . Se hai bisogno di assistenza o desideri maggiori informazioni su una funzione, apri la Guida o inserisci la parola chiave nella casella Tell me e visualizza i risultati.
La barra degli strumenti di accesso rapido di PowerPoint
Come le schede e il nastro con altri prodotti Microsoft Office, hai anche la barra di accesso rapido. Potresti già avere familiarità con questo pratico strumento, ma in caso contrario, questa è la barra degli strumenti in alto a sinistra nella finestra di PowerPoint. Come suggerisce il nome, questa funzione consente di eseguire azioni rapide.
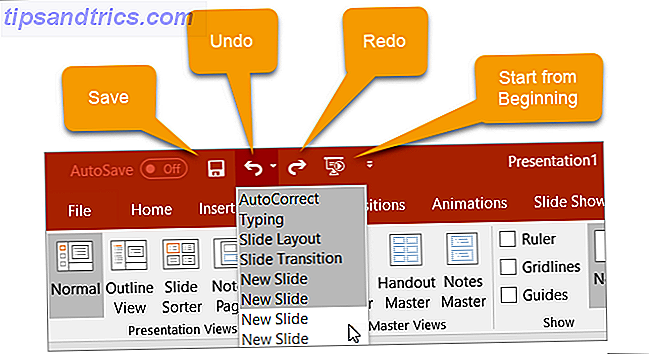
Il pulsante Salva consente di salvare facilmente il file su cui si sta lavorando con il nome del file corrente.
Se commetti un errore e desideri annullarlo, fai clic sul pulsante Annulla . Se fai clic una volta, annulla l'ultima azione eseguita. Se continui a fare clic, annulla ciascuna azione precedente spostando indietro. In alternativa, puoi fare clic sulla freccia accanto al pulsante Annulla e evidenziare tutte le azioni che desideri annullare.
Se annulli un'azione con il pulsante, il pulsante Ripeti sarà quindi selezionabile. Ciò ti consente di ripetere ciò che hai appena annullato. Come il pulsante Annulla, puoi ripetere l'ultima azione con un clic o utilizzare la freccia accanto al pulsante Ripeti per ripetere più azioni.
Il pulsante Presentazione ti consente di avviare la presentazione in quanto verrà visualizzata da altri. Dovrebbe occupare tutto lo schermo per una bella visione della presentazione in qualsiasi momento durante i processi di creazione o modifica.
È possibile selezionare la freccia a destra della barra di accesso rapido per aggiungere o rimuovere facilmente i pulsanti da essa. Puoi anche visualizzare più comandi disponibili o spostare la barra degli strumenti sotto la barra multifunzione.
Come lavorare con diapositive di PowerPoint
Le diapositive sono le basi delle tue presentazioni. Quindi conoscere i dettagli di come lavorare con loro in modo efficace può avere un grande impatto sulla tua creazione. Ecco le basi che dovresti sapere per lavorare con le diapositive di PowerPoint.
Aggiungi una diapositiva di PowerPoint
Nella scheda Home, dovresti vedere una sezione sulla barra multifunzione per Presentazioni . È possibile aggiungere rapidamente una diapositiva facendo clic sul pulsante Nuova diapositiva . Questo aggiungerà una diapositiva proprio come quella che hai selezionato al momento.
In alternativa, puoi fare clic sulla freccia sul pulsante Nuova diapositiva . Ciò consente di scegliere il tipo di diapositiva che si desidera aggiungere, ad esempio una diapositiva vuota, un titolo con contenuto o un'immagine con didascalia.
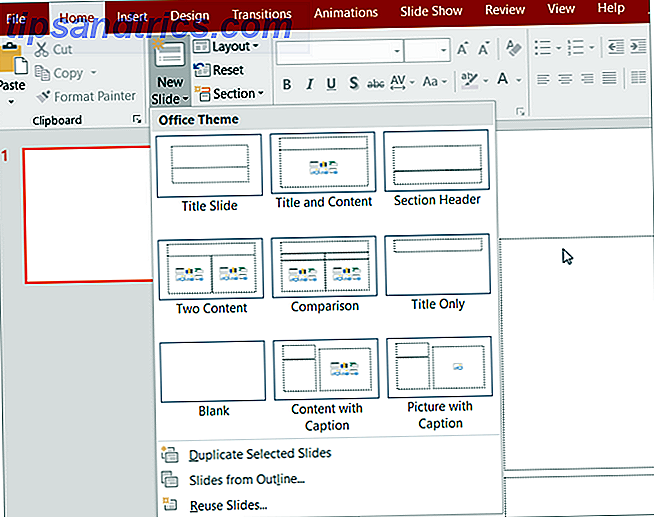
Cambia il layout di una diapositiva
Il pulsante Layout sulla barra multifunzione consente di modificare il tipo della diapositiva attualmente selezionata. In questo modo puoi facilmente modificare una diapositiva del titolo in una con un titolo e un contenuto o un'immagine con diapositiva sottotitoli a un contenuto con didascalia.
Icone di diapositive
Alcuni tipi di diapositive sono facili da capire fin dall'inizio. Ad esempio, se scegli una diapositiva del titolo, vedrai le aree di testo che ti indicano di fare clic per aggiungere il titolo e il sottotitolo. Ma altri layout di diapositive, come quelli che ti consentono di aggiungere contenuti multimediali, contengono icone che ti consentono di inserire i tuoi contenuti.
Se utilizzi questo tipo di diapositiva, fai clic sull'icona corrispondente per inserire il tuo articolo.
- Inserisci tabella : crea una tabella scegliendo il numero di colonne e righe.
- Inserisci grafico : crea un grafico con una varietà di opzioni come linea, torta, barra e area.
- Inserisci grafica SmartArt : crea un'immagine visiva come una matrice, una piramide o un diagramma di processo.
- Immagini : inserisci un'immagine dal tuo computer.
- Immagini online : inserisci un'immagine dalla galleria o esegui una ricerca sul Web.
- Inserisci video : inserisci un video da un file, da YouTube o da un codice incorporato.
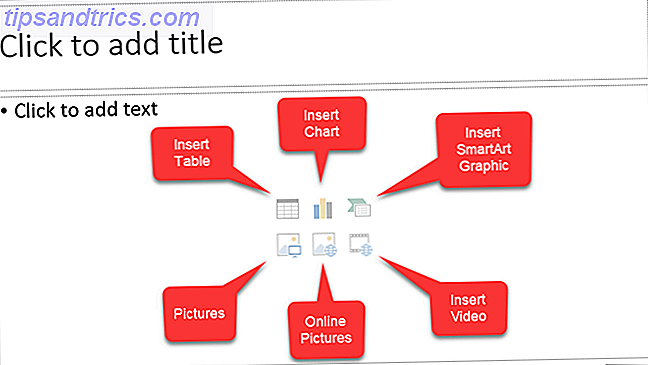
Puoi anche ottenere maggiori dettagli sull'incorporamento dei video di YouTube Come incorporare video di YouTube nelle presentazioni di PowerPoint Come incorporare video di YouTube nelle presentazioni di PowerPoint Se stai mettendo insieme una solida presentazione di PowerPoint, l'aggiunta di un breve video clip può essere un ottimo modo per aggiungere un tocco finale - e PowerPoint lo rende il più semplice possibile da fare. Ulteriori informazioni o aggiunta di musica alle presentazioni di PowerPoint Come aggiungere musica alla presentazione in PowerPoint Come aggiungere musica alla presentazione in PowerPoint Come si aggiunge musica a una presentazione in PowerPoint? Non è così complicato come sembra! Leggi di più .
Elimina una diapositiva
Se si desidera eliminare una diapositiva, il modo più semplice è selezionarlo e fare clic su Elimina sulla tastiera. Puoi anche fare clic con il pulsante destro sulla diapositiva e scegliere Elimina diapositiva dal menu di scelta rapida.
Utilizzando le sezioni di PowerPoint
Potresti voler organizzare la presentazione in diverse sezioni. Fare clic sul pulsante Sezione, selezionare Aggiungi sezione, quindi assegnargli un nome. È quindi possibile aggiungere diapositive separatamente all'interno di ciascuna sezione. La freccia del pulsante Sezione ti consente anche di rimuovere, rinominare, comprimere ed espandere sezioni.
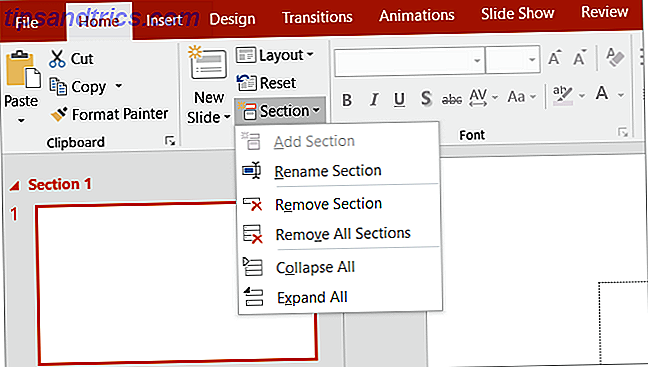
Altre azioni di diapositiva comuni
- Riorganizza facilmente le diapositive con un'azione drag-and-drop.
- Duplicare le diapositive o crearle da una struttura utilizzando la freccia del pulsante Nuova diapositiva o fare clic con il pulsante destro del mouse e utilizzare il menu di scelta rapida.
- Restituire una diapositiva al layout predefinito facendo clic sul pulsante Ripristina o facendo clic con il pulsante destro del mouse e utilizzando il menu di scelta rapida.
Lavora con le note di presentazione
PowerPoint offre una straordinaria funzione di nota parlante che può rivelarsi utile. È possibile aggiungere una nota a una diapositiva Come aggiungere e stampare PowerPoint con note dell'altoparlante Come aggiungere e stampare PowerPoint con note dell'altoparlante Utilizzare le note dell'altoparlante di PowerPoint per tenere traccia del proprio pensiero. Ti mostreremo come aggiungere e visualizzare le note di presentazione e come stamparle come backup. Leggi di più per il tuo riferimento personale o per parlare al tuo pubblico durante una presentazione. La sezione delle note appare direttamente sotto ogni diapositiva all'interno di PowerPoint.
Se non riesci a vederlo, fai semplicemente clic sul pulsante Note nella barra delle attività nella parte inferiore della finestra di PowerPoint. Oppure apri la scheda Visualizza e fai clic sul pulsante Note sulla barra multifunzione. Quindi, fai semplicemente clic all'interno della sezione delle note per aggiungere il tuo.
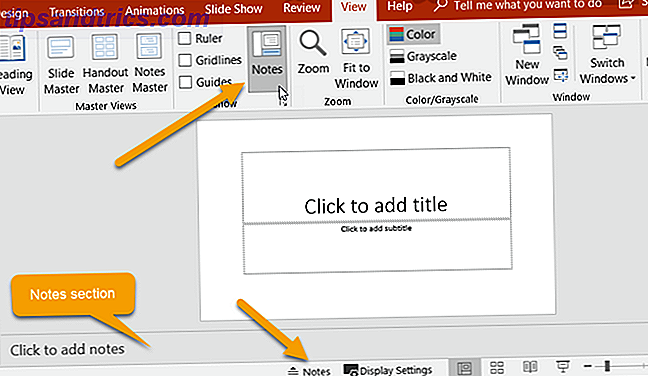
Utilizzo di note nelle presentazioni
Quando presenti la presentazione a un pubblico, solo tu puoi vedere le tue note. Questo lo rende un ottimo strumento per conservare descrizioni, spiegazioni o istruzioni durante la presentazione della presentazione. Ecco la vista che vedrai contenente i tuoi appunti mentre mostri la tua presentazione.
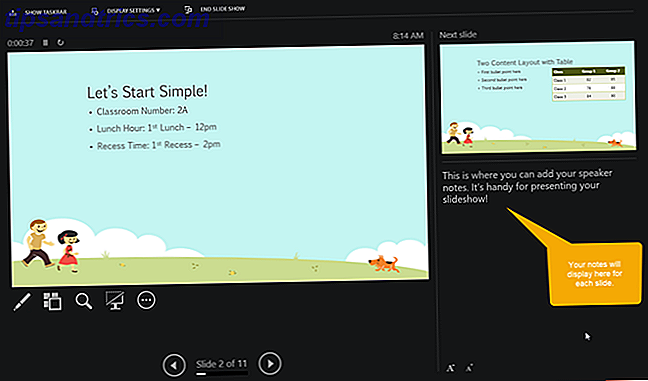
Stampa delle note di presentazione
Se si stampa la presentazione in modo che il pubblico abbia un riferimento, è possibile includere le note se lo si desidera. Per vedere come apparirà, fai clic sulla scheda Visualizza e poi sulla pagina Note nella sezione Viste presentazione della barra multifunzione.
Se desideri modificare l'aspetto dei tuoi appunti quando li stampi, fai clic sul pulsante Master Notes nella sezione Viste principali della barra multifunzione. Ciò consente di selezionare il design, il layout e le opzioni di impostazione della pagina. Inoltre, nota il pulsante Handout Master direttamente a sinistra, che ti consente di personalizzare l'intero aspetto dell'handout.
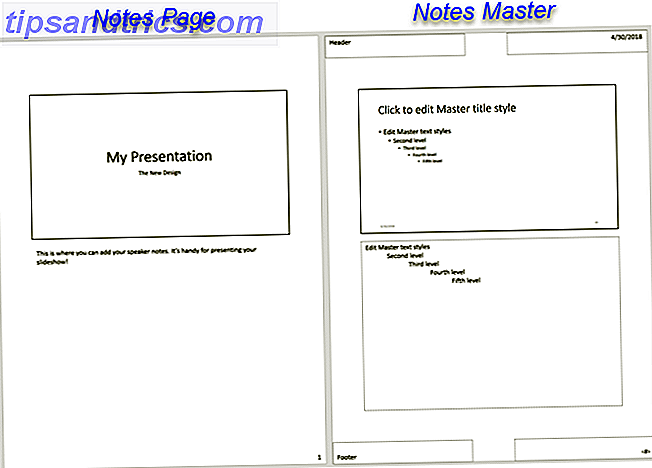
Aggiungi animazione a PowerPoint
Se stai pensando di aggiungere animazioni alle tue diapositive, è semplicissimo da fare. Le animazioni possono essere efficaci per le presentazioni create per l'educazione come presentazioni in aula o lezioni universitarie. Possono anche dare alla tua presentazione un effetto divertente per presentazioni personali come una riunione di famiglia o una mostra di nozze.
Opzioni di animazione
Queste sono le funzioni di base disponibili nella scheda Animazioni .
- Animazione : scegli tra una varietà di opzioni facendo clic sulla freccia nell'animazione Puoi applicare un'animazione a un elemento quando entra o esce dalla diapositiva, usalo per dare enfasi o dargli un percorso di movimento.
- Opzioni degli effetti : animazioni diverse hanno opzioni extra tra cui scegliere. Ad esempio, l'animazione Ruota ti consente di scegliere il numero di raggi mentre le opzioni di rotazione ti consentono di selezionare la direzione e la quantità di giri.
- Animazione avanzata : qui è possibile aggiungere un'animazione, aprire il riquadro di animazione per più ambienti di lavoro, impostare un trigger o utilizzare l'Animation Painter. Ma per le animazioni di presentazioni semplici, le funzionalità di base dovrebbero andare bene.
- Tempistica : decidi come vuoi che le tue animazioni appaiano sulla diapositiva. Possono iniziare quando si fa clic durante la presentazione o subito dopo o con l'animazione precedente. Puoi anche scegliere una durata, un ritardo e riordinare le animazioni.
- Anteprima : una volta aggiunta un'animazione, puoi vedere una rapida visione di come apparirà senza uscire dalla modalità di modifica o aprire la vista di presentazione.
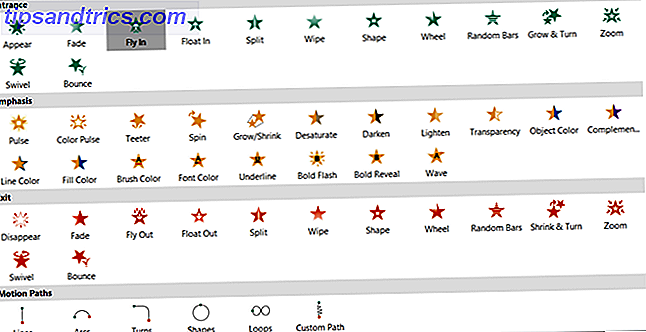
Crea la tua prima animazione PowerPoint
Innanzitutto, seleziona la diapositiva e quindi l'elemento sulla diapositiva che desideri animare. Quindi, scegli il tipo dalla casella Animazione . È così facile! Puoi quindi utilizzare gli strumenti sopra descritti per aggiungere effetti, elementi avanzati o tempistiche, se lo desideri.
Si noti che quando si aggiunge un'animazione a un elemento, accanto a esso viene visualizzato un numero. Ogni animazione aggiunta sarà numerata in modo sequenziale in modo da poterla facilmente identificare, lavorare con essa o riordinarla. Ricorda di pensare a ciascun elemento animato da solo. Ciò significa che puoi avere più animazioni con i loro effetti tutti nella stessa diapositiva.
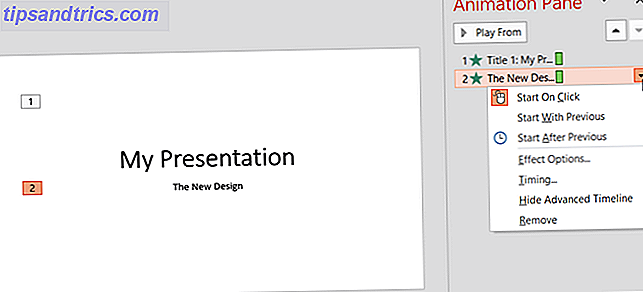
Se si utilizza il riquadro di animazione sulla destra, i numeri rendono semplice vedere un'animazione alla volta. Lì, puoi aggiungere gli stessi tipi di effetti che vedi sul nastro. Basta fare clic sulla freccia corrispondente all'animazione e apparirà un menu a discesa.
E se stai inserendo grafici Excel nella tua presentazione Come animare i grafici Excel in PowerPoint Come animare i grafici Excel in PowerPoint Le presentazioni di PowerPoint con molti dati possono essere coinvolgenti! Puoi animare i grafici di Excel in PowerPoint e rendere i tuoi dati prendere vita. Leggi di più, puoi anche animare quelli.
Applicare effetti di transizione di PowerPoint
Inserire le transizioni tra le diapositive può essere un altro modo efficace per mantenere l'attenzione del pubblico, in modo simile alle animazioni. Puoi applicare una visuale unica, con o senza audio, mentre ti muovi attraverso le diapositive della tua presentazione.
Opzioni di transizione
Queste sono le funzionalità di base disponibili nella scheda Transizioni .
- Transizione a questa diapositiva : scegli tra le opzioni di transizione facendo clic sulla freccia nella casella. Puoi applicare una transizione che è sottile, eccitante o dinamica. Tieni presente che questo è l'effetto per la transizione alla diapositiva corrente .
- Opzioni degli effetti : diverse transizioni hanno opzioni extra che puoi applicare. Ad esempio, le transizioni Wipe, Wind e Orbit ti consentono di scegliere la direzione.
- Tempistica : qui puoi aggiungere un suono alla transizione, selezionare una durata e applicare questi elementi a tutte le diapositive. Inoltre, puoi decidere di passare alla diapositiva successiva al clic del mouse o automaticamente dopo un certo periodo di tempo.
- Anteprima : una volta aggiunta una transizione, è possibile vedere una rapida visione di come apparirà senza uscire dalla modalità di modifica o aprire la vista di presentazione.
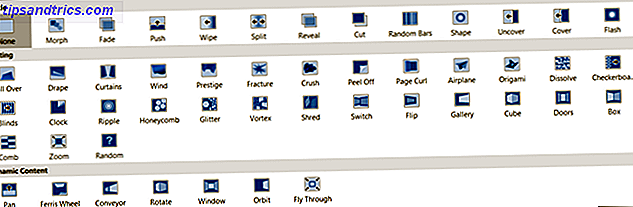
Crea una transizione diapositiva
Funziona praticamente allo stesso modo dell'animazione solo con un gradino in meno. Basta selezionare la diapositiva e selezionare la transizione. Puoi quindi applicare facoltativamente uno degli effetti sopra descritti che desideri. Abbastanza facile, vero?
Mentre le transizioni, come le animazioni, potrebbero non avere il loro posto in ogni tipo di presentazione, possono essere accattivanti per incontri occasionali o eventi divertenti. Anche per le presentazioni aziendali, un semplice effetto di dissolvenza può eliminare una transizione goffa tra le diapositive.
Usa diverse viste di presentazione
Non tutti funzionano allo stesso modo quando si tratta di essere creativi. Fortunatamente PowerPoint offre diverse viste integrate per adattarsi a questo. Basta selezionare la scheda Visualizza e dare un'occhiata ai modi in cui è possibile lavorare con la presentazione.
La sezione Viste presentazione contiene cinque modi unici per creare o modificare la presentazione. Uno di questi è la pagina delle note che leggi sopra. E, ecco gli altri quattro con brevi spiegazioni.
- Normale : come probabilmente si può intuire, questa è la vista normale di base. Dovresti vedere le tue diapositive a sinistra come miniature numerate e la diapositiva corrente nella sezione più grande a destra. Questa visualizzazione funziona bene se si preferisce saltare visivamente tra le diapositive.
- Vista struttura : per coloro che preferiscono scrivere o creare utilizzando i contorni, questa vista è l'ideale. È possibile scrivere direttamente all'interno del riquadro struttura sulla sinistra o incollare direttamente uno schema esistente da Microsoft Word. Anche in questo caso, la diapositiva corrente si trova nella sezione più grande a destra.
- Slide Sorter : questo è un modo fantastico per vedere tutte le diapositive a colpo d'occhio. Prendendo l'intera finestra centrale, puoi vedere ogni diapositiva e riordinarla facilmente con un'azione drag-and-drop.
- Vista di lettura : se vuoi vedere l'intera presentazione senza passare alla modalità a schermo intero, fai clic su questo pulsante. È possibile visualizzare facilmente la presentazione con animazioni e transizioni.
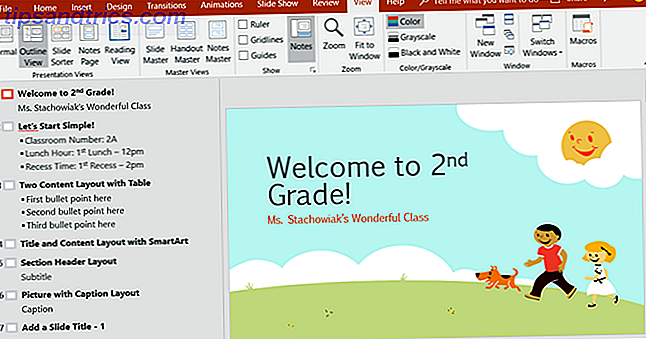
Insieme alla visualizzazione Sequenza diapositive, le viste Normale e Struttura consentono di riordinare rapidamente le diapositive. Basta selezionare uno e quindi trascinarlo nella sua nuova posizione.
Collaborare su presentazioni PowerPoint
Come altre applicazioni di Microsoft Office, hai funzionalità per collaborare facilmente con gli altri sulle presentazioni di PowerPoint. Quindi, se il team di vendita, i colleghi educatori o i compagni di classe lavoreranno insieme alla presentazione, hai alcune opzioni.
Condividi la presentazione come presentazione di PowerPoint salvata su OneDrive o PDF. Basta fare clic sul pulsante Condividi dal menu nell'angolo in alto a destra. Quindi, invita gli altri nella barra laterale che si apre, invia la presentazione come allegato o ottieni un link da condividere.
Consenti agli altri di prendere appunti sulla presentazione con il pulsante Commenti che si trova accanto al pulsante Condividi nel menu. (Supponendo che i tuoi collaboratori aprano la presentazione in PowerPoint). Puoi visualizzare i loro commenti, inserire una risposta, spostare ed eliminare i commenti.
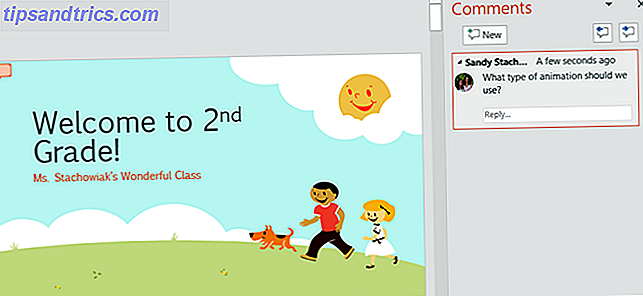
Visualizza la cronologia delle versioni dopo aver avviato la collaborazione. Se i tuoi collaboratori sono in grado di apportare modifiche alla presentazione, puoi visualizzare le versioni precedenti. Un pulsante apparirà nel menu tra i pulsanti Condividi e Commenti . È quindi possibile aprire le versioni precedenti della presentazione, se necessario.
Opzioni di presentazione
Una volta completata la presentazione, è ora di rivedere e impostare la presentazione. Vai alla scheda Presentazione e controlla le seguenti opzioni.

Avvia presentazione
- Dall'inizio : guarda la presentazione dalla prima diapositiva mentre il pubblico la vedrà.
- Dalla diapositiva corrente : guarda la presentazione che inizia dalla diapositiva selezionata.
- Presente online : utilizza il servizio di presentazione di Office per visualizzare la presentazione in un browser.
- Presentazione personalizzata : crea una presentazione personalizzata con le diapositive in un ordine particolare.
Impostare
- Imposta presentazione : scegli il tipo di spettacolo, mostra le opzioni, le diapositive da visualizzare, come far avanzare le diapositive e tutte le opzioni di monitoraggio multiple di cui hai bisogno.
- Nascondi diapositiva : nasconde qualsiasi diapositiva selezionata dalla presentazione.
- Prova le tempistiche : puoi esercitarti a presentare la presentazione e vedere la quantità di tempo che trascorri su ogni diapositiva e la presentazione in totale. Hai anche la possibilità di salvare i tuoi tempi che è utile per migliorare i tempi di presentazione, se necessario.
- Registra presentazione : registra facilmente la presentazione dall'inizio o una diapositiva specifica. Questo è l'ideale per la distribuzione ad altri che non hanno potuto partecipare alla presentazione.
- Abilita o Disabilita narrazioni, tempi e controlli multimediali con le convenienti caselle di controllo.
monitor
Seleziona un monitor collegato dalla casella di riepilogo a cui deve essere visualizzata la presentazione. Puoi anche abilitare o disabilitare la visualizzazione Presenter.
Presenter View ti offre una vista diversa della tua presentazione. Questo ti permette di vedere la tua presentazione con le note del relatore su uno schermo mentre la tua presentazione viene visualizzata su un altro. Inoltre, puoi controllare la presentazione in questa vista.
- Modifica le impostazioni dello schermo o duplica la presentazione.
- Accedi a strumenti come un puntatore laser, una penna o un evidenziatore da utilizzare durante la presentazione.
- Ingrandisci su una diapositiva.
- Black o sblocca la presentazione.
- Avanzare in un'altra diapositiva.
- Termina la presentazione.
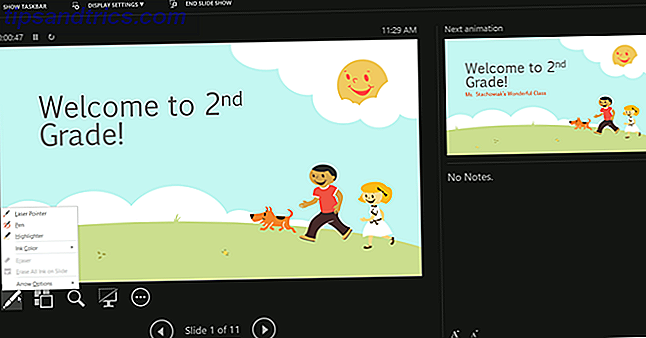
Avvia la presentazione di PowerPoint
Una volta che hai impostato le opzioni sopra per la presentazione, l'hai provato e sei pronto per iniziare, il resto è facile.
Apri PowerPoint sul computer, seleziona il monitor da utilizzare e quindi presentalo. È possibile avviare la presentazione con il pulsante Da inizio nella scheda Presentazione oppure con il pulsante Avvia dall'inizio nella barra di accesso rapido . Questo è lo stesso processo che avresti seguito quando rivedesti la tua presentazione.
Se decidi di utilizzare la vista Presenter durante la presentazione, allora conosci già gli strumenti che hai a portata di mano per controllare lo spettacolo. Ma se scegli di non lavorare o lavori solo con un monitor, puoi comunque manovrare la tua presentazione.
Basta fare clic destro sulla presentazione una volta che inizia ad aprire il menu di scelta rapida. È quindi possibile visualizzare tutte le diapositive, ingrandire, regolare lo schermo o le opzioni della stampante e terminare lo spettacolo.
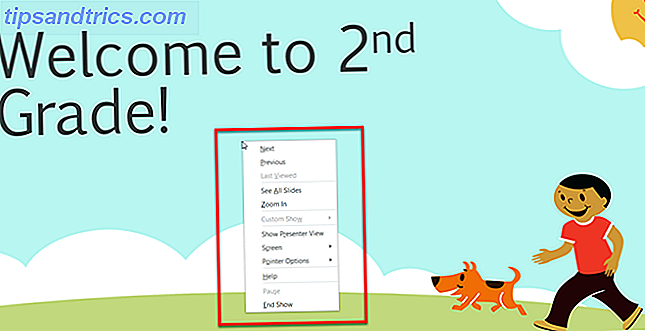
Design con modelli Powerpoint
Un'ultima parte di questa guida per principianti sono i modelli che è possibile utilizzare per aumentare la produttività in PowerPoint. Utilizzando un modello, è possibile ottenere un vantaggio sulla presentazione. PowerPoint offre una varietà di modelli incorporati e puoi trovarli da terze parti online.
Utilizzare i modelli di PowerPoint in evidenza
Per visualizzare le opzioni in PowerPoint, fai clic su File > Nuovo . Vedrai quindi una serie di modelli in primo piano che puoi utilizzare insieme alle categorie che puoi scegliere e una casella di ricerca se desideri qualcosa in particolare.
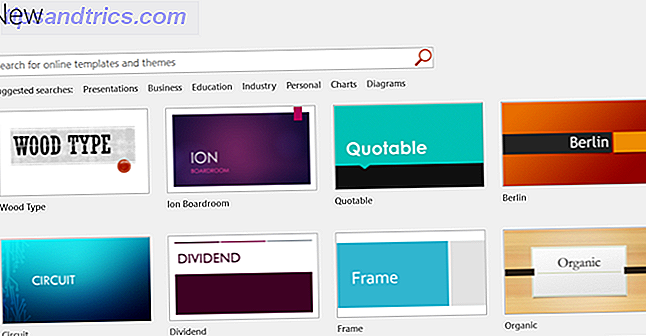
I modelli integrati vanno da biglietti da visita e diagrammi di base a presentazioni lunghe e dettagliate per la maggior parte delle industrie.
Se vedi un modello che desideri controllare, fai clic su di esso e quindi rivedi la sua descrizione e le dimensioni del download nella finestra popup. Se si desidera utilizzarlo, fare clic sul pulsante Crea .
Utilizzare i modelli di PowerPoint di terze parti
Mentre i modelli per Microsoft Word o Microsoft Excel sembrano essere più abbondanti, puoi comunque consultare questi fantastici suggerimenti per le opzioni di terze parti che includono i modelli di Microsoft PowerPoint.
- 5 modelli PowerPoint per riunioni efficienti 5 modelli PowerPoint per riunioni efficienti 5 modelli PowerPoint per riunioni efficienti Trascorri troppo tempo nelle riunioni? Utilizza questi modelli di PowerPoint per facilitare la preparazione e rendere le tue riunioni più efficienti. Puoi personalizzare tutte le diapositive in base alle tue esigenze. Leggi di più
- I migliori modelli di PowerPoint per presentazioni educative I migliori modelli di PowerPoint per presentazioni educative I migliori modelli di PowerPoint per presentazioni educative Che tu stia insegnando un corso, dando una lezione, creando un tutorial o eseguendo un allenamento, questi modelli di PowerPoint sono perfetti per la tua presentazione . Leggi di più
- Hai bisogno di un modello di diagramma di Gantt per Excel o PowerPoint? Qui ci sono 10 opzioni uniche Hai bisogno di un modello di diagramma di Gantt per Excel o PowerPoint? Qui ci sono 10 opzioni uniche Hai bisogno di un modello di diagramma di Gantt per Excel o PowerPoint? Ecco 10 opzioni uniche Non è necessario Microsoft Project per tenere traccia dei progressi. Questi modelli di diagrammi di Gantt per Excel e PowerPoint ti aiuteranno a gestire il tuo progetto altrettanto bene. Leggi di più
- I migliori modelli gratuiti di calendario di Microsoft Office per rimanere organizzati I migliori modelli gratuiti di calendario di Microsoft Office per rimanere organizzati I migliori modelli gratuiti di calendario di Microsoft Office per rimanere organizzati Se hai bisogno di un calendario settimanale, mensile o annuale, questi modelli di calendario stampabili gratuiti per Microsoft Office può aiutarti a rimanere organizzato quest'anno. Leggi di più
- I migliori modelli di diagrammi di flusso per Microsoft Office I migliori modelli di diagrammi di flusso per Microsoft Office I migliori modelli di diagrammi di flusso per diagrammi di flusso di Microsoft Office visualizzano i processi. Abbiamo compilato i migliori modelli di diagrammi di flusso per Microsoft Office, inclusi Word, Excel e PowerPoint. Leggi di più
Lascia che inizi la presentazione di PowerPoint
Se non l'hai mai usato prima, allora questa guida per principianti a Microsoft PowerPoint dovrebbe darti un ottimo inizio per una presentazione meravigliosa. Sia che stiate preparando la vostra prima presentazione professionale 10 Suggerimenti di Powerpoint per preparare una presentazione professionale 10 Suggerimenti di Powerpoint per preparare una presentazione professionale Le presentazioni sono un ottimo modo per sostenere un discorso. Questa guida ti aiuterà a creare presentazioni con un aspetto professionale e contenuti concisi. Allo stesso tempo eviterete gli errori di presentazione più comuni. Leggi di più o vuoi solo essere creativo con le foto di famiglia, queste basi dovrebbero essere coperte.



