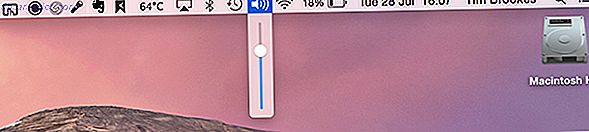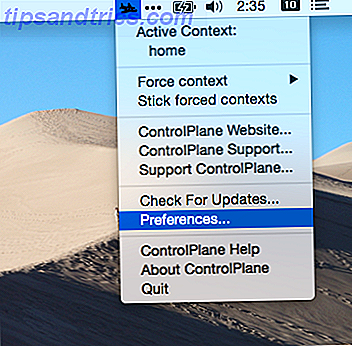Ubuntu è una distribuzione Linux piuttosto buona con cui iniziare, ma ci sono alcune modifiche che potresti voler eseguire per farlo funzionare e comportarti nel modo che desideri. Questo è particolarmente vero se sei nuovo su Ubuntu o Linux. Se sei passato da Windows XP, hai fatto una buona scelta.
Qui ti mostreremo alcune modifiche che possono fare molto per raggiungere il desktop zen.
Installa driver proprietari
La prima cosa da fare è installare driver proprietari, se disponibili. Questi driver sono forniti dal produttore e generalmente consentono al tuo hardware di funzionare meglio dei driver open source forniti con Ubuntu.
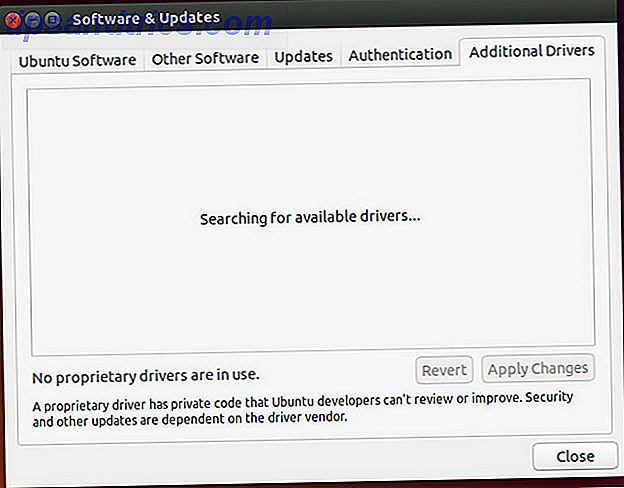
La disponibilità o meno di driver proprietari per l'installazione dipende dall'hardware del sistema, poiché alcuni componenti hardware non dispongono di un driver proprietario o il driver open source offre prestazioni migliori. Come riferimento, i tipi di hardware più comuni che dispongono di driver proprietari disponibili sono per le schede grafiche AMD e NVIDIA. Dovresti utilizzare i driver grafici proprietari di AMD e come installarli? [Ubuntu] Dovresti utilizzare i driver grafici proprietari di AMD e come installarli? [Ubuntu] Se hai una scheda grafica AMD o nVidia o un chip nel tuo desktop o laptop, hai un po 'di potenza di elaborazione grafica seria sotto il cofano. Tuttavia, questi fornitori di grafica molto apprezzati amano tenere ... Read More e chipset wireless Broadcom.
È possibile verificare i driver proprietari accedendo all'utilità Software e aggiornamenti e facendo clic sulla scheda Driver aggiuntivi.
Installa l'utility di configurazione grafica del firewall

Successivamente, ti consigliamo di installare un'utilità di configurazione del firewall grafico, in modo da poter abilitare e configurare un firewall per il tuo sistema. Sebbene Linux sia noto per essere praticamente immune ai virus, è ancora possibile per gli hacker accedere in remoto al tuo sistema se non c'è un firewall che protegge le tue porte di rete.
Per ottenere ciò, eseguire il comando sudo apt-get install gufw . Con questo avrai un modo semplice per configurare il tuo firewall.
Ottieni ulteriori impostazioni di Tweak

Per poter accedere a una grande quantità di impostazioni di tweak, è necessario installare Gnome Tweak Tool e Ubuntu Tweak. Entrambe queste applicazioni ti consentono di eseguire una miriade di compiti e modificare vari aspetti del desktop, in particolare Gnome Tweak Tool Configura il tuo desktop Gnome 3 con Gnome Tweak Tool Configura il tuo desktop Gnome 3 con Gnome Tweak Tool Non c'è esattamente un bazillion diverso opzioni di personalizzazione per qualsiasi cosa, poiché GNOME 3 / Shell è ancora relativamente nuovo. Se sei una di quelle persone che non sopportano GNOME 3 finché non puoi ... Leggi altro. Una volta installati, prenditi un momento per esaminare le impostazioni, anche se non vuoi modificare nulla in questo momento, potresti voler sapere che esiste la possibilità di cambiare qualcosa in seguito.
Gnome Tweak Tool può permetterti di cambiare in relazione a finestra, desktop, icone, suggerimenti sui font e molto altro. Ubuntu Tweak, d'altra parte, può fornire alcune modifiche, ma offre anche scorciatoie per le attività relative al sistema e vari strumenti janitorial.
Per installarli, esegui il comando sudo apt-get install gnome-tweak-tool . Ubuntu Tweak, l'ultimo tweak tool Ottieni più controllo del tuo sistema Ubuntu con Ubuntu Tweak [Linux] Ottieni più controllo del tuo sistema Ubuntu con Ubuntu Tweak [Linux] La famosa distribuzione Linux è divertente da maneggiare e lavorare, indipendentemente dal tipo di utente sei. Tuttavia, potresti essere interessato a controllare il tuo sistema ancora di più per ottenere l'assoluto ... Read More, di solito non ha la sua ultima versione nei repository, quindi dovresti farlo manualmente.
Installa i codec, la luce di pipa e altri extra

Per ottenere il massimo dal tuo computer, ti consigliamo di installare del software proprietario aggiuntivo. Ad esempio, è necessario installare Flash in modo da ottenere la migliore esperienza su tutti i siti Web, Pipelight per ottenere capacità Silverlight 5 modi per guardare Netflix su Linux senza Silverlight 5 modi per guardare Netflix su Linux senza Silverlight Netflix dipende da Silverlight; Silverlight non funziona bene con Linux. Ma gli utenti Linux hanno una soluzione facile da usare. Leggi altro che è ottimo per guardare Netflix, la versione Oracle di Java per una migliore compatibilità con l'implementazione open source, "Ubuntu Restricted Extras" che, tra le altre cose, installa i font Microsoft Core come Times New Roman, vari codec in modo da non devi preoccuparti del formato multimediale che stai riproducendo e delle librerie di riproduzione di DVD per goderti i DVD sul tuo computer (purché tu disponga di un'unità DVD).
Puoi farlo eseguendo il comando sudo add-apt-repository ppa:pipelight/stable && sudo apt-get update && sudo apt-get install ubuntu-restricted-extras gstreamer0.10-ffmpeg libxine1-ffmpeg gxine mencoder libdvdread4 totem-mozilla icedax tagtool easytag id3tool lame nautilus-script-audio-convert libmad0 mpg321 pipelight-multi && sudo /usr/share/doc/libdvdread4/install-css.sh && sudo pipelight-plugin --enable silverlight .
Questo comando installerà molti codec diversi, le necessarie librerie di riproduzione DVD e Pipelight. Inoltre, eseguirà le operazioni necessarie per completare la riproduzione del DVD e l'installazione di Pipelight. Se appare una finestra pop-up dopo aver aperto il browser dopo aver eseguito questo comando, è normale.
CompizConfig Settings Manager e Plugin Compiz aggiuntivi
Negli anni passati, Linux era noto per avere dei desktop "appariscenti" che offrivano ogni sorta di piacere per gli occhi. Mentre quella fase della storia di Linux è diminuita, il software che ha alimentato tutti gli effetti speciali è ancora lì (ed è utilizzato per eseguire Unity!) Per configurarlo, ti consigliamo di installare CompizConfig Settings Manager.

Puoi anche installare alcuni plugin aggiuntivi che forniscono più effetti che puoi configurare a tuo piacimento. Mentre questo certamente ti permette di rendere il tuo desktop vistoso, può anche essere usato per aumentare la tua produttività se invochi i plugin giusti. Ad esempio, c'è un tweak che consente di localizzare il puntatore dopo aver premuto una scorciatoia da tastiera predefinita. Un altro tweak consente di utilizzare il "desktop cube", che può facilitare il passaggio tra desktop virtuali.
Per ottenere ciò, eseguire il comando sudo apt-get install compizconfig-settings-manager compiz-plugins-extra . Questo installerà l'utilità di configurazione e alcuni plugin aggiuntivi per il framework.
Rimuovi Amazon Results da Dash

Ubuntu ha aggiunto l'integrazione Amazon in Unity Dash alcune versioni fa. Mentre molte persone si lamentavano del fatto che la loro privacy era a rischio poiché ogni ricerca veniva inviata ai server di Amazon, personalmente ho trovato i risultati Amazon non necessari per le mie esigenze.
Per rimuovere i risultati della ricerca di Amazon da Dash, basta eseguire il comando sudo apt-get autoremove unity-lens-shopping e restart. Questo eliminerà l'obiettivo Dash che è responsabile di questi risultati.
In alternativa, puoi anche accedere alle Impostazioni di sistema -> Privacy e disabilitare i risultati della ricerca online. Tieni presente che questa attivazione non influisce solo sui risultati di ricerca di Amazon, ma anche su tutti gli altri obiettivi di dash che richiedono il funzionamento di Internet.
Cambia gli overlay di scorrimento in barre di scorrimento

Ubuntu ha aggiunto delle sovrapposizioni di scorrimento che sono state pensate per essere una funzionalità touch-friendly e salvaspazio. Ma non a tutti piace il cambiamento, in quanto alcuni preferiscono ancora le vecchie barre di scorrimento.
Per tornare a quelli, eseguire il comando gsettings set com.canonical.desktop.interface scrollbar-mode normal . Questo cambia un'impostazione nel "registro" di GNOME per far sapere che vuoi tornare alle normali barre di scorrimento.
Visualizza nome nell'angolo in alto a destra

Se sul computer sono presenti più utenti, potrebbe essere utile visualizzare il proprio nome nell'angolo in alto a destra dello schermo per verificare di aver effettuato l'accesso all'account corretto.
Per abilitarlo, eseguire il comando gsettings set com.canonical.indicator.session show-real-name-on-panel true . Questo cambia un'impostazione nel "registro" di GNOME per abilitare la visualizzazione del tuo nome.
Rimuovi punti bianchi dalla schermata di accesso

A proposito di accesso, ti piace la griglia di punti bianchi nella schermata di accesso? Altrimenti, puoi sbarazzartene! Esegui questo comando ed è come se non ci fossero mai stati!
Per sbarazzartene, esegui i seguenti comandi nell'ordine: sudo xhost +SI:localuser:lightdm
sudo su lightdm -s /bin/bash
gsettings set com.canonical.unity-greeter draw-grid false
Questi comandi ti permetteranno di eseguire comandi nel nome di lightdm (il programma che esegue la schermata di login) ed eseguire il comando che modifica un'impostazione nel "registro" di GNOME per disabilitare i punti.
Disabilitare l'account ospite
Gli account guest su un computer possono essere utili, ma alcune persone (me compreso) li vedono come uno spreco di spazio.
Per disabilitare l'account guest, eseguire il comando sudo gedit /etc/lightdm/lightdm.conf e aggiungere questa riga alla fine del file: allow-guest=false
Questa è una semplice modifica del file di configurazione che il sistema legge durante ogni avvio.
Abilita ibernazione
Personalmente non sono sicuro di quando sia successo, ma apparentemente la funzione di ibernazione di Ubuntu è ora disabilitata di default. Ero solito ibernare il mio computer abbastanza frequentemente, quindi mi manca la funzione.
Per fortuna, c'è ancora un altro comando che puoi eseguire per attivare la sospensione del tuo sistema. Assicurati che il tuo sistema abbia una partizione di swap sul disco rigido grande almeno quanto la quantità di RAM installata.
Per buona misura, dovresti rendere la partizione di swap del 125% la dimensione della RAM installata. Ad esempio, ciò significa che è necessario creare una partizione di swap da 5 GB se sono installati 4 GB di RAM. Ciò consentirà di ibernare anche se la RAM è completamente esaurita e viene utilizzata anche una piccola parte della partizione di swap. Se stai lavorando con un disco rigido più piccolo, dovresti almeno provare a fare in modo che la partizione di swap abbia il 105% della RAM installata per la sospensione.
Per abilitare la sospensione, eseguire il comando sudo gedit /var/lib/polkit-1/localauthority/50-local.d/hibernate.pkla e copiare e incollare quanto segue in quel file:
[Riattiva Hibernate]
Identità = unix-utente: *
Action = org.freedesktop.upower.hibernate
ResultActive = yes
Questo rende una modifica del file di configurazione che il sistema leggerà durante ogni avvio.
Conclusione
Questo è un modo per migliorare la tua strada verso un desktop più adatto ai tuoi gusti. Naturalmente, questo elenco non include le applicazioni consigliate da installare. Per questo, puoi dare un'occhiata alla nostra meravigliosa pagina Best Linux Software.
Quali altre modifiche puoi offrire agli altri lettori? Qual è il tuo tweak preferito del gruppo? Fateci sapere nei commenti!