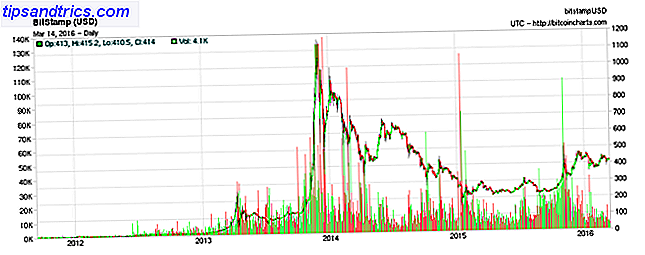Mentre il tuo laptop funziona ovviamente alla grande, puoi usarlo anche a casa. Collegando una tastiera esterna, un mouse e un monitor, un laptop può funzionare come un desktop.
Ma c'è un problema: per impostazione predefinita, Windows mette il tuo laptop in stop quando chiudi il coperchio.
Ciò significa che anche se non si desidera utilizzare lo schermo del laptop come monitor secondario Come utilizzare il laptop come un monitor esterno Come utilizzare il laptop come un monitor esterno Uno schermo in più può essere un incredibile aumento della produttività. Ma non è necessario acquistare un monitor esterno se si dispone di un computer portatile di riserva. Ti mostriamo come collegare gli schermi. Per saperne di più, è ancora necessario tenerlo aperto per mantenere il computer sveglio. O tu? Per fortuna, puoi cambiare questo comportamento. Ecco come.
Come mantenere sveglio un laptop Windows chiuso

Avrai bisogno di regolare le impostazioni di alimentazione di Windows per cambiare il comportamento di chiusura del coperchio:
- Nel System Tray (angolo in basso a destra dello schermo), trova l'icona della batteria . Potrebbe essere necessario fare clic sulla piccola freccia per mostrare tutte le icone. Fare clic con il tasto destro del mouse sulla batteria e selezionare Opzioni risparmio energia .
- A sinistra del menu Opzioni risparmio energia, selezionare Scegli la chiusura del coperchio .
- Vedrai le opzioni per i pulsanti di accensione e sospensione Come utilizzare il pulsante di accensione di Windows 10 Come utilizzare il pulsante di alimentazione di Windows 10 È possibile arrestare Windows utilizzando il pulsante fisico sul computer o i comandi nel menu di avvio. Spieghiamo cosa fanno queste opzioni e come modificarle. Leggi di più . Sotto Quando chiudo il coperchio, cambia la casella a discesa per Plugged in (e On Battery se vuoi) per fare nulla .
- Fai clic su Salva modifiche e sei a posto.
Ora quando chiudi lo schermo del tuo laptop, continuerà a funzionare normalmente. Ciò significa che puoi controllarlo con dispositivi esterni mentre il laptop stesso è ben nascosto. Tuttavia, ricorda che dovrai spegnere il laptop o spegnerlo utilizzando i comandi nel menu Start dopo aver apportato questa modifica.
La scorciatoia predefinita per chiudere il coperchio per mettere il tuo PC in modalità di sospensione è utile quando stai mettendo il tuo laptop in una borsa.
Ma se te ne dimentichi dopo aver cambiato questa opzione, potresti accidentalmente mettere il tuo laptop in uno spazio chiuso mentre è ancora acceso. Questo genererà molto calore e può danneggiare il tuo computer 5 modi per distruggere completamente il tuo laptop, lentamente ma sicuramente 5 modi per distruggere completamente il tuo laptop, lentamente ma sicuramente Il tuo laptop è un macchinario fragile. È un sistema complesso e ricco di hardware veloce, ma si trova anche in costante utilizzo. È così che prolunghi la sua durata della vita. Leggi di più . Pertanto, dovresti prendere in considerazione solo la modifica dell'impostazione del coperchio per Plugged in e collegare sempre il tuo laptop quando lo usi alla scrivania.