
Office 2016 è arrivato Aggiornamento a Office 2016 gratuitamente Oggi con l'abbonamento a Office 365 Aggiornamento gratuito a Office 2016 Oggi con l'abbonamento a Office 365 Microsoft Office 2016 per Windows è arrivato e offre molte nuove funzionalità intelligenti. Se disponi di un abbonamento a Office 365, puoi ottenerlo gratuitamente e ti mostreremo come sotto. Leggi di più sui nostri desktop non troppo tempo fa, ricevendo recensioni ampiamente positive in tutta la tecnologia. Giustamente, quindi; ha aggiornato una serie di importanti funzionalità 13+ motivi per cui è necessario eseguire l'aggiornamento a Microsoft Office 2016 13+ motivi per cui è necessario eseguire l'aggiornamento a Microsoft Office 2016 Microsoft Office 2016 è qui ed è ora che tu prenda una decisione. La domanda sulla produttività è: dovresti aggiornare? Vi diamo le nuove funzionalità e le nuove motivazioni per aiutarvi ... Maggiori informazioni, e aggiunto un sacco di più alla suite per ufficio sempre più diffusa Anteprima di Microsoft Office 2016: Modifiche intelligenti e sottili Un'anteprima di Microsoft Office 2016: Modifiche intelligenti e sottili Office 2016 per Mac è stato appena rilasciato e la versione di Windows seguirà in autunno. Ti mostriamo il nuovo aspetto e le funzionalità della suite di produttività più diffusa al mondo. Aggiornerai? Leggi di più . Al contrario, altri hanno sostenuto che, nonostante l'infarinatura di nuove funzionalità, Microsoft ha semplicemente aggiornato l'estetica di Office e ha atteso di incassare In Introduzione a Office 365: dovresti acquistare il modello di business di New Office? Un'introduzione a Office 365: dovresti acquistare nel nuovo modello aziendale di Office? Office 365 è un pacchetto basato su abbonamento che offre accesso alle più recenti suite per desktop, Office Online, cloud storage e app mobili premium. Office 365 fornisce un valore sufficiente per valerne la pena? Leggi di più .
Questa guida è disponibile per il download come PDF gratuito. Scarica la guida completa al convertitore di file di Microsoft Office ora . Sentiti libero di copiare e condividere questo con i tuoi amici e familiari.Se hai utilizzato qualsiasi iterazione di Office per un certo periodo di tempo, probabilmente hai maledetto quando hai capito che il tuo formato non era supportato e dovevi eseguire la scansione su Internet per un convertitore. Nella vera tradizione di MakeUseOf, abbiamo pensato fosse meglio bloccare uno dei nostri autori in una piccola stanza senza finestre, emergendo solo una volta completata la presente Guida alla conversione dei file di Microsoft Office. Vai avanti e trova il convertitore dei tuoi sogni La Mega Guida agli strumenti di conversione dei file multimediali in Windows La Mega Guide agli strumenti di conversione dei file multimediali in Windows Ti stai chiedendo come convertire il file multimediale in modo ottimale? Questa è la tua guida fuori dalla giungla dei file multimediali. Abbiamo compilato gli strumenti di conversione dei file multimediali più rilevanti e ti mostriamo come utilizzarli. Leggi di più, proprio qui, proprio ora.
Non perdere le gemme nascoste nell'ultima sezione di questa guida, incluso Office Lens, rimuovendo i dati nascosti dai file di Office e il pacchetto di compatibilità di Microsoft Office.
Navigazione: da PDF a Office | Ufficio in PDF | Word in PDF, JPEG ed EPUB | Da Excel a Office, PDF, HTML e JSON | Outlook in PDF, XPS ed Excel | PowerPoint in PDF, video, OneNote e Sway | OneNote to Office, scrittura a mano in testo e Evernote in OneNote | Varie gemme di conversione da ufficio
PDF in ufficio
Un numero considerevole di servizi online offre conversioni gratuite da PDF a Word e molti di questi sono eccellenti. Tuttavia, se devi convertire qualcosa di natura sensibile, che sia personale o aziendale, non devi assolutamente caricare nulla su un sito di terze parti. Per un lavoro impegnativo, potresti persino voler passare a uno strumento professionale a pagamento come Adobe Acrobat Pro.
PDFMate
Formati : Word, Testo, EPUB, HTML, SWF, JPEG
Semplice, gratuito e che copre una manciata di formati utili, PDFMate ha anche alcuni utili strumenti aggiuntivi, come la crittografia dei documenti Quanto sono sicuri i tuoi documenti in Google Drive? Quanto sono sicuri i tuoi documenti in Google Drive? Ulteriori informazioni, conversioni batch, supporto multilingue e una miriade di altre impostazioni personalizzabili.
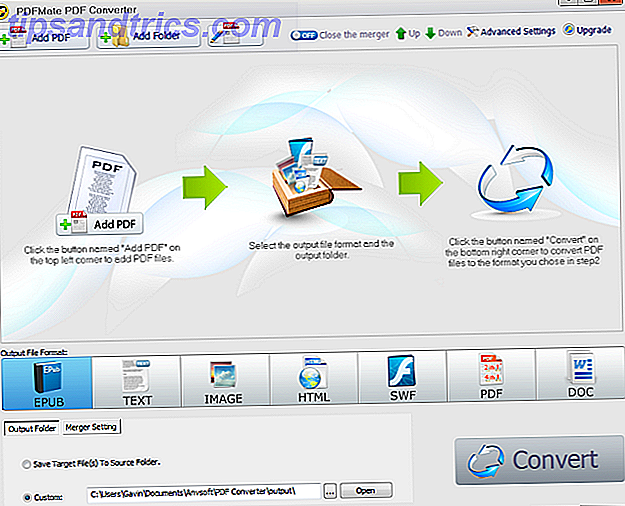
WinScan2PDF
Formati: Word
WinScan2PDF è uno scanner PDF piccolo e portatile. Arrivando a soli 30 KB, è un programma molto semplice, ma fa il suo lavoro. Le opzioni sono Seleziona origine, Scansione, Annulla e Più pagine . Indicalo su qualsiasi documento di Word che desideri convertire in PDF e vai.
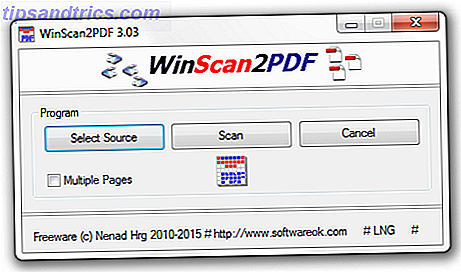
PDFTables
Formati: Excel, CSV, XML, HTML
PDFTables è un servizio di conversione da PDF a Excel online. È molto veloce e molto facile. Una volta caricato il file, vengono presentate diverse opzioni, tra cui l'apertura della tabella di dati appena estratti in Office Online. Puoi anche scegliere una versione CSV o XML e PDFTables ha la propria API per gli utenti avanzati da dare un'occhiata.
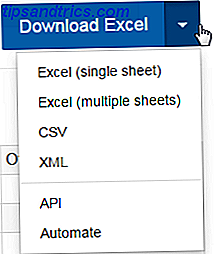
PDFTables offre anche un servizio automatizzato di conversione e / o raccolta dati, nonché un account premium per utenti regolari.
Smallpdf
Formati : Word, PowerPoint, Excel, JPEG, HTML
Il loro slogan è "Facciamo PDF facile" e credo che gli sviluppatori Mathis, Manuel e Lino abbiano ragione. Smallpdf è in grado di gestire numerose conversioni PDF, tra cui PDF in PowerPoint, Excel e Word, oltre al supporto per i file JPEG. Puoi anche unire più PDF 10 Suggerimenti per fare di più con i tuoi file PDF su Google Drive 10 Suggerimenti per fare di più con i tuoi file PDF su Google Drive Dalla gestione dei tuoi file alla collaborazione su Documenti, Drive è una suite per ufficio completa. Quello che molte persone non capiscono è la sua capacità di fare molto di più che visualizzare solo i PDF. Leggi di più in un singolo file, dividi i PDF in più file o usa la funzione di sblocco per rimuovere qualsiasi password di base (avvertenza: i documenti veramente crittografati rimarranno in questo modo!).
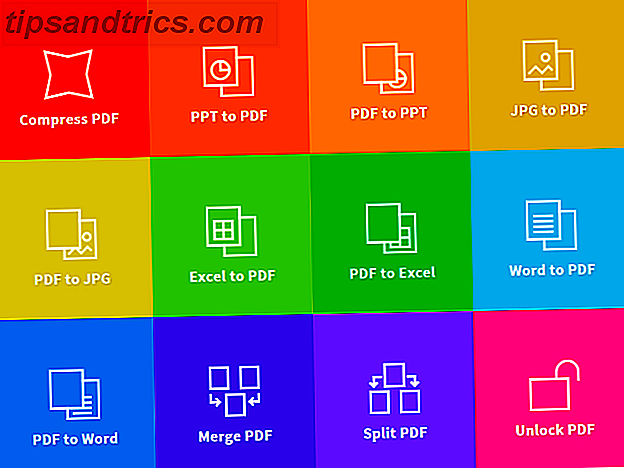
CloudConvert Beta
Formati : troppi per elencarli tutti.
CloudConvert Beta ha spuntato un numero di caselle per me. Supporta un enorme numero di 206 formati audio, video, documenti, ebook, archivi, fogli di calcolo e altro, supportando anche la conversione di file CAD. Vedi sotto per un piccolo frammento di quella lista. Tuttavia, la quantità di conversione che puoi completare gratuitamente in una volta è limitata.
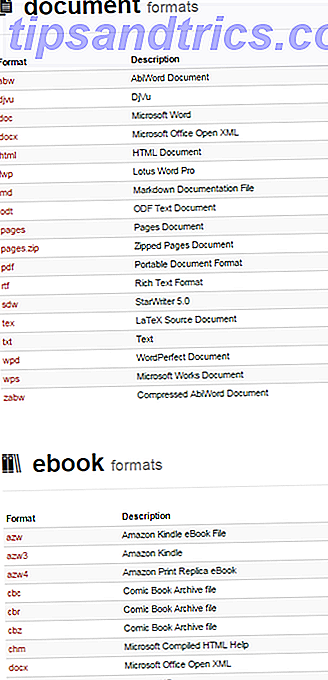
Hai 10 minuti di conversione al giorno, con una dimensione massima del file di 100 MB. La registrazione a CloudConvert aumenta questo limite a 25 minuti al giorno, con una dimensione massima del file di 1 GB. Per altro, è necessario acquistare un abbonamento o acquistare un numero prepagato di minuti di conversione.
Questi minuti sono dotati di funzionalità aggiuntive, come conversioni simultanee illimitate e dimensioni file illimitate. Ma se si sta semplicemente convertendo un PDF in un documento Word o in un altro tipo di file Microsoft Office, è improbabile che sia necessario più del pacchetto di conversione da 25 minuti.
Infine, puoi aggiungere file direttamente da Dropbox, Google Drive, OneDrive, direttamente da un URL o semplicemente trascinare uno dei tuoi file direttamente nella pagina.
Ufficio in PDF
I singoli formati di documento più popolari al di fuori di Office sono il PDF e Microsoft finalmente catturati. Ora, la maggior parte delle applicazioni di Office ha un "Esporta in PDF Come estrarre immagini da un documento di Office o PDF Come estrarre immagini da un documento di Office o PDF L'inserimento di un'immagine in un documento è un gioco da ragazzi - ma estrarlo non è abbastanza così facile. Ecco le soluzioni per Word, PowerPoint e PDF. Ulteriori informazioni "funzionalità di serie. A seconda della versione di Office, dovrai andare su File> Esporta . Qui, dovresti individuare l'opzione Crea documento PDF / XPS . Seleziona questo e vai.
Nota che Outlook non presenta questa opzione di esportazione, ma abbiamo incluso una soluzione un po 'più in basso nella pagina, sotto Outlook in PDF .
parola
Usare Word per convertire i file è del tutto ragionevole. Esiste già sul tuo computer, hai accesso immediato e non è necessario introdurre altri software nel tuo sistema. Inoltre, è veloce e piacevolmente facile. 10 Semplici errori di Microsoft Word, tutti possono fare 10 semplici errori di Microsoft Word, tutti possono farlo. Le nostre conoscenze su Microsoft Word vengono testate ogni volta che viene elaborato un documento. Ogni piccolo consiglio imparato lungo la strada aiuta. Che ne dici di altri dieci trucchi per la tua produttività quotidiana? Ulteriori informazioni e ogni singolo programma all'interno della suite Office può essere utilizzato in modo simile.
La modifica del tipo di file del documento di Word avviene durante il processo di salvataggio. Quando lavoro su un documento, ho un salvataggio automatico "fino a 11". 10 Impostazioni predefinite di Microsoft Word È possibile ottimizzare 10 impostazioni predefinite di Microsoft Word È possibile ottimizzare Alcuni semplici passaggi di ottimizzazione possono amplificare la produttività con Microsoft Word. Ti offriamo dieci impostazioni semplici e veloci per le tue attività quotidiane. Leggi di più (o ogni due minuti), ma ciò non significa che dovresti trascurare le buone pratiche di risparmio. Non sai mai cosa potrebbe essere in arrivo.
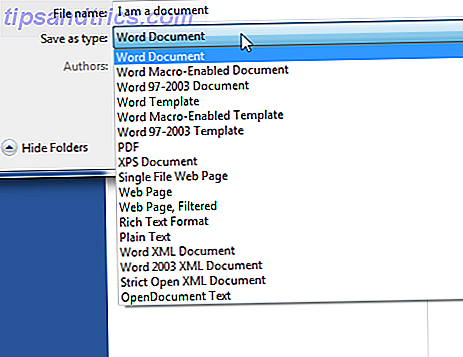
Quando effettui il primo salvataggio manuale, visualizzerai una finestra di dialogo che richiede la posizione di salvataggio preferita. La modifica del tipo Salva come ti offre un elenco di tipi di file alternativi, dalle versioni precedenti di Word, ai documenti di testo semplice, a Apri documento e XML.
Word in PDF
Salvare un documento Word in PDF è un processo semplice, realizzato senza uscire dai confini sicuri di Word e senza necessità di software di terze parti. Supponendo di avere Word aperto, vai su File> Esporta> Crea documento PDF / XPS .
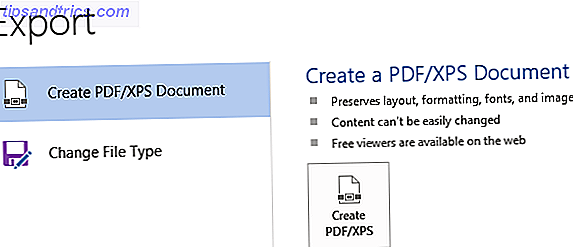
Dovrai quindi inserire il file manager. Navigare fino alla posizione di salvataggio desiderata. Nota il pulsante Opzioni . Le opzioni includono la selezione dell'intervallo di pagine, la gamma pubblicabile, l'inclusione di informazioni non stampabili e altre opzioni PDF come la conformità ISO 19005-1 (PDF / A), la sostituzione del testo bitmap quando i caratteri non possono essere incorporati e la crittografia dei documenti.
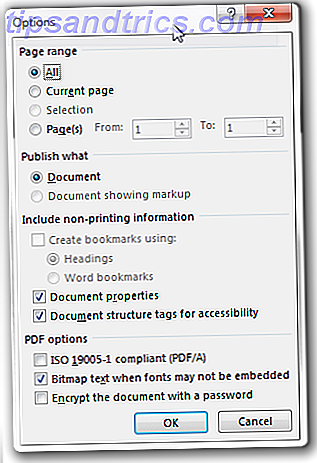
Quando sei pronto, premi Pubblica, e sei d'oro!
Word in JPEG
È possibile convertire Word in JPEG utilizzando OneNote, ma tale metodo è estremamente prolisso e, in un'epoca in cui la maggior parte degli utenti ha accesso a Internet, è più facile accedere a un sito Web di conversione 10 Attività Web comuni che è possibile eseguire senza Registrazione di 10 attività Web comuni che è possibile eseguire senza effettuare l'accesso. Bug di sicurezza come Heartbleed rendono chiaro che i propri accessi e password non sono sicuri. Ma cosa succede se si potesse utilizzare il Web per attività comuni senza registrarsi per un account? Leggi di più . In questo caso, sto usando il sito di conversione file online gratuito Come convertire qualsiasi formato di file online con strumenti gratuiti Come convertire qualsiasi formato di file online con strumenti gratuiti Se hai bisogno di convertire un file, ecco la lista definitiva dei siti che dovresti girare a. Per saperne di più Zamzar.com, che sono sicuro che molti di voi hanno già incontrato. Converte una vasta gamma di file; per nostra fortuna, .doc o .docx in .jpeg è uno di questi.
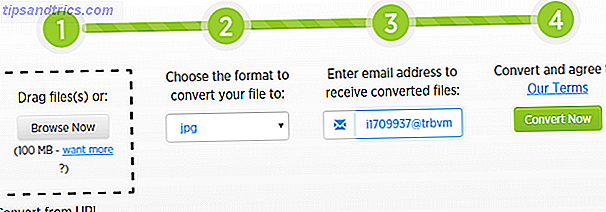
Vai al sito. Assicurati di aver selezionato l'input e l'output corretto dagli elenchi a discesa, quindi trascina il file o utilizza il file manager per sfogliarlo. Una volta pronto, ti verrà chiesto di inserire il tuo indirizzo email per ricevere i tuoi file convertiti. Di solito uso un account di 10 minuti perché non voglio lo spam, ma puoi fare quello che ti pare.
Una volta che tutto è pronto, premi Converti ora e attendi che il file convertito appaia nella tua casella di posta.
Word a EPUB
È possibile utilizzare il sito di conversione Zamzar menzionato in precedenza per questa attività, ma non trovo le conversioni di testo in un formato leggibile del tutto utili. Ho usato Calibre per molto tempo, e puoi usarlo per gestire tutta la tua collezione di ebook, così come utilizzare il pratico convertitore integrato.
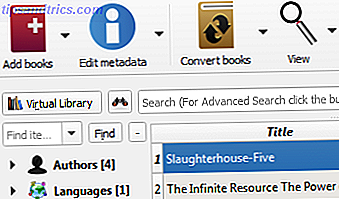
Vai su Calibre-Ebook.com e scarica il software. È disponibile in molti gusti e ha anche una versione a 64 bit, che è carina. Una volta scaricato, installa Calibre e aprilo.
Usa il pulsante Aggiungi libri per aggiungere il tuo documento a Calibre come un libro. Ora seleziona Converti libri . Questo aprirà una nuova finestra di dialogo con numerose opzioni sul lato sinistro. In alto a destra, dovresti individuare il formato di output . Assicurati che EPUB sia selezionato.
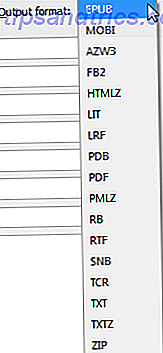
Dalla colonna delle opzioni a sinistra, selezionare Imposta pagina . Qui puoi scegliere tra diversi profili di output preimpostati, progettati per facilitare la tua esperienza di lettura su molti e-reader famosi. Qual è la differenza tra un E-Reader e un Tablet? Qual è la differenza tra un E-Reader e un tablet? Leggi di più . Quando sei soddisfatto delle impostazioni, premi OK e lascia che la conversione abbia luogo.
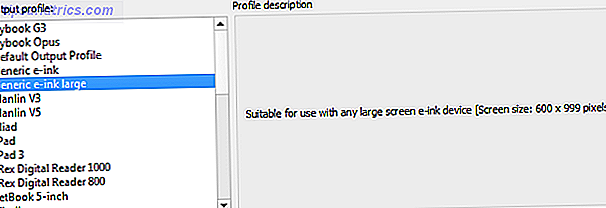
Eccellere
È possibile esportare file in diversi formati utilizzando solo Excel. Vai a File> Esporta> Cambia tipo di file. Questo ti mostrerà un nuovo elenco di possibili formati di file, inclusi .xls, .ods, .csv e .txt. Se si utilizza la funzione Salva come si può salvare la cartella di lavoro come .xml, come HTML o .slk, tra gli altri.
Da Excel a Office (copia e incolla)
Le tabelle di Excel esportano abbastanza bene in tutto lo spettro di Office. Se il tuo tavolo si adatta al documento, puoi facilmente copiare e incollare i dati e Office si occupa di tutto il resto. E "adattando il documento Come stampare un foglio di calcolo Excel su una singola pagina Come stampare un foglio di calcolo Excel su una singola pagina Un foglio di calcolo ben fatto perde tutto il suo fascino quando viene stampato su nove fogli di carta, con metà vuoto. Vi mostriamo come ottenere tutto bene su una singola pagina. Per saperne di più "Intendo letteralmente adattarsi alla pagina che stai utilizzando; non sarebbe bene copiare e incollare 25.000 voci di Excel su una singola diapositiva di PowerPoint (voglio dire, ma perché? ).
Da Excel a Office (incorporamento)
Il primo metodo copia e incolla, ma questo metodo incorpora il foglio di calcolo nel documento, il che significa che l'intero documento può esistere all'interno di un altro aspetto di Office. Per incorporare un foglio di calcolo in un documento di Word, vai a Inserisci> Oggetto> Crea da file . Fai clic su Sfoglia e utilizza il gestore file per individuare il foglio di lavoro che desideri incorporare. Una volta trovato, fai clic su Inserisci . Il tuo foglio di calcolo dovrebbe ora materializzarsi in Word. Il processo è simile per altri software Office.
Excel in PDF
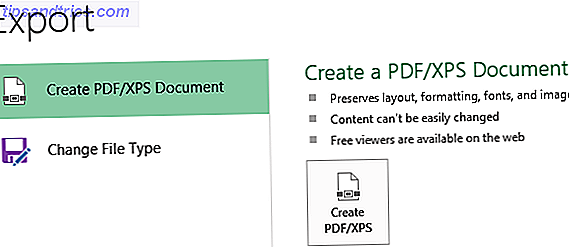
Salvare una cartella di lavoro in PDF è un processo semplice che puoi completare in Excel, senza bisogno di software di terze parti. Vai su File> Esporta> Crea documento PDF / XPS . Dovrai quindi inserire il file manager. Navigare fino alla posizione di salvataggio desiderata. Potresti notare il pulsante Opzioni . È possibile inserire l'intervallo di pagine, l'intervallo pubblicabile, le informazioni non stampabili e se si desidera che il PDF sia conforme ISO 19005-1 (PDF / A).
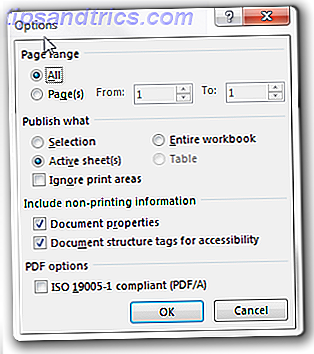
Quando sei pronto, premi Pubblica .
Da Excel a HTML
Excel ci consente anche di esportare una selezione della nostra cartella di lavoro in HTML, piuttosto che l'intero documento. Per fare ciò, evidenzia una sezione della tabella dei dati e vai a File> Salva come . Modificare Salva come tipo in pagina Web (* .htm; *. Html) . Dovrebbero apparire due nuove opzioni. Sotto Salva, seleziona Selezione . Dovrebbe indicare i dati che hai evidenziato in precedenza. Quando sei pronto, premi Pubblica .
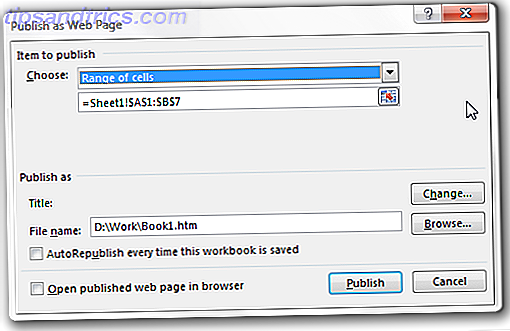
Verrà aperta una seconda finestra di dialogo intitolata Pubblica come pagina Web . Verifica che la selezione sia corretta e che pubblichi solo un intervallo di celle . Usa la casella a cascata se la tua selezione è diversa. Di nuovo, quando sei pronto, premi Pubblica . A seconda delle dimensioni del tuo tavolo, potrebbero essere momenti o minuti.
Da Excel a JSON
Questa è una conversione meno comunemente utilizzata, ma a MakeUseOf miriamo a soddisfare, e ciò significa coprire tutte le basi!
Affinché questa conversione funzioni, devi abilitare gli Strumenti per sviluppatori Excel, di cui potresti non essere a conoscenza - ancora! Vai a File> Opzioni> Personalizza barra multifunzione . Nella colonna di destra, assicurati che lo Sviluppatore sia selezionato. Premere OK .
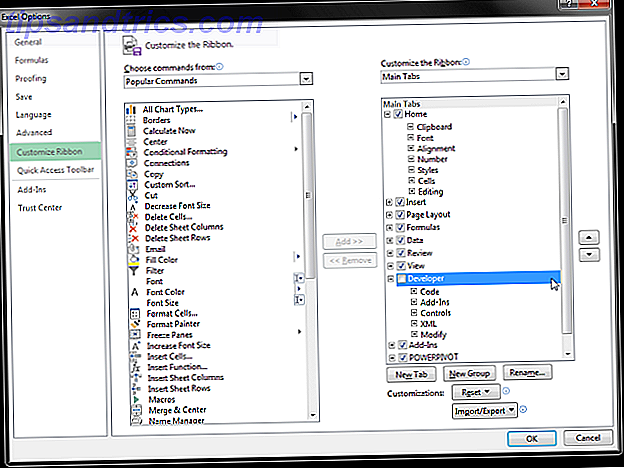
Ora dovresti individuare una nuova scheda Sviluppatori . Aprilo e vai su Sorgente > Mappe XML . Sfoglia il tuo file XML. A questo punto, Excel potrebbe notare che il file di origine XML non fa riferimento a uno schema. Questo va bene, e in realtà funziona bene per il tipo di conversione. Excel creerà uno schema basato sui dati di origine, che verranno quindi visualizzati nella finestra Origine XML.
È possibile trascinare e rilasciare i campi uno alla volta oppure fare clic con il pulsante destro del mouse su ciascun campo e selezionare Elemento mappa . Quando hai finito di mappare i tuoi campi, possiamo esportare i nostri nuovi dati XML nel proprio file XML valido per la conversione. Torna alla scheda Sviluppatore e fai clic su Esporta .
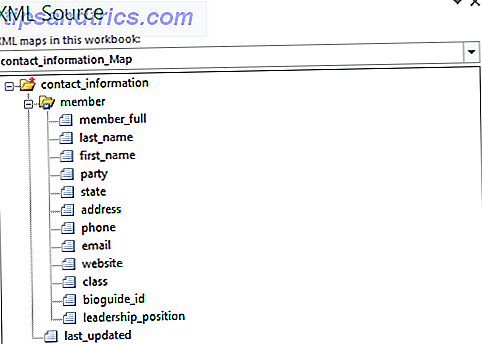
È quindi possibile andare su codebeautify.org dove ospitano una serie di utili strumenti di conversione, come XML a JSON, Excel in HTML e JSON in HTML. Useremo il primo da quella lista, il convertitore da XML a JSON. Sfoglia il file XML che hai creato e Apri . Trasformerà istantaneamente il tuo XML in JSON.
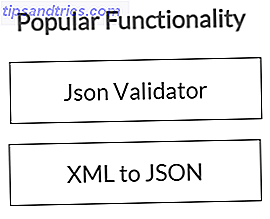
Menzione d'onore: Mr. Data Converter riceve qui una menzione d'onore, perché non l'ho mai usato personalmente, ma diversi amici lo hanno, e sono stato informato in modo affidabile dei suoi meriti.
prospettiva
Microsoft Print-to-PDF
La stampa interna non è una novità nel mondo della tecnologia. Molti dei nostri lettori avranno utilizzato Adobe Acrobat Reader come strumento di stampa su PDF Come stampare su PDF da qualsiasi piattaforma Come stampare su PDF da qualsiasi piattaforma È necessario stampare un file in PDF? È più facile di quanto tu possa pensare, indipendentemente dal dispositivo che stai utilizzando. Abbiamo riassunto tutte le tue opzioni. Per saperne di più, o almeno avere il proprio software Print to PDF preferito 7 I migliori strumenti per stampare in PDF 7 I migliori strumenti per stampare su PDF Non una singola versione di Windows viene fornita con una soluzione nativa da stampa a PDF. Quindi qual è la migliore alternativa? Abbiamo controllato 8 delle opzioni più popolari per scoprirlo. Leggi di più per quando sorge il momento. Una delle funzionalità più utili di Windows 10 è stata una delle più non collaudate: supporto nativo da stampa a PDF.
Outlook Stampa su PDF (Windows 10)
Apri Outlook e individua l'email o la cartella che desideri convertire. Una volta che sei pronto, vai su File> Stampa . Dovrebbe esserci una stampante chiamata "Microsoft Print to PDF". Una volta selezionato, è possibile inviare la propria e-mail a questa stampante, dove verrà richiesto di salvare l'output come un nuovo PDF brillante.
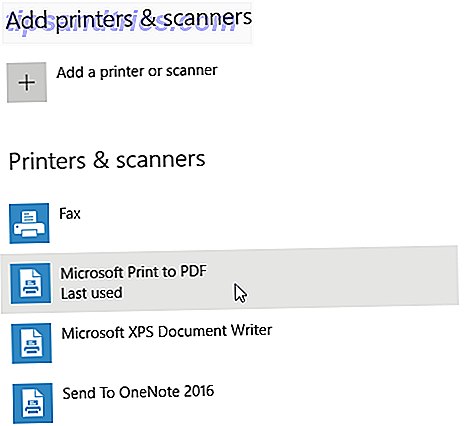
Se la stampante non appare nell'elenco dei dispositivi, potrebbe essere necessario attivarla. Per attivare le impostazioni native da stampa a PDF, vai su Impostazioni> Dispositivi> Stampanti e scanner . Microsoft Print to PDF dovrebbe essere elencato. In caso contrario, cercare l'impostazione avanzata della stampante. Aprire il risultato della ricerca e selezionare La stampante che desidero non è elencata, seguita da Aggiungi una stampante locale o stampante di rete con impostazioni manuali .
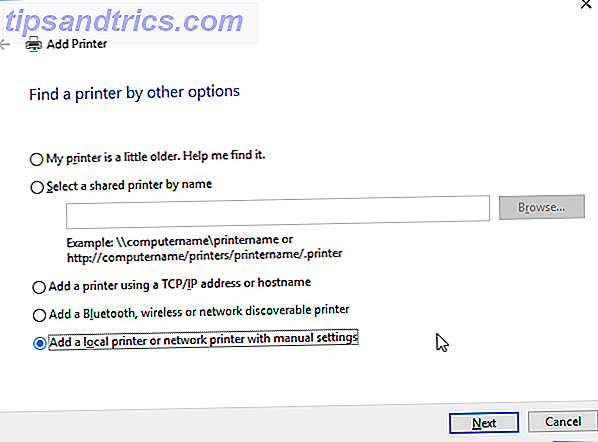
Nella finestra successiva selezionare File: (Stampa su file) dal menu a discesa e premere Avanti. Ora stiamo per installare il driver Print to PDF. Nella colonna a sinistra, scorrere verso il basso e selezionare Microsoft. Sul lato opposto scorrere verso il basso ed evidenziare Microsoft Print in PDF, seguito da Avanti . Windows potrebbe rilevare un driver preinstallato. In tal caso, utilizzare il driver attualmente installato . Premere Avanti .
Ora ti verrà richiesto di nominare il tuo nuovo driver. Suggeriamo di mantenerlo lo stesso per salvare ogni confusione. Fare nuovamente clic su Avanti, e il gioco è fatto.
Outlook Stampa su PDF (Windows 7, 8, 8.1)
Durante il mio ultimo grande pezzo su convertitori, ho installato un sacco di software PDF. Il mercato è pieno di opzioni, tutte in cerca di rubare il tuo sguardo. Per una stampante PDF gratuita e molto leggera, puoi provare PDFLite. Durante il processo di installazione, Rifiuta, Rifiuta o Annulla qualsiasi software aggiuntivo che ti viene offerto. Una volta installato, PDFLite dovrebbe apparire come un'opzione di stampa all'interno di Outlook. Vai a File> Stampa e selezionalo dal menu a discesa. Quando premi Stampa, ti verrà chiesto di salvare il tuo nuovo PDF in una posizione familiare.
Outlook a XPS
È inoltre possibile stampare le e-mail nel formato XPS meno utilizzato utilizzando lo stesso metodo. Una volta selezionate le e-mail per la stampa, vai a File> Stampa . Dal menu a discesa selezionare Microsoft XPS Document Writer . Quando premi Stampa, apparirà una finestra di dialogo Salva con nome . Seleziona la tua posizione e sei a posto.
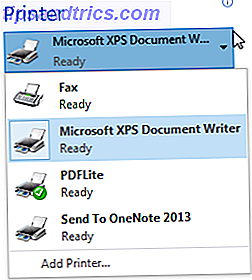
Contatti di Outlook in Excel
Possiamo esportare la nostra lista dei contatti di Outlook in Excel Una guida rapida per l'importazione e l'esportazione dei contatti e-mail Una guida rapida per l'importazione e l'esportazione dei contatti e-mail Perdere i contatti e-mail sarebbe un incubo? Meglio eseguirne il backup! Ti mostreremo come utilizzare Outlook, Gmail e Thunderbird. Il processo di backup dei contatti dovrebbe essere simile per gli altri client. Leggi di più . Ok, questa non è davvero una conversione, ma è ancora una cosa utile da fare. Vai a File> Apri e esporta> Importa / Esporta . Seleziona Esporta in un file, seguito da Avanti . Il nostro tipo di file è valori separati da virgola . Fare clic su Avanti . Passare alla cartella Contatti e fare clic su Avanti . Infine, cerca la posizione in cui desideri salvare l'elenco dei contatti, seguito da Fine .
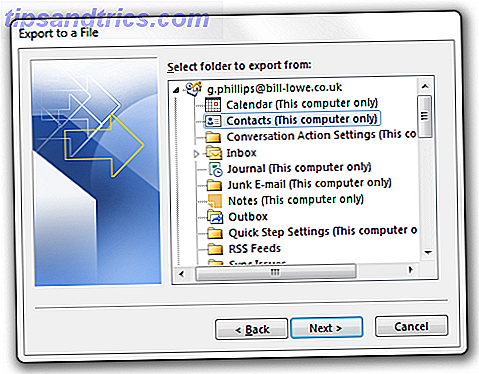
Non uso Outlook per archiviare i contatti, ma se lo fai, questo processo potrebbe richiedere un minuto o due. Il tuo file CSV dovrebbe ora essere aperto in Excel e hai eseguito il backup dell'elenco dei contatti.
Presa della corrente
PowerPoint in PDF
Esportare presentazioni di PowerPoint in PDF è semplice come riscontrato in Word ed Excel. Vai su File> Esporta> Crea documento PDF / XPS . Prima di salvare, è possibile attivare alcune delle opzioni, come l'intervallo PDF, il numero di diapositive per PDF, le informazioni non di stampa incluse e se il PDF sarà conforme a ISO 19005-1.
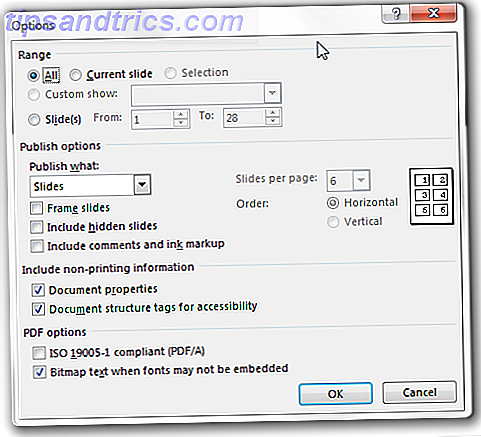
Quando sei pronto, vai a Pubblica .
PowerPoint in video
PowerPoint può essere esportato in video. Chi lo sapeva? Avrai bisogno della tua presentazione di PowerPoint per questo. Una volta aperta la presentazione che desideri convertire, vai a File> Esporta> Crea un video Come incorporare un video di YouTube e altri media nella presentazione di PowerPoint Come incorporare un video YouTube e altri media nella presentazione di PowerPoint Presentazioni tipiche sono noiosi affari con testo e sfondi aziendali che offrono poco interesse. I file multimediali possono alleggerire l'esperienza. Ti mostriamo come incorporare anche i video. Leggi di più . Seleziona il tipo di visualizzazione e se desideri che il convertitore ricordi e registri i tempi e i commenti che potresti aver già aggiunto. Inoltre, ricorda di modificare i secondi spesi su ciascun contatore di diapositive, se necessario. È impostato su 5 secondi per impostazione predefinita, ma potrebbe essere necessario più tempo.
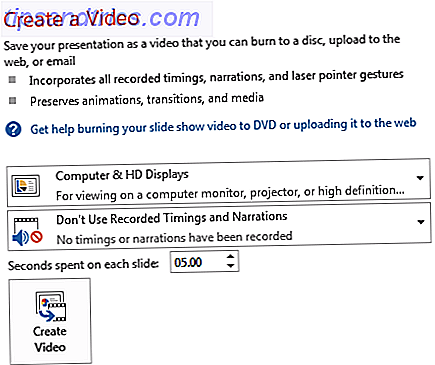
Quando sei pronto, premi Crea video . Il file manager offre due opzioni di output video: .mp4 o .wmv. Fai la tua scelta e premi Salva . A seconda della lunghezza e del contenuto della presentazione, potrebbe essere un po 'di tempo. Prepara il bollitore, prepara un tè e torna quando è pronto.
Al termine, apri il tuo video appena creato nel tuo lettore multimediale preferito e lasciati stupire dalle tue capacità di presentazione.
PowerPoint in OneNote
Questa è una conversione un po 'insolita, ma di cui le persone sembrano aver bisogno di tanto in tanto. Come con altre conversioni come questa, in realtà stiamo stampando la nostra presentazione in OneNote.
Vai a File> Stampa . Dal menu a discesa della stampante, seleziona Invia a OneNote . Quando sei pronto, premere Stampa . OneNote dovrebbe aprirsi automaticamente, confermando l'arrivo della presentazione. È quindi possibile annotare e aggirare la presentazione senza disturbare il contenuto effettivo.
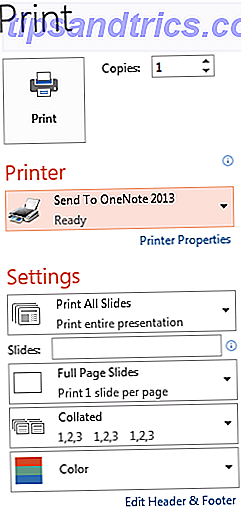
PowerPoint per influenzare
Un'altra conversione leggermente inusuale, ma solo perché la maggior parte delle persone non ha ancora sentito parlare di Sway, uno dei nuovi arrivati a Microsoft Office. Progettato come uno strumento di presentazione rapida implementazione-come-progettista di siti Web di base Creazione di presentazioni basate su cloud con Microsoft PowerPoint Destroyer Sway Creazione di presentazioni basate su cloud con Microsoft PowerPoint Destroyer Sway Microsoft Sway è un nuovo strumento per la creazione di presentazioni basate su cloud. Sway offre un'esperienza di progettazione rapida e una tela per le tue idee. Le ondeggiamenti sono veloci da creare e facili da condividere. Per saperne di più, si può essere definitivamente perdonato per non averne sentito parlare. Rilasciato verso la fine del 2014 per i test, Sway fa ora parte dell'installazione base di Office 2016 9 Consigli per imparare tutto su Office 2016 9 Consigli per apprendere tutto su Office 2016 Microsoft Office 2016 è tra noi. Come stai padroneggiando l'ultima versione per la tua produttività? Ti suggeriamo i migliori collegamenti per l'apprendimento in ufficio. Ruba una marcia con questi ... Leggi altro.
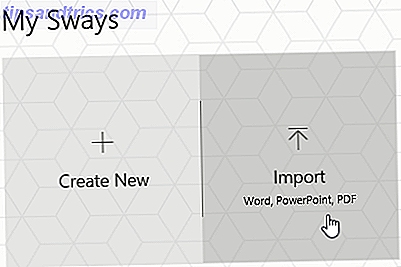
Una conversione da PowerPoint a Sway si svolge in realtà nell'ambiente Sway, dove troverai un enorme pulsante Importa per aiutarti nella tua strada. Sfoglia la tua presentazione e aprila . Ed ecco, è così facile. Ora puoi spostarlo tutto o semplicemente premi Remix finché non sei felice.
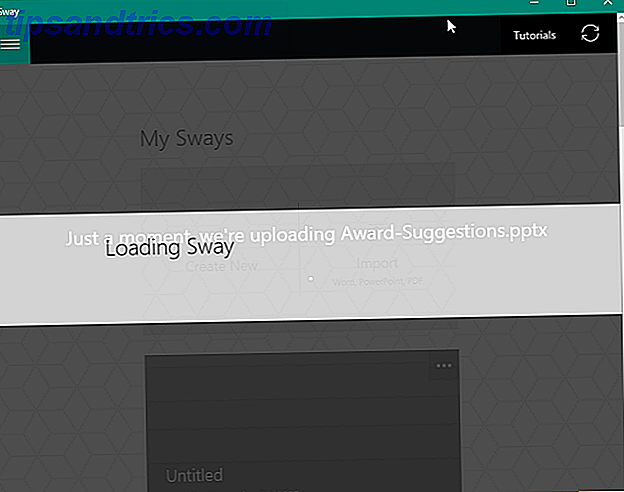
Nota che con Sway puoi andare in un modo (importa a), ma non l'altro (esporta da). Il significato di tutto ciò che crei esclusivamente in Sway è attualmente bloccato lì. Potrebbe valere la pena creare una presentazione per importare o anche pianificare il documento in Word e l'importazione. Al momento non esiste una cronologia pubblicata per le funzioni di esportazione di Sway, inclusi PDF e OneNote, una mossa che probabilmente ucciderà la piattaforma Sway.
Una nota
OneNote Scrittura a mano in testo
È possibile utilizzare OneNote per scrivere a mano le note anziché digitarle. Pratico per quando stai prendendo appunti in classe, o semplicemente non vuoi usare la tastiera (o l'uso di una tastiera rumorosa e clunking potrebbe essere considerata una cattiva forma).
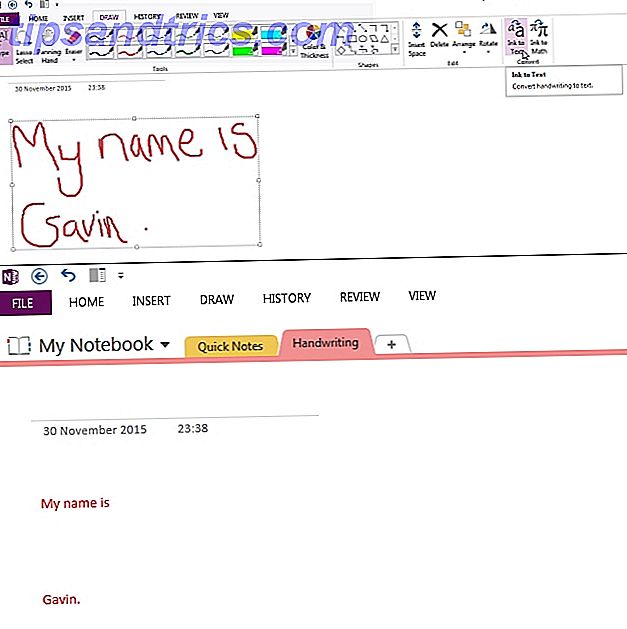
Apri la scheda Disegna e seleziona il tuo colore preferito. Usa il mouse o lo stilo per scrivere qualcosa. Sono andato per l'orecchiabile "Il mio nome è Gavin". Una volta che hai finito di scrivere la tua nota, fai clic sul pulsante Tipo, che si trova anche nella scheda Disegna. Evidenzia il tuo testo scritto a mano. Torna indietro per disegnare e selezionare Ink to Text . Il tuo scarabocchio dovrebbe diventare un testo digitale leggibile. Magia!
Evernote a OneNote
Appena OneNote è diventato gratuito, OneNote è ora veramente gratuito con più funzionalità rispetto a prima che OneNote sia ora veramente gratuito con più funzionalità rispetto a prima che Evernote non regoli più il posteggio delle app che prendono appunti. Microsoft ha recentemente annunciato che OneNote sarà più libero che mai. Lascia che ti mostriamo cosa significa in termini di funzionalità e funzionalità. Per saperne di più, Microsoft ha visto un'impennata nel supporto. La maggiore integrazione di OneNote con altre applicazioni di Office lo rende uno strumento di raccolta delle note relativamente interessante e un linker di pensieri tra il momento della scrivania. Per prima cosa, dovrai scaricare lo strumento Evernote2Onenote da qui. Una volta scaricato, decomprimi ed esegui.
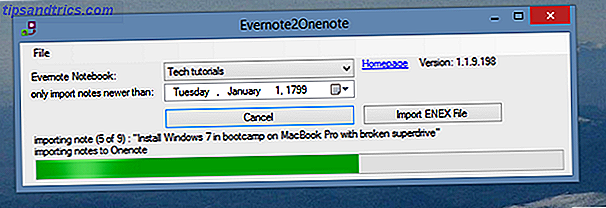
Puoi convertire solo un notebook alla volta Come eseguire la migrazione da Evernote a OneNote e perché dovresti migrare da Evernote a OneNote e perché dovresti Credi che Microsoft OneNote sia migliore di Evernote? O forse, si adatta solo al tuo stile di gestione del progetto. In ogni caso, ecco come è possibile migrare facilmente tutte le note da Evernote a OneNote. Leggi di più, che a seconda del prendere appunti potrebbe essere un compito orribile. Il notebook appena convertito apparirà immediatamente in OneNote.
OneNote to Office
OneNote è un ponte utile tra alcuni programmi di Office. È possibile esportare da OneNote in diversi formati di Office. Vai su File> Esporta e vedrai l'elenco di esportazione. Fai la tua selezione, premi Export, e via.
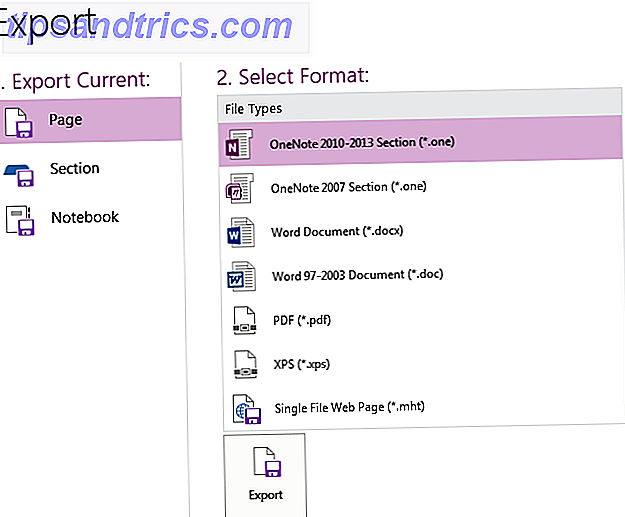
Altri convertitori di ufficio utili
Office Lens
Office Lens è passato sotto il radar già da tempo, dalla sua uscita nella primavera 2014. Office Lens è uno scanner di immagini mobili Microsoft sta alimentando gli strumenti di produttività multipiattaforma Microsoft sta coltivando strumenti di produttività multipiattaforma La raccolta di app di produttività di Microsoft è in continua crescita. Abbiamo compilato una panoramica delle app che ti aiutano a lavorare senza intoppi. Esploriamo anche come le nuove aggiunte miglioreranno la suite attuale. Ulteriori informazioni su OneNote. Puoi usarlo per scattare foto di lavagne, lavagne, ricevute, menu, cartelle di lavoro, biglietti da visita e molto altro.
A differenza di una foto tradizionale con la tua app fotocamera, Office Lens organizza le tue immagini non appena arrivano nella tua cartella OneNote, ritagliate e ritagliate i bordi, raddrizzando quei bizzarri angoli a cui siamo affezionati e modificando il bilanciamento della luce per garantire ogni immagine è ancora leggibile lungo la linea. Office Lens può essere utilizzato anche per convertire le immagini esistenti. Attiva l'app sul telefono e puoi acquisire immagini esistenti.
La migliore caratteristica di Office Lens è l'integrazione di Office. Bastano pochi istanti per afferrare una lavagna bianca, lasciare che Office Lens ritaglia e altera il colore e carica su OneNote. Una volta in OneNote, l'immagine può essere importata in Word, PowerPoint, Sway o in qualsiasi altra posizione compatibile.
Pagine in Word
Il formato del documento .pages di Apple apparirà nella tua vita ad un certo punto. Pages, il processore di testo predefinito 5 Mac Processori di testo per aiutarti a scrivere quel documento del college 5 Processori Mac per aiutarti a scrivere quel documento del college Trovare fonti per citarlo è facile. Pianificare una carta è facile. Sedersi e scrivere la cosa? Molto più difficile: fai un favore e ottieni lo strumento giusto per il lavoro. Leggi di più per gli utenti Apple, supporta i documenti Word in modo nativo - grazie, Apple. Puoi inoltre salvare il tuo documento .pages su un numero di formati Word supportati, semplificando la condivisione di file tra i sistemi operativi.
Tuttavia, se non è possibile tornare al file originale o contattare il creatore del file, è possibile utilizzare questo metodo rapido e semplice per la conversione, senza alcun software aggiuntivo.
Perché funzioni, dovremo avere accesso alle estensioni di file che Windows mantiene nascoste. Fai questo andando in Pannello di controllo> Opzioni cartella> Visualizza . Scorri verso il basso e cerca Nascondi estensioni per i tipi di file conosciuti e deseleziona. Quindi premi Applica . Ora dovresti essere in grado di vedere le estensioni dei file per ogni file sul tuo computer. Puoi sempre modificare questa impostazione dopo la conversione del file.
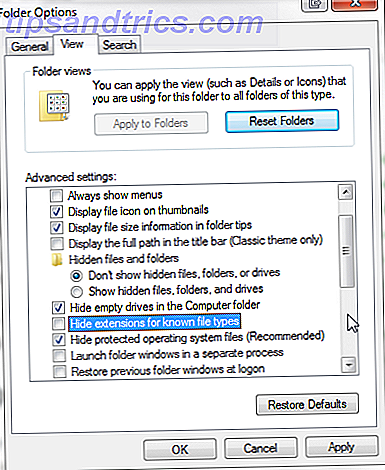
Per prima cosa, crea una copia del file .pages per la conversione per sicurezza, in caso di errore imprevisto. Quindi fare clic con il tasto destro del mouse sul documento in questione e selezionare Rinomina . Elimina l'estensione .pages, sostituisci con .zip e premi invio per salvare la modifica. Fai doppio clic sul file .zip che hai appena creato. Si aprirà la cartella compressa che ti permetterà di guardare i contenuti. Dovresti avere un file denominato Quick Look, all'interno del quale troverai un PDF del documento .pages.
Va bene, quindi un PDF non è sempre così utile, ma è meglio che non essere in grado di aprire il documento a tutti, e se lo combini con uno dei pratici strumenti sopra, avrai il tuo documento in pochissimo tempo .
Convertitore di file di Microsoft Works 6-9
Microsoft Works sta diventando meno comune con l'espansione della gamma di soluzioni alternative per l'ufficio alternative, ma so che negli ultimi anni ho dovuto convertire alcuni documenti per i membri della famiglia. A quel tempo, avrei voluto conoscere questo piccolo convertitore geniale prodotto da Microsoft.
Una volta installato, sarete in grado di visualizzare i documenti di Works nell'ambiente Word standard, quindi convertire in .docx.
Excel Viewer
Analogamente al convertitore di file Microsoft Works 6-9 descritto in precedenza, Excel Viewer è un piccolo software che consente di visualizzare vecchie cartelle di lavoro, copiare i dati in una nuova versione o stampare la cartella di lavoro esistente. Tuttavia, non è possibile modificare i dati in Excel Viewer, né è possibile creare una nuova cartella di lavoro.
Excel Viewer non ha bisogno di un'installazione di base di Excel da eseguire, quindi può essere molto utile per chi non ha accesso a nessuna versione di Microsoft Office 5 o Cross Platform Excel Alternative per quando non si dispone di più di 5 alternative cross platform Excel per Office Sei fuori ufficio Preoccupato per i tuoi file Excel quando lavori da casa o esegui il passaggio da Windows a un sistema operativo alternativo? Rilassare! Ecco le alternative cross-platform di Excel. Leggi di più .
Componente aggiuntivo per Office 2003 / XP: rimuovi i dati nascosti
Questo strumento rimuove i dati nascosti memorizzati Come nascondere e proteggere i tuoi dati in Windows Come nascondere e proteggere i tuoi dati in Windows Nulla è privato, a meno che tu non lo faccia. Puoi semplicemente nascondere i tuoi dati dalla semplice visualizzazione oppure puoi applicare password o tecniche di crittografia per una protezione più seria. Lascia che ti mostriamo come. Leggi di più nei documenti di Office. Ad esempio, un documento di Word potrebbe contenere commenti, modifiche tracciate, annotazioni e numeri di versione. Inoltre, il documento di Word potrebbe contenere testo nascosto, dati XML personalizzati e informazioni identificabili come le proprietà del documento. Leggi ulteriori informazioni sui dati nascosti nei file di Office qui.
Questo strumento funziona con Word 2003, Excel 2003 e PowerPoint 2003. È stato sostituito con la funzionalità Document Inspector in Office 2007 in poi.
Microsoft Office Compatibility Pack
Il pacchetto di compatibilità Microsoft Office per formati di file Word, Excel e PowerPoint offre il supporto per i moderni formati di documenti Office nelle versioni precedenti di Office, come 2003, 2002, 2000 o 1997. Il pacchetto con un nome interessante ti consentirà di aprire documenti, modificare alcune funzionalità e, soprattutto, salva i tuoi documenti moderni in quei formati relativi alle versioni precedenti di Office, se necessario. È inoltre possibile leggere questo documento per ulteriori informazioni sulle versioni e compatibilità di Microsoft Office.
Formato OpenDocument
Non è più necessario un convertitore OpenDocument di terze parti. Microsoft ha iniziato a offrire supporto per i file OpenDocument Format con Office 2013 e una delle principali estrazioni di Libre e OpenOffice Which Office Suite è la soluzione migliore per te? Quale Office Suite è la migliore per te? Ti verrà premuto per trovare un'occupazione che non richiede l'elaborazione di parole o numeri di qualche tipo. E potresti chiederti, Microsoft Office è davvero la soluzione migliore? Ecco le tue opzioni. Leggi altro è stato il loro supporto per i formati di documenti di Microsoft Office.
I Big MakeUseOf Office Converters Roundup
Spero davvero che abbiamo graffiato il tuo desiderio di convertire qualsiasi cosa e ogni cosa Office in qualcosa di nuovo. La famiglia Microsoft Office continua a crescere Ecco come ottenere gratuitamente Microsoft Word Ecco come ottenere gratuitamente Microsoft Word Vorresti davvero l'intera suite di Microsoft Office? Se tutto ciò di cui hai bisogno è Word senza le fantastiche funzionalità, puoi ottenere Microsoft Word gratuitamente. Ecco come Per saperne di più, offrendoci più opzioni di produttività 5 Plug-in e plug-in di Microsoft Office per aumentare la produttività 5 Plug-in e plug-in di Microsoft Office per aumentare la produttività Microsoft Office supporta i plug-in e può migliorare la tua vita. Abbiamo compilato una selezione di utili app di produttività, principalmente per Microsoft Word. Sono facili da installare in Office 2010 e fino. Leggi di più con ogni iterazione. Fortunatamente, Microsoft aggiorna continuamente il suo supporto nativo per molti dei formati più popolari, quindi l'importazione e l'esportazione da / a Office non è più il peso che abbiamo conosciuto nelle vite passate.
Se c'è qualcosa di grosso che ci siamo persi, faccelo sapere, e vedremo di averlo aggiunto alla lista!



